Cómo configurar Outlook.com IMAP en Thunderbird
Microsoft agregó recientemente soporte IMAP para Outlook.com, el servicio de correo electrónico basado en la web de la compañía. Si bien el uso de Exchange Active Sync (EAS) es una tecnología preferible, IMAP se sincroniza con clientes de escritorio de correo electrónico de terceros como Thunderbird o la aplicación Mail de Apple en OS X. Además, si tiene un teléfono con función, IMAP es ampliamente compatible.
¿Por qué usar IMAP?
Como Steve Kafla escribe en el blog de Outlook:
Si bien creemos que EAS es el más robustoprotocolo para conectarse a su correo electrónico, con sincronización casi en tiempo real y batería superior y eficiencia de red, todavía hay algunos dispositivos y aplicaciones que no han realizado la actualización a EAS. Como un protocolo anterior, IMAP es ampliamente compatible con teléfonos con funciones y otros clientes de correo electrónico como los de una Mac. Escuchamos sus comentarios en voz alta y clara de que esto era importante.
Configurar Outlook.com en Mozilla Thunderbird para Windows
Como se señaló anteriormente, el cliente de correo electrónico Thunderbird de Mozillano tiene soporte para EAS, pero sí para IMAP y configurarlo es fácil. Aquí hay un vistazo para configurarlo, y el proceso es similar en otros clientes de escritorio también. Una nota interesante es que, a diferencia de la configuración de Gmail para IMAP, no necesita preocuparse por configurar nada en el sitio web antes de usarlo.
Inicie Thunderbird y vaya a Archivo> Nuevo> Cuenta de correo existente.

Luego ingrese su nombre, dirección de correo electrónico y contraseña. Haz clic en Continuar.
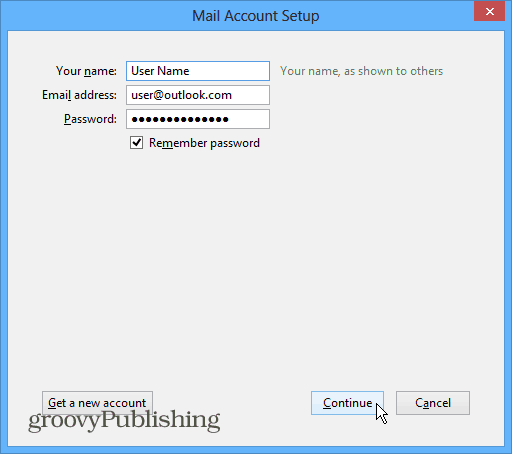
Luego seleccione IMAP y luego el botón Configuración manual.
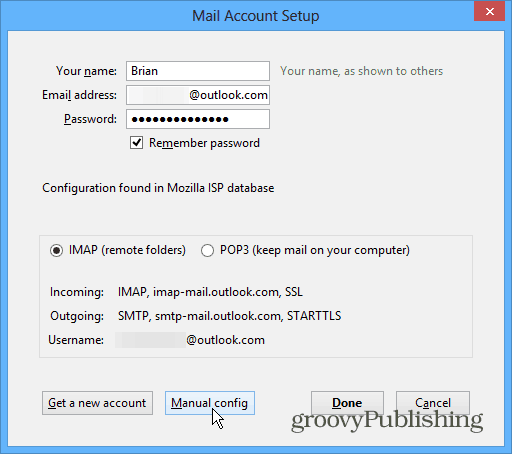
Ahora deberá verificar que las siguientes configuraciones sean correctas:
- Servidor: imap-mail.outlook.com
Puerto del servidor: 993
Cifrado: SSL
SMTP saliente:
- Servidor: smtp-mail.outlook.com
Puerto del servidor: 587
Cifrado: TLS
La mayoría de las configuraciones de IMAP ya deberían estar configuradas correctamente, pero definitivamente verifique dos veces. Además, cambie los campos de autenticación a Contraseña normal. Después de ingresar la configuración correcta, su pantalla debería verse similar a esto:
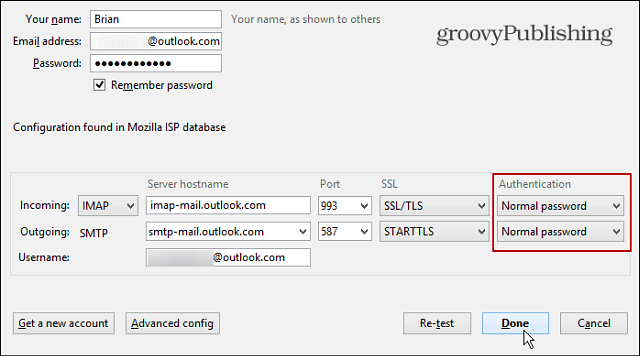
Haga clic en Listo y espere mientras todo se sincroniza y debería estar listo para comenzar.
Configuraciones IMAP
Es posible que desee copiar la configuración IMAP anterior omarque este artículo para volver al configurar IMAP en otros clientes de escritorio. Por ejemplo, si desea utilizar IMAP para Windows Live Mail, debe ingresar esa configuración, como en el ejemplo a continuación.
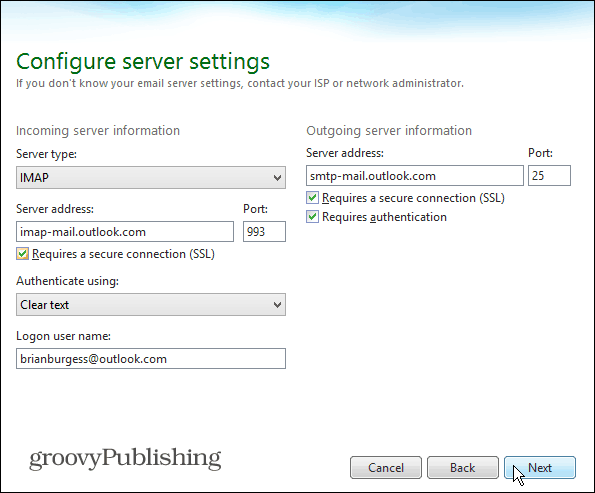
![Use Outlook 2007 con una cuenta de GMAIL a través de iMAP [How-To]](/images/outlook/use-outlook-2007-with-gmail-account-via-imap-how-to.png)

![Configure Outlook 2010 - 2007 para descargar todo el correo IMAP [Procedimientos]](/images/microsoft/configure-outlook-2010-8211-2007-to-download-entire-imap-mail-how-to.png)







Deja un comentario