Cómo transmitir medios desde Microsoft Edge a Google Chromecast

Microsoft está creando un nuevo Edge basado en Chromium. Como era de esperar, hay muchas funciones en Google Chrome. Una de ellas es transmitir contenido multimedia a una segunda pantalla.
Microsoft está lanzando su nuevoversión basada en cromo de Microsoft Edge para Windows 10, Windows 7, Windows 8.1 y macOS este otoño. Y ahora puede instalar la versión beta de Edge basada en cromo. Dado que se basa en el código Open Source Chromium de Google, encontrará muchas similitudes con Chrome. Y una de las características interesantes que incluye es la capacidad de transmitir o "transmitir" medios a su Google Chromecast. Esto le permite enviar medios desde el navegador a una segunda pantalla. Aquí te explicamos cómo hacerlo.
Transmitir medios desde Microsoft Edge
Para comenzar, dirígete a la página con los medios que deseas enviar a la pantalla grande o al monitor. Luego haga clic en el botón Menú y elija Más herramientas> Transmitir medios a dispositivo.
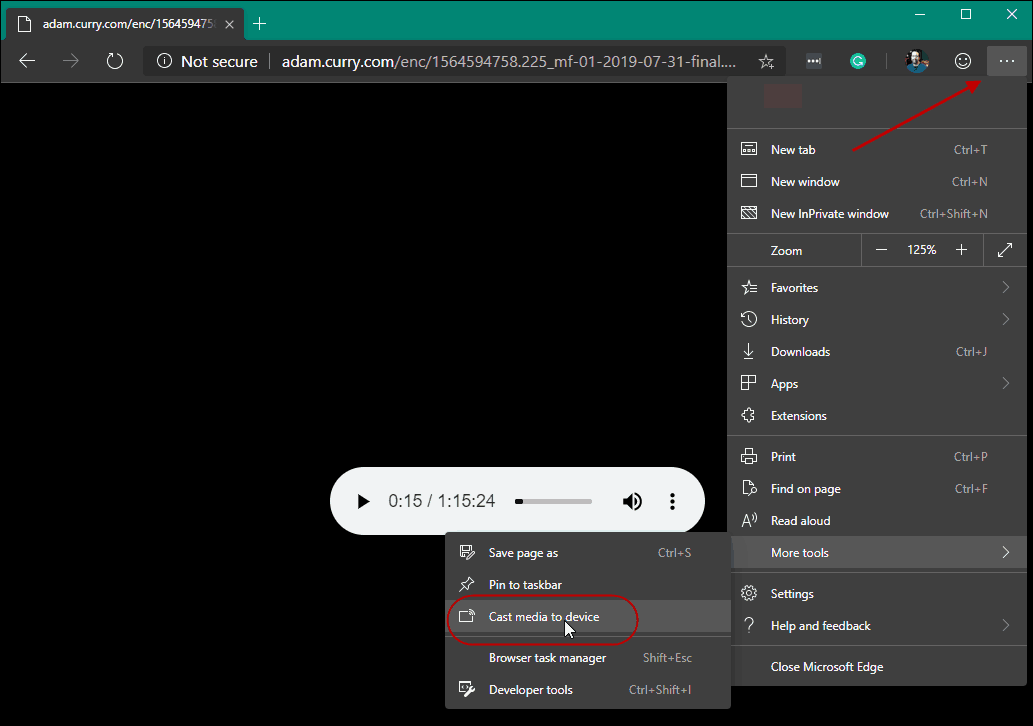
Eso agregará un botón "Cast" en la esquina superior derechaesquina del navegador. Si eres un ávido espectador de YouTube, te será familiar. La "pestaña Transmitir" encontrará todos los dispositivos Chromecast en su red. Y puede elegir a qué dispositivo desea enviar los medios.
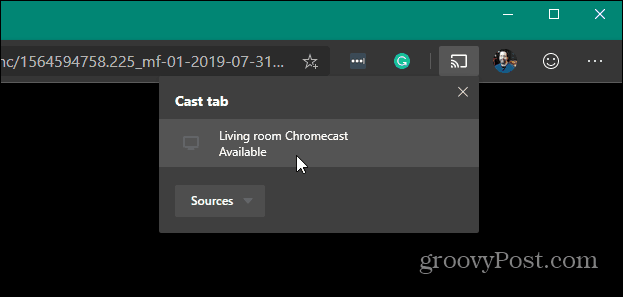
El audio o video en la página comenzará a reproducirse en cualquier dispositivo al que lo envíe. Para dejar de transmitir los medios, haga clic en el botón "Transmitir" nuevamente y luego en "Dejar de transmitir" en el menú.
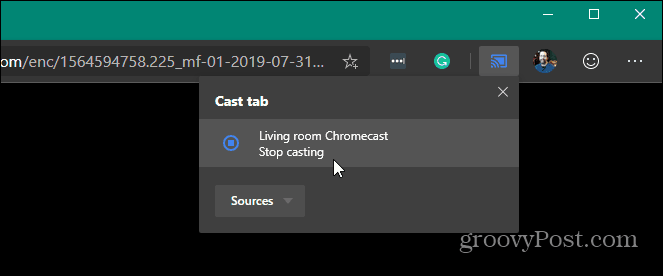
También vale la pena señalar que la función de castingno es solo para audio y video. Puede usar esta función para enviar la pantalla de su navegador a una segunda pantalla con un Chromecast conectado. Esto es útil cuando usa Office Online y desea mostrar una presentación de PowerPoint en una segunda pantalla, por ejemplo.
Si todavía está ejecutando el original o "antiguo"versión, también puede transmitir contenido multimedia desde ese Edge. La nueva versión de Edge ha mejorado mucho en comparación con el Edge original que se lanzó con Windows 10 en 2015. Realmente vale la pena intentarlo y profundizar. Ya sea que esté ejecutando la versión beta o sea nuevo en Chromium Edge, consulte algunos de nuestros otros artículos, que incluyen:
- Use aplicaciones web con el nuevo Chromium Edge en Windows 10
- Cómo ocultar la barra de favoritos en Chromium Edge
- Sincronizar favoritos de Chromium Edge en PC y Android
- Cómo instalar extensiones de Chrome en Microsoft Edge





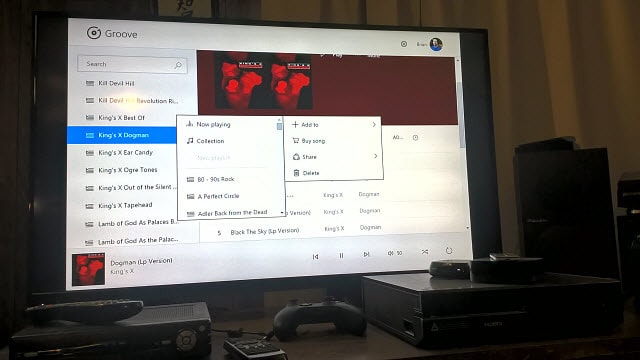




Deja un comentario