Seis consejos para sacar más provecho de Chromecast
Chromecast es el último intento de Google de tener undispositivo de entretenimiento viable en la sala de estar. Desafortunadamente, actualmente solo cuatro aplicaciones son compatibles con la tecnología: YouTube, Netflix, Google Music y Video de Play Store. Pero si desea obtener más provecho de Chromecast, aquí hay algunos consejos para usar su computadora y su navegador Chrome como solución alternativa.

Transmita su música y video almacenados localmente
El dispositivo no está destinado a ser utilizado como WiFireceptor para enviar contenido a su televisor como un Roku o Xbox 360. Pero funciona, solo siga mi guía sobre cómo transmitir sus propios archivos multimedia a Chromecast.
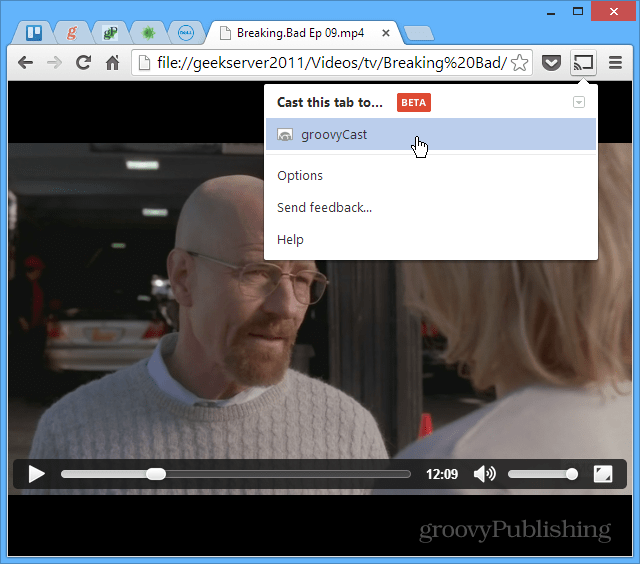
Enviar sitios web a Chromecast
De hecho, puede transmitir una página web a su televisor con la extensión Google Cast. Simplemente navegue a la página que desea mostrar en su pantalla grande y haga clic en Transmitir esta pestaña.
![Páginas Cast [2] Páginas Cast [2]](/images/howto/six-tips-for-getting-more-out-of-chromecast_3.png)
Mirror Desktop para Chromecast
Otra cosa interesante que puedes hacer con elLa extensión Google Cast transmite todo su escritorio a Chromecast para verlo en su HDTV. Si bien es probable que no haya mucho uso para esto en casa, puedo verlo útil en la oficina para presentaciones.
Tenga en cuenta que es una función experimental y no admite audio.
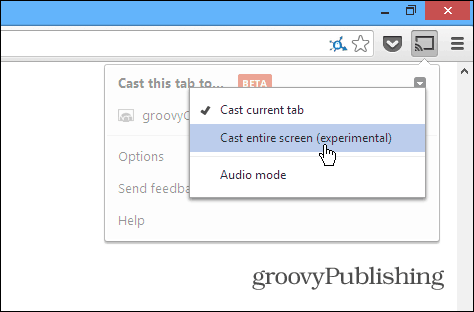
Ajustar la calidad de proyección de la pestaña
Cuando estás transmitiendo tus propios archivos multimedia aChromecast, no es tan confiable como el uso de aplicaciones destinadas como Netflix o YouTube. También depende de la potencia de su enrutador WiFi y de la carga que tiene. Por lo tanto, si tiene problemas para transmitir algo, puede disminuir la calidad de la proyección. Desde la extensión Cast, vaya a Opciones> Calidad de proyección de pestaña. Luego cambie la calidad a 480p.
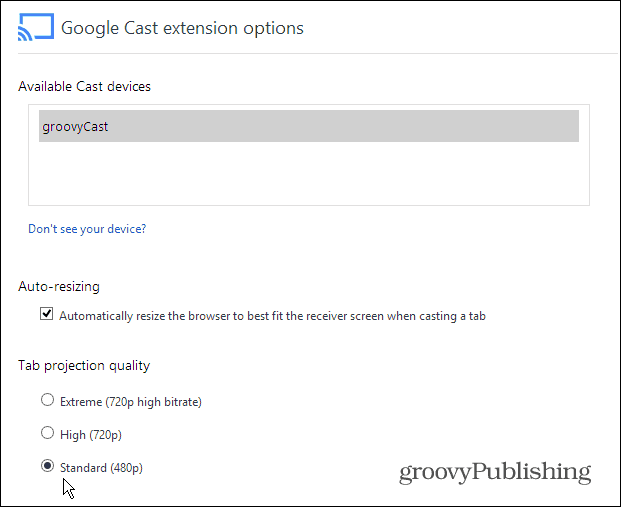
Ajustar la configuración oculta de Chromecast
Para encontrar configuraciones ocultas adicionales que pueda ajustar y personalizar, necesitará ponerse geek y hacer un poco de pirateo de código, pero no demasiado. Aquí se explica cómo encontrarlos.
Desde la pantalla de Opciones de extensión de Google Cast, haga clic derecho en la página y seleccione Inspeccionar elemento.
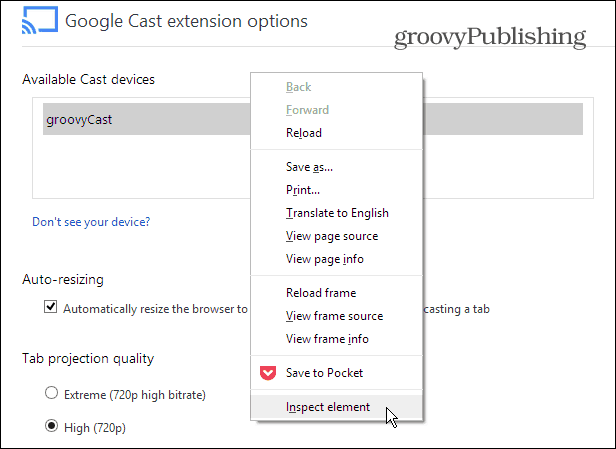
Cuando el código del elemento de la página se abra en la parte inferior de la pantalla, expanda el DIV donde verá "calidad ==" personalizado "y haga doble clic en" pantalla: ninguno "después de" estilo = "y elimínelo.
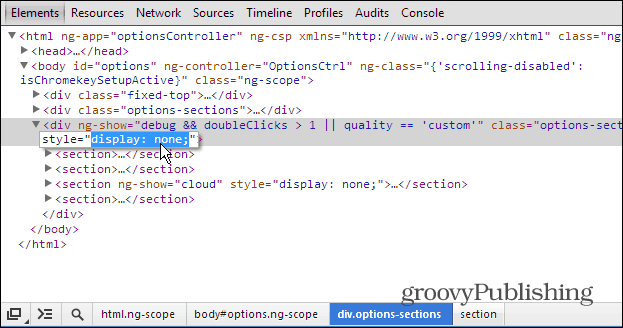
Luego haga lo mismo debajo de la sección <section ng-show = ”cloud” ”como se muestra a continuación.
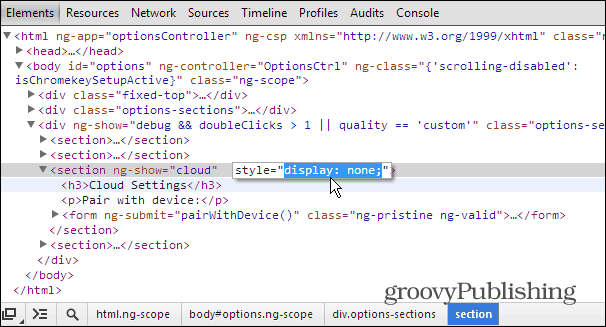
Ahora cierre la sección Inspeccionar elementos y desplácese hacia abajo en la página. Ahora verá un montón de opciones que anteriormente estaban ocultas, incluida la configuración del desarrollador. Esta lista comienza con Configuración de duplicación personalizada.
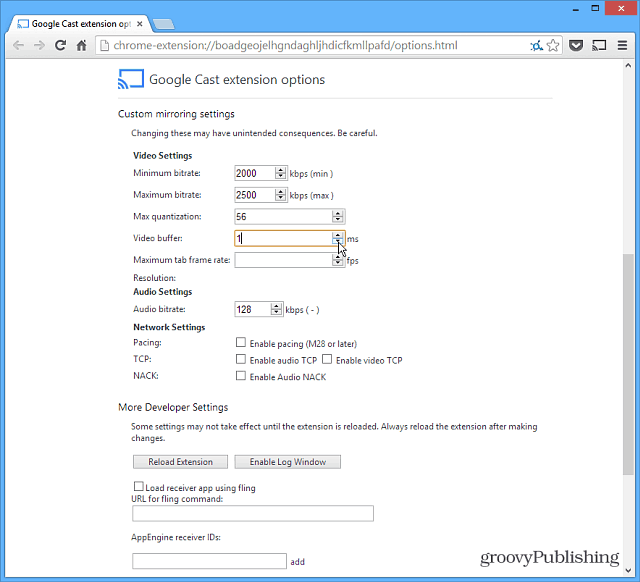
Use Chromecast en dispositivos iOS
Si no tiene un dispositivo Android, puedeinstale la aplicación Chromecast en un iPad, iPhone o iPod touch. Simplemente instale y ejecute la aplicación. Localizará su dispositivo Chromecast y le permitirá usarlo para transmitir contenido desde las aplicaciones de YouTube y Netflix.
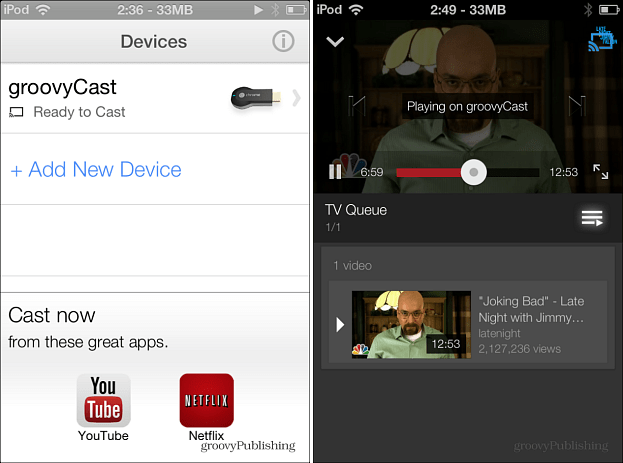
¿Tienes algún truco o consejo maravilloso que hayas descubierto con Chromecast? ¡Déjanos un comentario y cuéntanoslo!



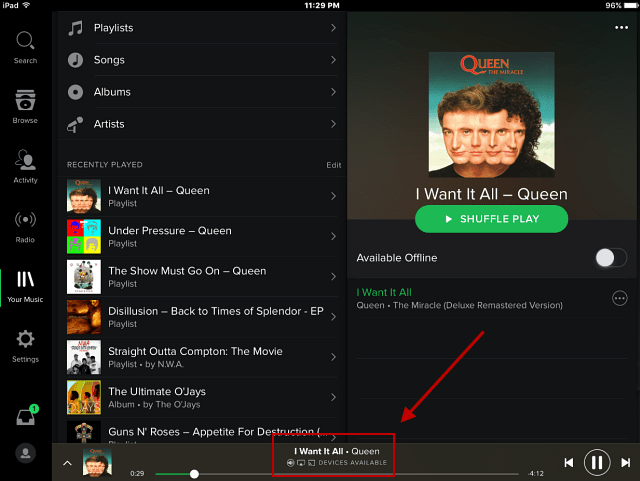
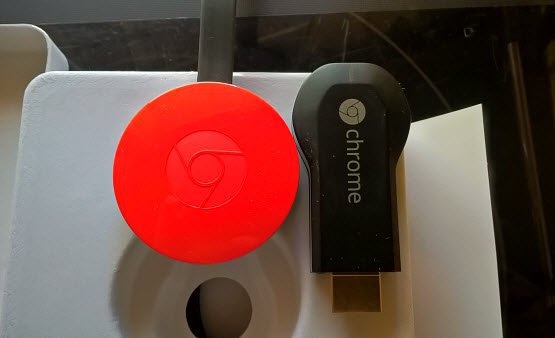


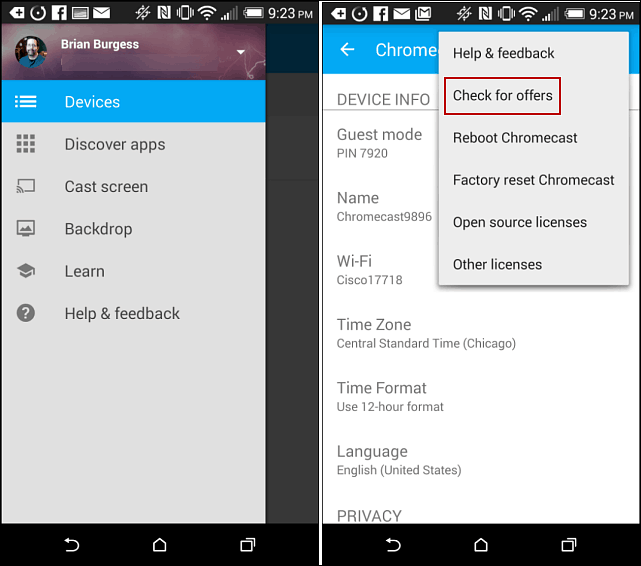
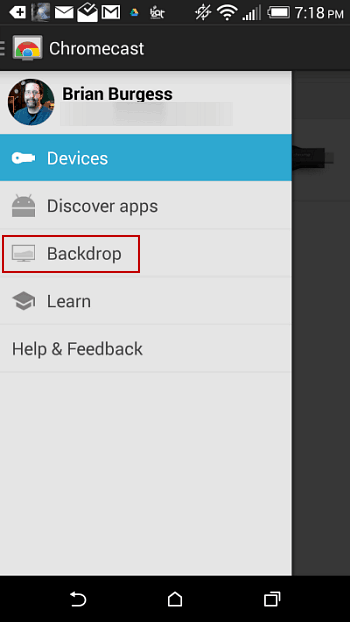

Deja un comentario