Cómo administrar sus redes Wi-Fi con Windows 7

Esta guía le mostrará las cuerdas para administrar redes inalámbricas con los nuevos cambios en Windows 7.
Con Windows 7, Microsoft mejoró enormemente cómoSe manejan redes inalámbricas. Si considera el tremendo crecimiento de la tecnología inalámbrica en los últimos cinco años, es fácil entender por qué esta actualización fue un éxito. Esta maravillosa guía le mostrará las cuerdas para administrar redes inalámbricas con los nuevos cambios en Windows 7.
Cómo administrar redes inalámbricas en Windows 7
Si tiene instalada una tarjeta de red inalámbrica, aparecerá un icono en la bandeja del sistema de Windows. Usted puede Hacer clic este icono para ver las redes disponibles y acceder rápidamente al Centro de redes y recursos compartidos.
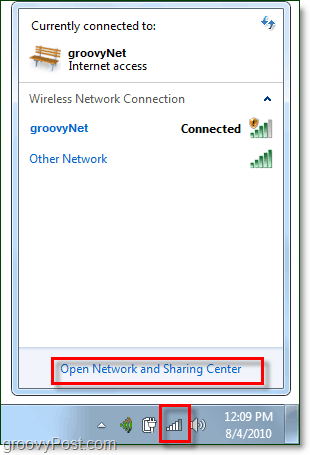
Desde la red y el centro de intercambio, el primero detener es la pantalla de administración de red inalámbrica. Para llegar Hacer clic Administre redes inalámbricas desde la barra lateral izquierda.
Alternativamente, puede acceder a esto desde el menú Inicio al Mecanografía administrar inalámbrico en el cuadro de búsqueda y Haciendo clic el Administre redes inalámbricas enlace del panel de control.
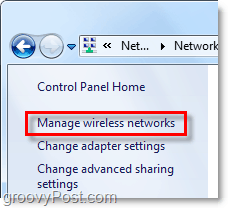
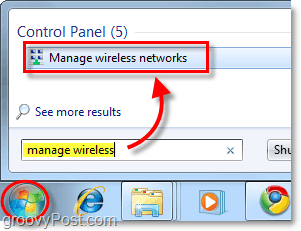
Ahora estamos en la pantalla que queremos estar, elsección del panel de control titulada Administrar redes inalámbricas. Se enumerarán todas las redes inalámbricas a las que Windows 7 se ha conectado y guardado los datos de conexión. Desde aquí puedes hacer bastantes cosas diferentes. Solo para enumerar algunos:
- Ajuste la prioridad de la red moviendo las redes hacia arriba o hacia abajo en la lista
- Ajustar las propiedades del adaptador
- Agregar nuevas redes
- Eliminar redes existentes
- Ajustar tipos de perfil
Si tiene varios usuarios en su computadora y la seguridad es un problema, lo primero que querrá hacer es Hacer clic Tipos de perfil y ajuste la configuración allí.
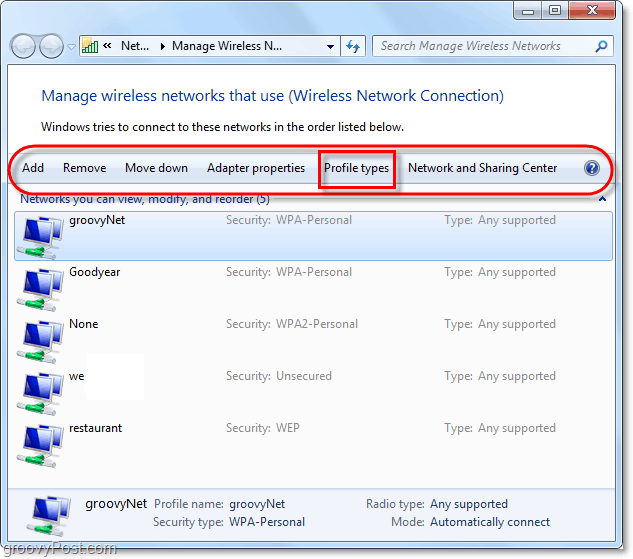
Si la seguridad no es un problema, la mejor opción paraelegir sería "Usar solo perfiles de todos los usuarios (recomendado)"; depende de la red a la que se esté conectando y las circunstancias. Pero si desea evitar que otros usuarios de su computadora accedan a las mismas redes, configure el tipo de perfil en "Usar perfiles para todos los usuarios y por usuario".
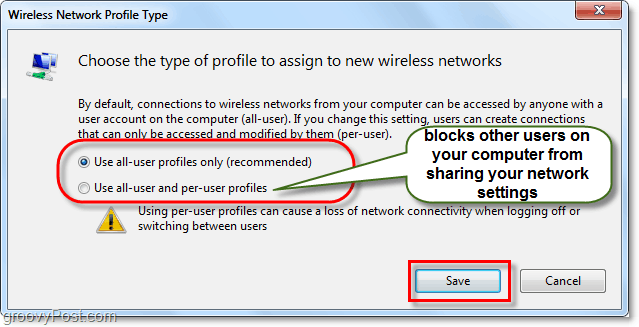
Ahora necesitamos abrir el Centro de redes y recursos compartidos para ajustar algunas configuraciones más. Puedes llegar aquí por Haciendo clic el botón de retroceso en la ventana o simplemente Hacer clic el Redes y recursos compartidos botón.

El Centro de redes y recursos compartidos es solo el centropara su gestión de red. No puede hacer mucho desde esta página real, pero le da acceso a todos sus otros cuadros de diálogo de red. Por ejemplo, si se conectó a una red inalámbrica pero configuró el tipo de punto de acceso incorrecto o no se le solicitó, puede cambiar eso aquí. Para ajustar la forma en que Windows trata la red a la que está conectado, Hacer clic el tipo de red justo debajo del nombre de la red. En el siguiente ejemplo, dice Red pública.
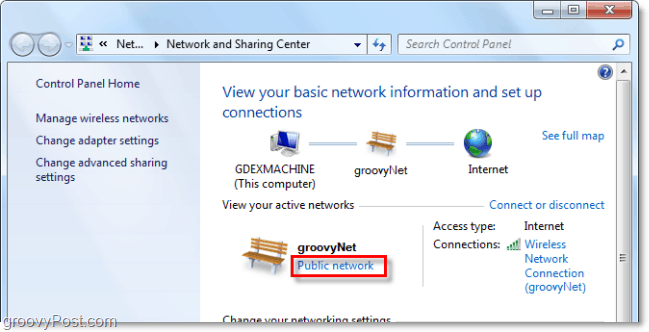
Aparecerá un nuevo cuadro de diálogo que le dará tres tipos de red diferentes para elegir. Seleccionar La opción que mejor lo describe. Incluso hay una casilla de verificación en la parte inferior si desea que Windows recuerde esta selección y trate TODAS nuevas redes que encuentra como ese tipo, aunque esa característica debería dejarse apagado a menos que vayas a estar en el mismo lugar por MUCHO tiempo. Una vez que haya terminado, volverá a la red y al centro para compartir.
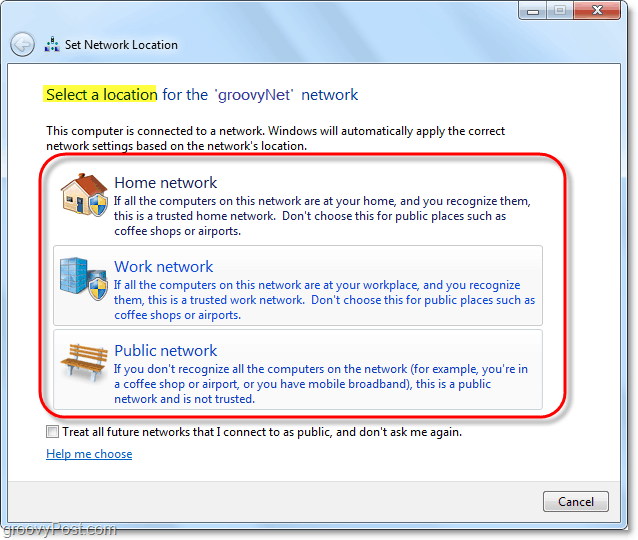
Ahora que hemos asignado en qué tipo de red estamos, vamos a personalizar cómo Windows 7 se ocupa de todas las redes de este tipo. Para hacer esto Hacer clic Cambiar la configuración de uso compartido avanzado del Centro de redes y recursos compartidos.

Este es un gran paso adelante de la versión anteriorcon respecto a la gestión de redes inalámbricas. Desde esta ventana de configuración de uso compartido avanzado, puede personalizar completamente cómo Windows trata cada red que asigna como un tipo particular. Esto significa que todas las redes públicas a las que se conecte utilizarán esta configuración, y lo mismo ocurre con todas las redes domésticas. No tendrá que personalizar cada conexión, solo asigne cada conexión como hogar, trabajo o redes públicas. Cada configuración tiene una descripción precisa y detallada al lado, así que revisa y personalízalas según tus necesidades.
Una vez que haya terminado de habilitar o deshabilitar cada función, no olvide Hacer clic Guardar cambios.
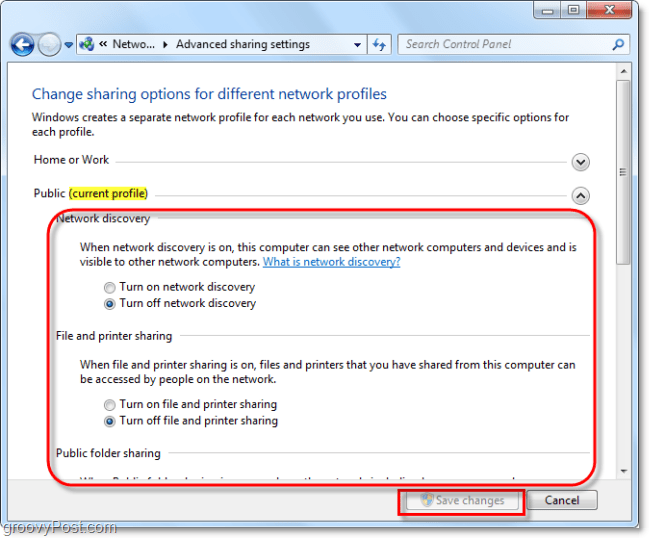
Conclusión
Eso es todo lo que hay para administrar la conexión inalámbricaredes en Windows 7. No es dolorosamente complicado, aunque a veces puede parecer un laberinto, especialmente si viene de Windows XP. Con suerte, esta maravillosa guía lo ayudará a comprender los conceptos básicos de cómo funcionan las redes inalámbricas en Windows 7.









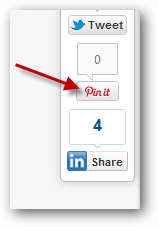
Deja un comentario