Conecte Windows 10 a redes cableadas, inalámbricas y P2P

En este artículo echamos un vistazo a las muchas opciones para conectarse a Redes, ya sea una red punto a punto, una red inalámbrica o una red comercial.
Una de las muchas actividades para las que usamos las computadorasestá accediendo y consumiendo información, ya sea en Internet o en redes locales como una Intranet. En este artículo, echamos un vistazo a las muchas opciones para conectarse a Redes, ya sea una red punto a punto, una red inalámbrica o una red comercial.
Conexión a redes en Windows 10
Conexión a Internet: inalámbrica y Ethernet
Hay muchas formas de conectarse a Internet. Usar una red inalámbrica es una de las formas comunes. La mayoría de las redes Wi-Fi están protegidas, lo que significa que necesita tener una contraseña para unirse. Algunas redes pueden no estar seguras (abiertas) y permitir que cualquiera se conecte a ellas (como en una cafetería). Pero para redes seguras, deberá comunicarse con el administrador de la red, o en una cafetería u hotel, la persona en el escritorio: para darle una contraseña.
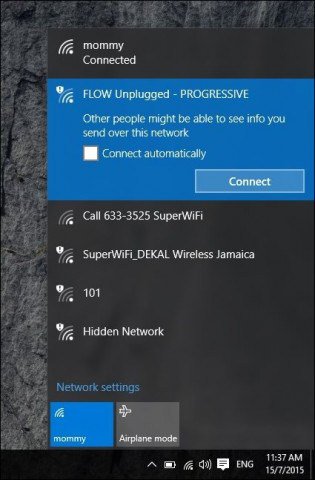
Puede identificar rápidamente una red segura mediante unEscudo emblema en la señal inalámbrica que también se utiliza para indicar su fuerza. Cuanto más fuerte sea la señal (definida por barras de ondas de radio más brillantes), mejor. Menos barras significan una señal más débil. Una vez que identifique una red a la que puede conectarse, simplemente seleccione Conectare ingrese una contraseña si es necesario.
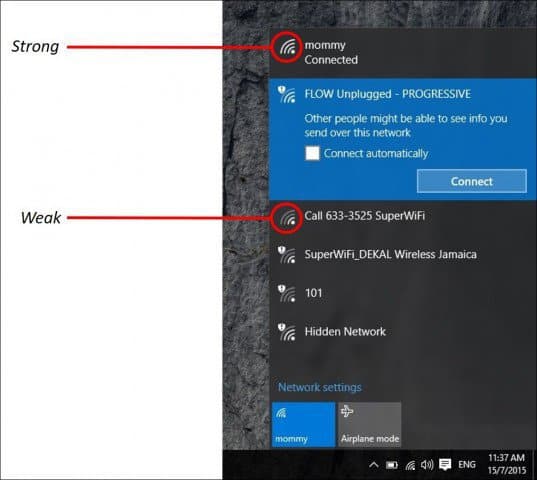
Estos son algunos iconos de estado de red de Windows 10 y su significado:
Administrar redes
Dependiendo del tipo de red que eresconectando a, es posible que desee administrarlo. Por ejemplo, si se está conectando a banda ancha móvil, como una conexión celular compartida como Wi-Fi, puede elegir configurarla como Medida. Establecer como Medido asegurará que un plan de datos asignado no se agote inmediatamente. Por ejemplo, algunos operadores de red permitirán una cierta cantidad de datos por mes, 2, 3 o 5 GB. Si no tienes cuidado, ¡puedes usarlo en poco tiempo! Si lo configura como Medido, Windows 10 deshabilitará la descarga de Actualizaciones de Windows o actualizaciones de aplicaciones que pueden ser bastante grandes. Para hacerlo, haga clic en Inicio> Configuración> Red e Internet> Wi-Fi> Opciones avanzadas> habilite el interruptor de activación / desactivación Establecer como conexión medida.
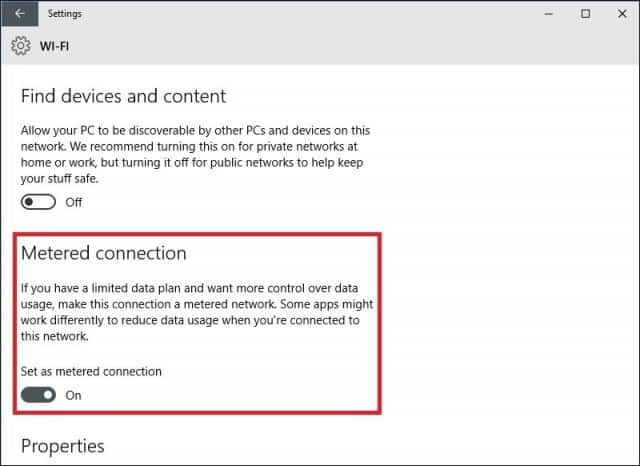
También debe controlar qué aplicaciones en segundo planotener acceso a sus datos Descubrí que estos también podrían usar una cantidad significativa de datos. Windows 10 ejecuta de manera predeterminada muchas aplicaciones en segundo plano que extraen datos, especialmente las notificaciones que usa Action Center. Seleccione Configuración> Privacidad> Aplicaciones en segundo plano. Desactiva cualquier aplicación que no quieras ejecutar en segundo plano. Esta acción reducirá considerablemente el uso de datos. Para obtener más información al respecto, asegúrese de leer nuestro artículo: Cómo limitar los datos de Windows 10 a través de una conexión medida.
Redes punto a punto (P2P)
Si desea configurar una red P2P entre doso más máquinas, Windows 10 lo hace fácil. La configuración de una red P2P permite compartir datos con otras PC, o incluso con una impresora a través de Internet. En este caso, estoy usando una conexión CAT5 (Ethernet) entre dos computadoras. Para asegurarse de que ambas máquinas se puedan ver, todo lo que necesita hacer es asegurarse de que ambas máquinas estén en el mismo grupo de trabajo. Para hacer eso:
prensa Tecla de Windows + X para abrir el menú de acceso rápido oculto yseleccione Sistema y luego el botón Cambiar. Ingrese el nombre de su grupo de trabajo. Repita el mismo paso en todas las computadoras que desea conectar en red. Reinicie cuando se le solicite. Asegúrese de que ambas máquinas estén conectadas.
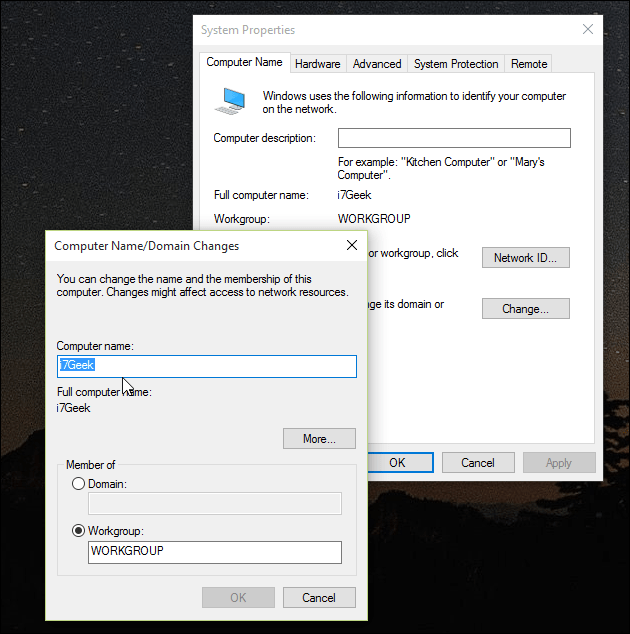
Inicie el Explorador de archivos en la barra de tareas y haga clic en Red. Debería ver las otras computadoras aparecer en Network Explorer. De lo contrario, se le pedirá que Activar descubrimiento de red y compartir archivos. Según el tipo de conexión de red, haga clic en la opción adecuada. Presione F5 en su teclado o el botón Actualizar en la barra de direcciones para que la ventana se llene con las computadoras y los recursos disponibles.
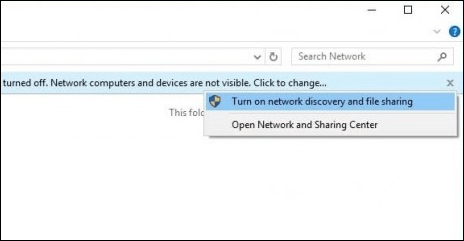
Para acceder a los recursos en otra computadora, simplemente haga doble clic en él. Es posible que se le solicite ingresar credenciales para acceder a los recursos de esa computadora.
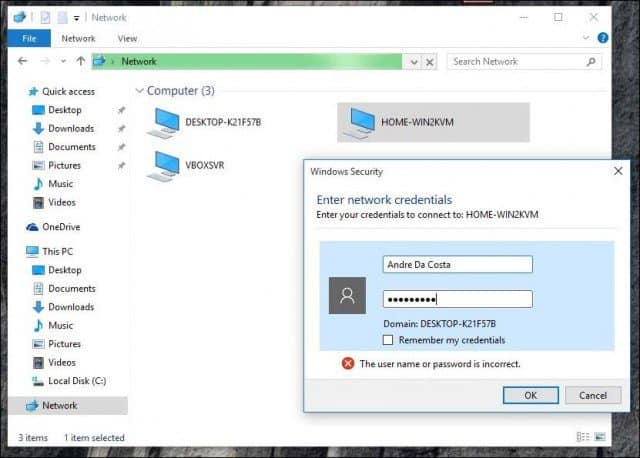
Una vez que se haya autenticado, debería ver todos los recursos disponibles. En este caso, tengo una carpeta compartida disponible llamada Documentos que puedo examinar.
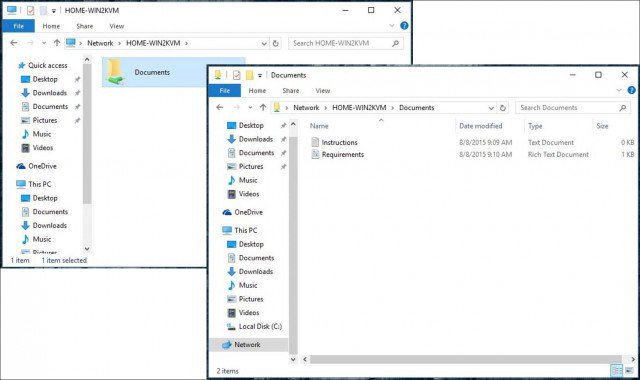
Conexión a una red empresarial: dominios
Una red basada en dominio proporciona servicios centralizados.administración de una red completa desde una sola computadora llamada servidor. Los dominios proporcionan inicio de sesión de usuario único desde cualquier computadora en red. Los usuarios pueden acceder a los recursos para los que tienen permiso. Para obtener más información, lea nuestro artículo: Cómo unir una PC con Windows 10 a un dominio.
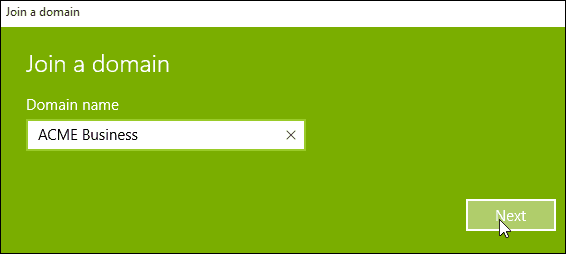




![Filtrado de MAC: bloquear dispositivos en su red inalámbrica [enrutadores ASUS]](/images/howto/mac-filtering-block-devices-on-your-wireless-network-asus-routers.png)




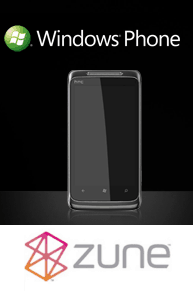
Deja un comentario