Cómo encontrar y reemplazar el formato en Microsoft Word y Excel

Con tantas opciones de formato disponibles en la cinta de opciones, Buscar y reemplazar es una alternativa poco utilizada, aunque poderosa. Aquí se explica cómo usarlo.
Cuando se trata de alterar el formato de unDocumento de Word u hoja de cálculo de Excel, tiene algunas opciones. Puede dirigirse a la pestaña Diseño en la cinta de opciones y realizar cambios que afecten a todo el documento. Puede permanecer en la pestaña Inicio y jugar con fuentes y estilos mientras navega por su documento, o simplemente hacer clic con el botón derecho en el texto que desea modificar y abrir los menús Fuente o Párrafo. O bien, si le gusta el aspecto de un párrafo determinado, puede usar el pintor de formato para copiarlo en los demás.
El primer método es automático pero inflexible. Los demás requieren que se desplace y realice cambios manualmente. Pero también existe un compromiso: puede usar Buscar y reemplazar.
No, no es solo para encontrar palabras
Puede saber usar Buscar y reemplazar cuando necesitepara cambiar varias instancias de cualquier texto, pero la superpotencia de la herramienta se traduce también en formateo. Cambie el aspecto de todo el texto que se ha formateado de cierta manera, o cambie el texto en sí. Incluso puede combinar opciones y obtener resultados súper específicos y sofisticados. De esta manera, puede mantener cualquier cambio único que haya realizado en todo momento, como solo tener ciertos párrafos a doble espacio, mientras aplica los cambios automáticamente en todos los lugares donde los necesite.
Para comenzar, simplemente abra la ventana Buscar y reemplazar, haga clic en Más para expandir el menú y luego haga clic en el Formato botón para ver la lista de criterios disponibles.
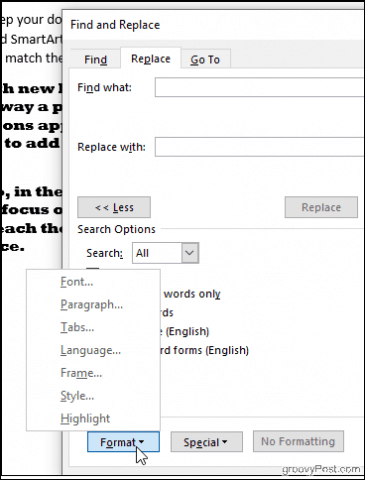
Encontrará que puede buscar cualquier formato que aparezca en su documento: fuentes, diseños de párrafo como sangría y alineación, o incluso la forma en que el texto se envuelve alrededor de las imágenes. Haga clic en el Estilo opción, por ejemplo, y puede cambiar encabezados, viñetas y más. O elegir Realce para encontrar todo el texto resaltado.
Vamos a ilustrar las capacidades de alterar el formato de Buscar y reemplazar con un ejemplo sencillo: cambiar algunas fuentes.
Encontrar y reemplazar fuentes en Word
Primero deberá buscar la fuente que desea cambiar. Para hacer esto, haga clic en Formato > Fuente para abrir la ventana Buscar fuente.
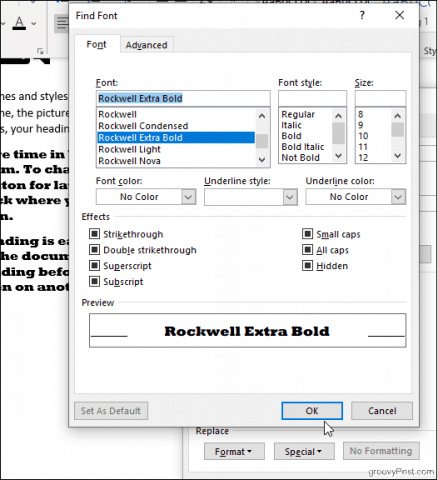
Puede elegir la fuente, el color, el tamaño y el estilo específicos que está buscando, y una vez que haga clic en Okay, sus selecciones de formato aparecerán debajo deEncuentre qué campo (la imagen a continuación muestra que queremos encontrar todo lo que se muestra en Rockwell Extra Bold). Para buscar solo el formato, no escriba nada dentro de los campos de búsqueda; déjalos en blanco. De lo contrario, puede agregar algo de texto si también está buscando contenido específico.
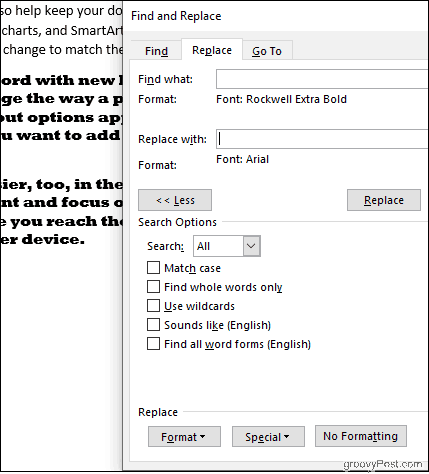
Repita el proceso para elegir una fuente de reemplazo si lo desea. Y si cambia de opinión, asegúrese de que el cursor esté posicionado en el campo de búsqueda correspondiente (Encontrar que si está cambiando sus criterios de búsqueda o Reemplazar con si está cambiando la fuente de reemplazo) y modifique sus opciones como antes. Hacer clic Sin formato comenzar de nuevo.
En el siguiente ejemplo, Word cambió todas las fuentes grandes y en negrita Rockwell de nuestro documento a Arial.
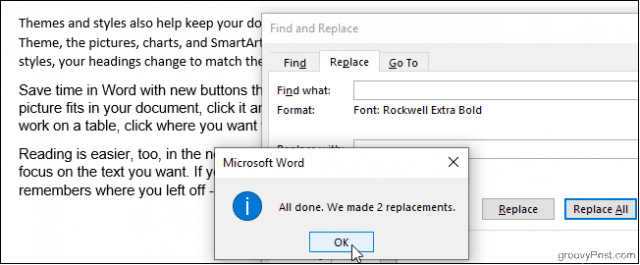
La mayoría de las otras opciones: párrafo, marco,Estilo: funciona de la misma manera y, dado que puede combinarlos, puede ser bastante creativo. Un truco interesante es buscar palabras y especificar solo una fuente en el Reemplazar con campo. Esto modificará la fuente del texto que buscó sin cambiar lo que dice. Supongamos, por ejemplo, que ha decidido que el nombre de una determinada empresa debe aparecer en negrita en rojo en todo el documento: introduzca el nombre de la empresa en el Encontrar que campo y elija el estilo de fuente Negrita y el color de fuente rojo para el Reemplazar con campo. Esto también funciona al revés: busque por una fuente y reemplace todo lo que se muestra en esa fuente con palabras diferentes.
Ahora intentemos esto en Excel.
Encontrar y reemplazar formato en Excel
Excel tiene algunas configuraciones similares. Hacer clic Opciones dentro de la ventana Buscar y reemplazar. Luego, haga clic en Formato para especificar lo que está buscando (y con qué desea reemplazarlo, si corresponde). Intenta hacer clic Elija formato de celda para elegir una celda de ejemplo de su hoja de cálculo en lugar de jugar con colores y alineaciones en la ventana Buscar formato.
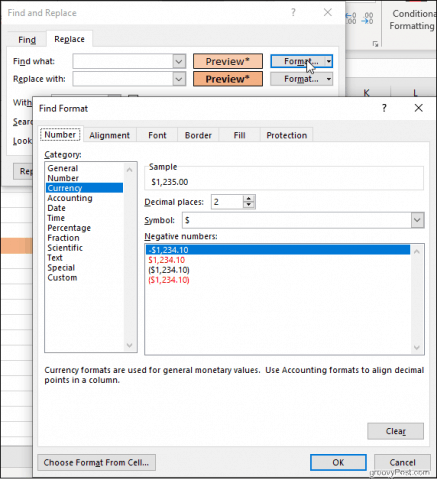
Una vez que haya elegido, Excel completará una vista previacelular con sus selecciones y ya está listo para comenzar. Busque celdas formateadas como Moneda, por ejemplo, y cámbielas todas al formato Contabilidad. Busque celdas combinadas o celdas con estilos de borde y colores de relleno específicos. Incluso puede buscar celdas bloqueadas u ocultas. Entonces es fácil reemplazarlos con cualquier formato nuevo que elija en el Reemplazar con campo.
Utilice Buscar y reemplazar para personalizar y conveniencia
Con tantas opciones de formato disponiblesen la cinta, Buscar y reemplazar es una alternativa poco utilizada, aunque poderosa. La ventaja de este método sobre el uso de la configuración de formato de la pestaña Diseño es la flexibilidad de elegir elementos específicos y cambiar solo esos, en lugar de imponer un nuevo estilo sobre todo el texto del documento de forma indiscriminada. Y ciertamente es más conveniente que seleccionar fragmentos de texto o secciones de una hoja de cálculo con el cursor. Buscar y reemplazar puede ser útil, ¡así que no olvide que está ahí!










Deja un comentario