Cómo capitalizar, minúsculas o mayúsculas en Excel: funciones SUPERIOR, INFERIOR y ADECUADA

Word 2016 tiene el útil comando Cambiar caso, pero Excel 2016 no tiene un equivalente. Afortunadamente, puede lograr lo mismo usando las funciones SUPERIOR, INFERIOR y APROPIADA.
Si trabaja con muchos datos basados en texto en suHojas de cálculo de Excel, formatearlas puede convertirse fácilmente en una tarea tediosa. A diferencia de Microsoft Word, Excel no incluye una herramienta Cambiar mayúsculas y minúsculas para editar texto con mayúsculas, mayúsculas u otros tipos especiales de mayúsculas. Entonces, ¿cuál es la solución a un problema como este? Puede copiar la columna en Microsoft Word, usar las herramientas Cambiar caso y luego copiar y pegar en Excel nuevamente.
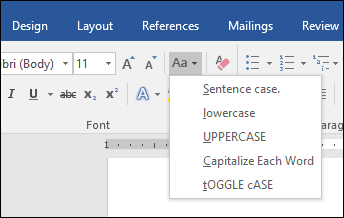
Sin embargo, eso es un poco engorroso y propenso a copiar y pegar errores para grandes conjuntos de datos. Una opción más centrada en Excel es usar el SUPERIOR, INFERIORy APROPIADO funciones Para hacer esto, puede crear una columna temporal para formatear su texto y luego reemplazar sus valores anteriores con su texto correctamente en mayúsculas. Una vez que te acostumbras, la técnica es bastante simple y fácil. Vamos a ver.
Cómo usar Change Case en Excel 2016
Como se señaló anteriormente, no hay una opción de Cambio de caso en Excel 2016, como sí lo hay en Word 2016. Pero esencialmente puede rodar la suya con los pasos a continuación.
En este ejemplo, la columna de nombre del empleado a continuación contiene nombres que usan TODAS LAS MAYÚSCULAS, pero preferiría que usaran APROPIADO capitalización.
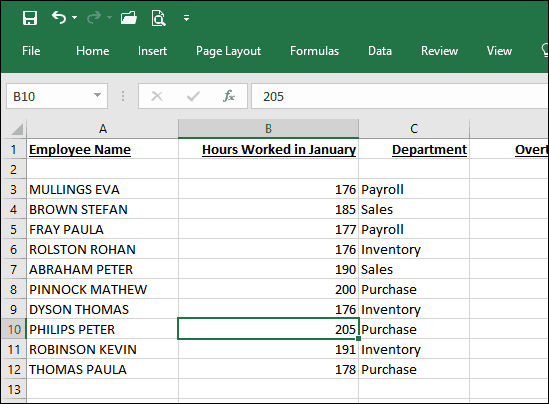
Primero, deberás hacer un trabajo temporalmodificación a su hoja de cálculo insertando una nueva columna a la derecha de la columna que contiene el texto que desea modificar. Después de insertar la columna, active la primera celda en blanco al lado de la columna que contiene el texto. Proceda a ingresar la fórmula para cambiar el caso; específicamente, por derecho, esto sería = APROPIADO (A3). Si desea utilizar un tipo diferente de capitalización, = SUPERIOR capitalizaría todas las letras, mientras = INFERIOR se convertiría a todas las letras minúsculas. Después de ingresar la fórmula, presione Enter.
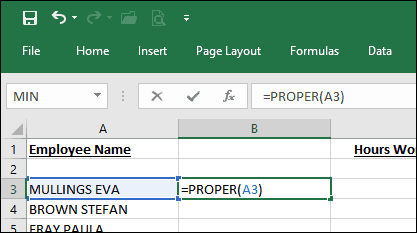
Notarás que el texto de la primera celda se copia en la columna que creamos anteriormente usando la carcasa adecuada.
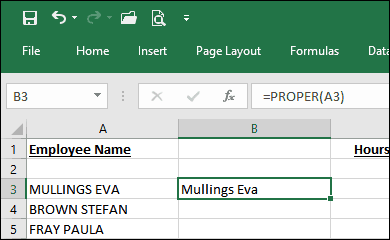
Todo lo que necesita hacer ahora es usar la función de autocompletar para repetir el proceso para los otros nombres.
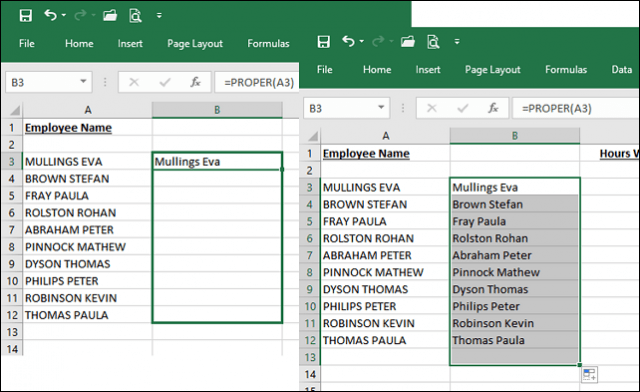
Ahora que los nombres están usando la carcasa adecuada, ¿qué harás con los duplicados? Fácil: seleccione los nombres en la columna que acaba de completar automáticamente, luego haga clic en Copiar o presione CTRL + C. Haga clic derecho en la columna inicial; en mi caso, es A3. Haga clic en el menú Pegado especial para Valores.
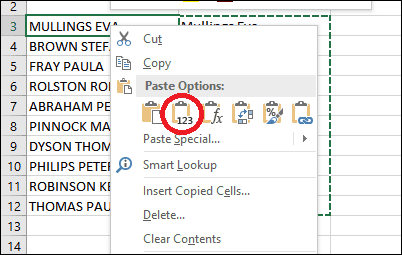
Proceda a eliminar la columna temporal utilizada para facilitar el formateo. Ahí lo tienes: ahora tus nombres están usando la carcasa adecuada.
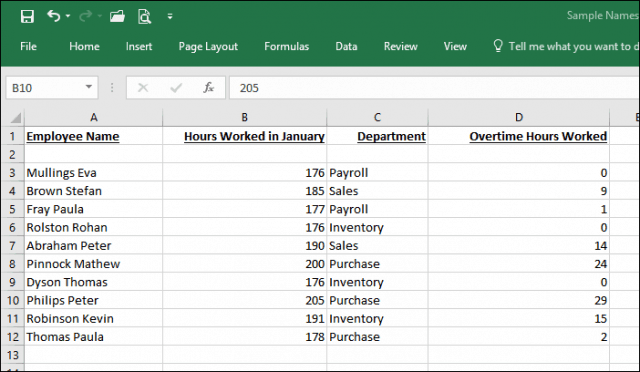
Con este simple consejo, te has salvadominutos, quizás horas de trabajo de reingreso de datos serviles. ¿Interesado en más consejos de Excel? Si es nuevo en Microsoft Excel, asegúrese de consultar nuestro tutorial para comenzar con esta popular aplicación de hoja de cálculo.










Deja un comentario