Cómo maximizar el rendimiento de RAM de tu Chromebook

Al igual que su Mac o PC, desea aprovechar al máximo la RAM de su Chromebook. Aquí hay algunos consejos sobre cómo descubrir qué está usando la mayor cantidad de memoria y liberarla.
Para que sean más asequibles, la mayoría de las Chromebooksvienen con cantidades limitadas de RAM. Es solo un navegador, ¿verdad? No estás jugando Call of Duty. Entonces, ¿por qué necesitarías 16 GB de RAM? Bueno, te sorprendería ver cuánta memoria usan realmente algunos sitios. Facebook y Gmail, por ejemplo, son fanáticos de la memoria por sí mismos. Y si siempre mantiene la productividad y otros sitios abiertos y anclados, la cantidad de RAM requerida aumenta rápidamente.
Aquí hay un vistazo para encontrar la cantidad de RAM que tiene su Chromebook, verificar su uso y algunas formas de liberarlo para una experiencia más receptiva.
Verifique la cantidad de RAM en su Chromebook
Probablemente ya conozca la cantidad de RAM queChromebook tiene cuando lo compraste. Pero si no recuerda, es fácil de encontrar usando una extensión gratuita simple llamada Cog System Info Viewer. Una vez que instales y ejecutes la extensión, te mostrará la cantidad de RAM instalada en tu Chromebook. Además, incluye otros datos del sistema, como su CPU, la versión de Chrome y el almacenamiento interno.
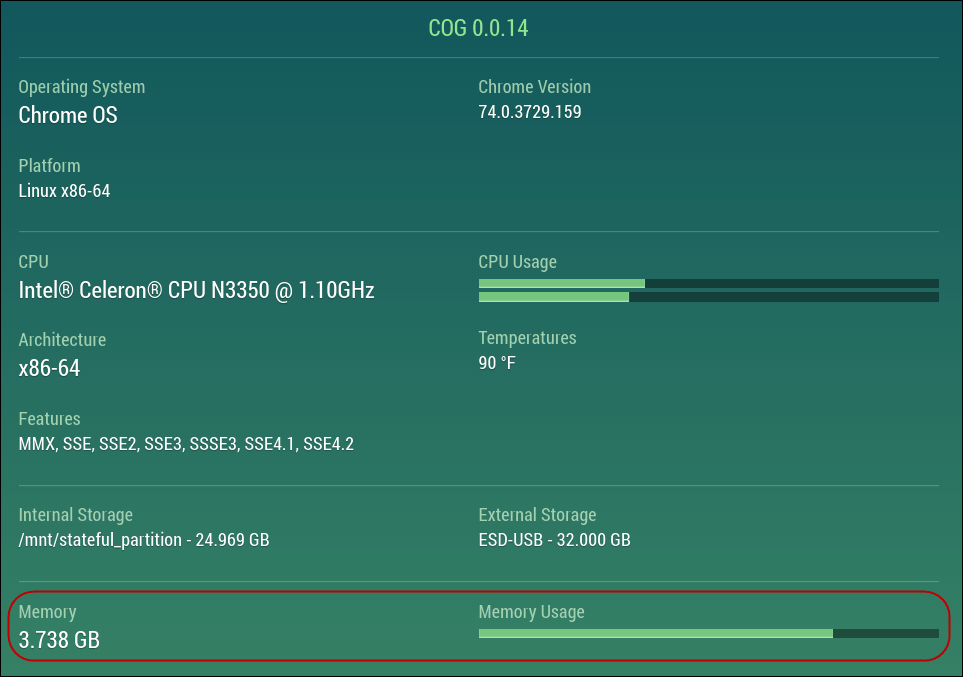
Y si desea encontrar otras especificaciones de hardware de su Chromebook, consulte nuestro artículo: Cómo encontrar el hardware y las especificaciones del sistema de su Chromebook.
Verificar uso de RAM
Al igual que Windows, Chrome OS tiene un administrador de tareas. Para acceder, haga clic en el botón de menú (tres puntos) y elija Más herramientas> Administrador de tareas.
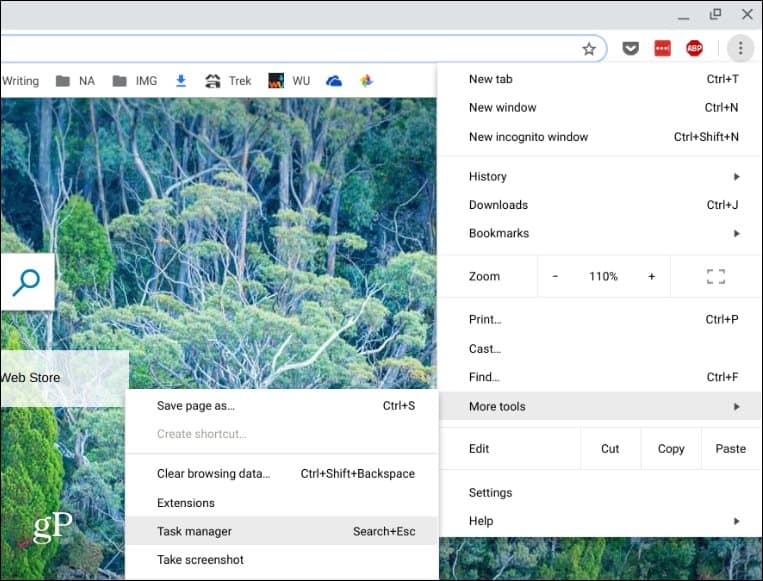
Eso trae la utilidad Administrador de tareas para suChromebook Aquí, entre otros detalles, puede ver qué aplicaciones y otros procesos están utilizando la RAM en su dispositivo en la columna "Huella de memoria". Si algo está consumiendo una tonelada de RAM, puede matarlo haciendo clic en él y haciendo clic en el botón "Finalizar proceso".
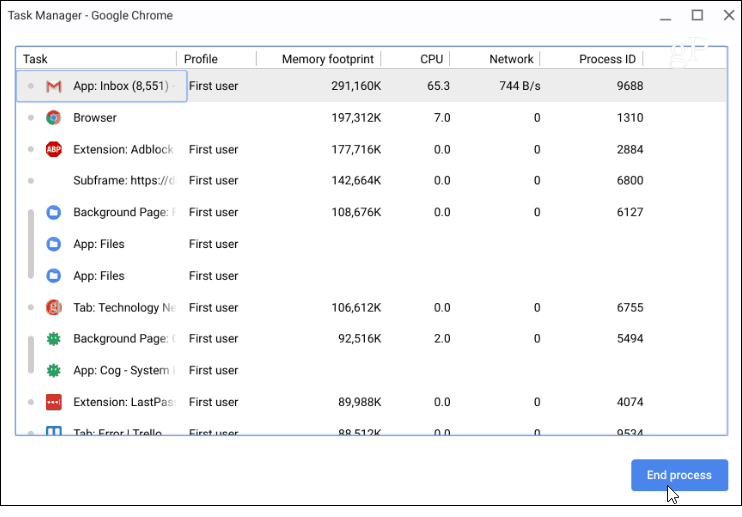
Use menos RAM en Chromebook
Nuevamente, tu Chromebook es como cualquier otra computadorao teléfono Cuantas más cosas tenga abiertas y en funcionamiento, más memoria se va a comer. Entonces, si su experiencia parece lenta, intente cerrar pestañas innecesarias. Por ejemplo, si está ejecutando YouTube, Play Music y tiene otras 30 pestañas abiertas, las cosas serán lentas. Intenta cerrar lo que no necesitas.
También vale la pena señalar que no son solo los sitios de medios y juegos los que consumen memoria. Gmail, en particular, usa una cantidad loca de RAM. Por lo tanto, para ayudar a usar menos memoria, solo ábralo cuando lo necesite.
Además, detenga las extensiones que ya no usa. Al igual que al instalar aplicaciones en teléfonos, tendemos a tener demasiadas. Los usamos una o dos veces, pero nos olvidamos de ellos. Para ver las extensiones instaladas, tipo: Chrome: // extensiones en la barra de direcciones y presiona Enter. O bien, puede llegar a través del menú Opciones Más herramientas> Extensiones.
Ahora puede experimentar apagando los que no necesita. Vea si eso reduce la huella de memoria utilizada a través del Administrador de tareas (Buscar + Esc) Si ayuda, y no necesita las extensiones, simplemente quítelas.
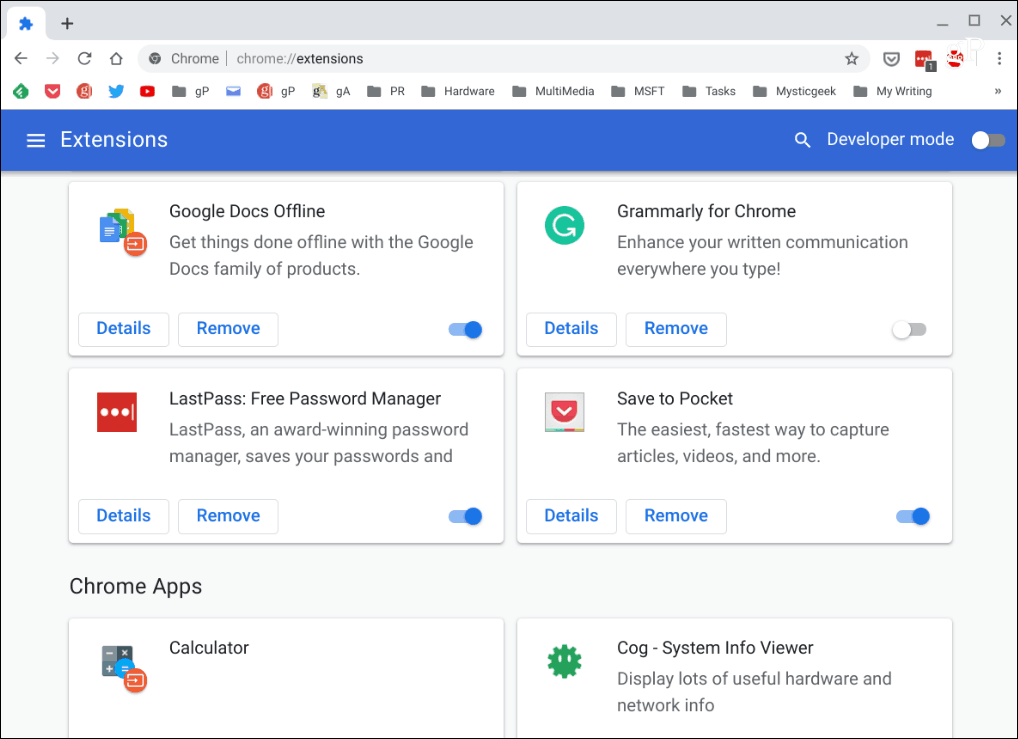
Resumiendo
También puede probar algunas extensiones de ahorro de memoria. Lo sé, esto es contra-intuitivo para deshacerse de los innecesarios, pero algunos realmente pueden marcar la diferencia. Si no puede ajustar su flujo de trabajo e insista en abrir 50 pestañas a la vez. Pruebe la extensión OneTab. Le permite guardar todas sus pestañas abiertas en una lista que guarda en la RAM. Cuando los necesite nuevamente, puede restaurarlos con un solo clic. Pruébelo y vea si ayuda.
Al revisar su Chromebook y realizar algunas tareas básicas de mantenimiento, estos consejos pueden ayudarlo a mantener su Chromebook funcionando con un rendimiento óptimo.










Deja un comentario