Cómo ver aplicaciones y pestañas lado a lado en su Chromebook

Una de las características útiles de productividad en un Chromebook es la capacidad de dividir pantallas y mostrar aplicaciones y pestañas una al lado de la otra en la misma pantalla. Aquí es cómo hacer exactamente eso.
Un Chromebook es una gran herramienta para obtener sutrabajo en línea y basado en la nube realizado. Y una de las características útiles de Chrome OS es la capacidad de dividir sus pantallas de diferentes aplicaciones. Mostrar varias aplicaciones o pestañas una al lado de la otra en la misma pantalla puede ayudarlo a aumentar su productividad y hacer las cosas.
Quizás necesites editar una hoja de cálculo en un ladode la pantalla y ver los datos de origen en el otro. O puede ser más pausado. Puede tener un correo electrónico o documento abierto mientras YouTube u otra aplicación de video se reproduce en el otro lado. Aquí hay un vistazo a cómo usar la función y administrar sus pantallas divididas.
Usar pantallas divididas en Chromebook
El uso de pantallas divididas o "vista de lado a lado" en su Chromebook funciona tanto como en una PC con Windows. Y hay un par de formas en que puede administrarlos. Primero, veremos el método de arrastrar y soltar.
Inicie la primera aplicación que desea mostrar ysimplemente arrástrelo desde la barra de título hacia el borde izquierdo o derecho de la pantalla. Se formará un esquema que muestra dónde estará la pantalla y soltará el mouse / trackpad para acoplarlo. Antes de liberar la pantalla, tendrá un aspecto similar al siguiente:
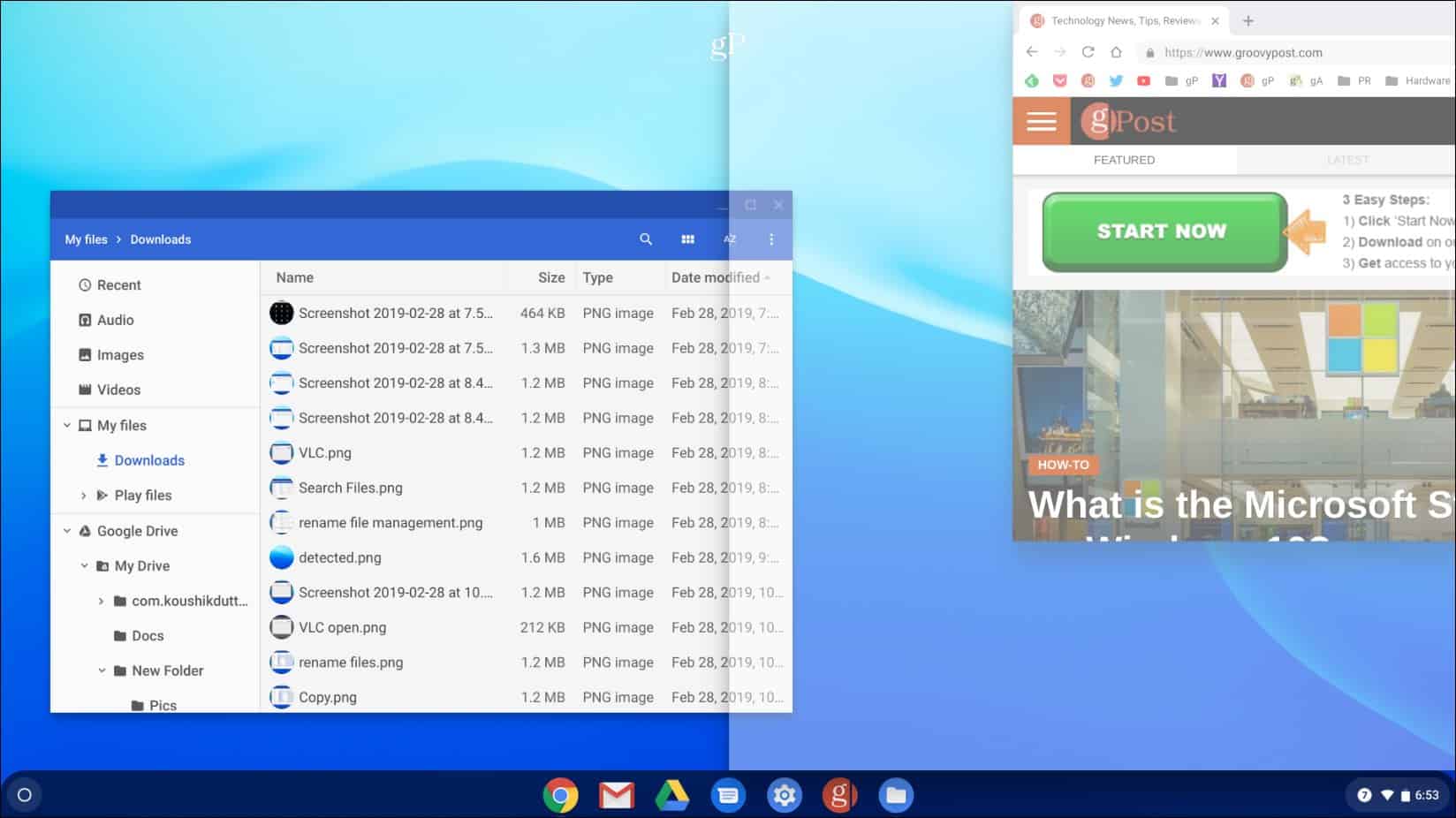
Luego abra su segunda aplicación o pestaña y haga lo mismo, pero arrástrela al otro lado de la pantalla y suéltela. Por ejemplo, en la siguiente imagen, tengo Chrome abierto con la aplicación Archivos.
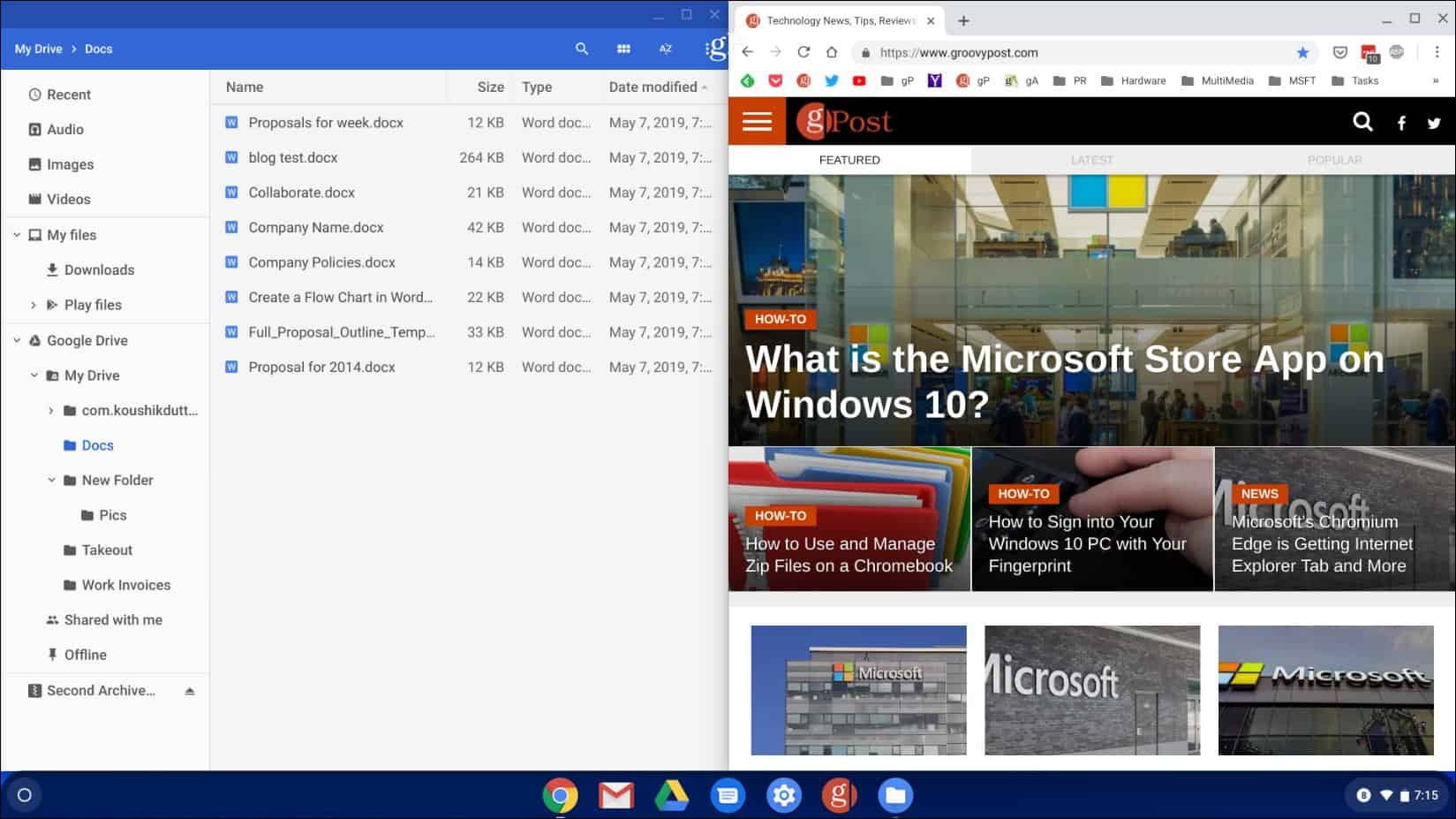
Otra forma de administrar pantallas divididas es hacer clic y mantener presionado el botón Maximizar hasta que vea los iconos de flecha. Luego puede ajustar la pantalla a la izquierda o derecha de su pantalla.
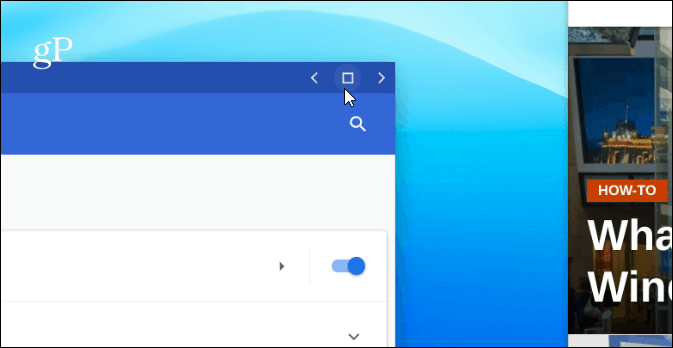
La aplicación se enviará por el lado que seleccionóy se ajusta automáticamente al costado de la pantalla. Para la segunda aplicación o ventana, haga lo mismo, pero envíelo al otro lado de la pantalla. Sus dos pantallas se adaptarán a su pantalla completa de lado a lado.
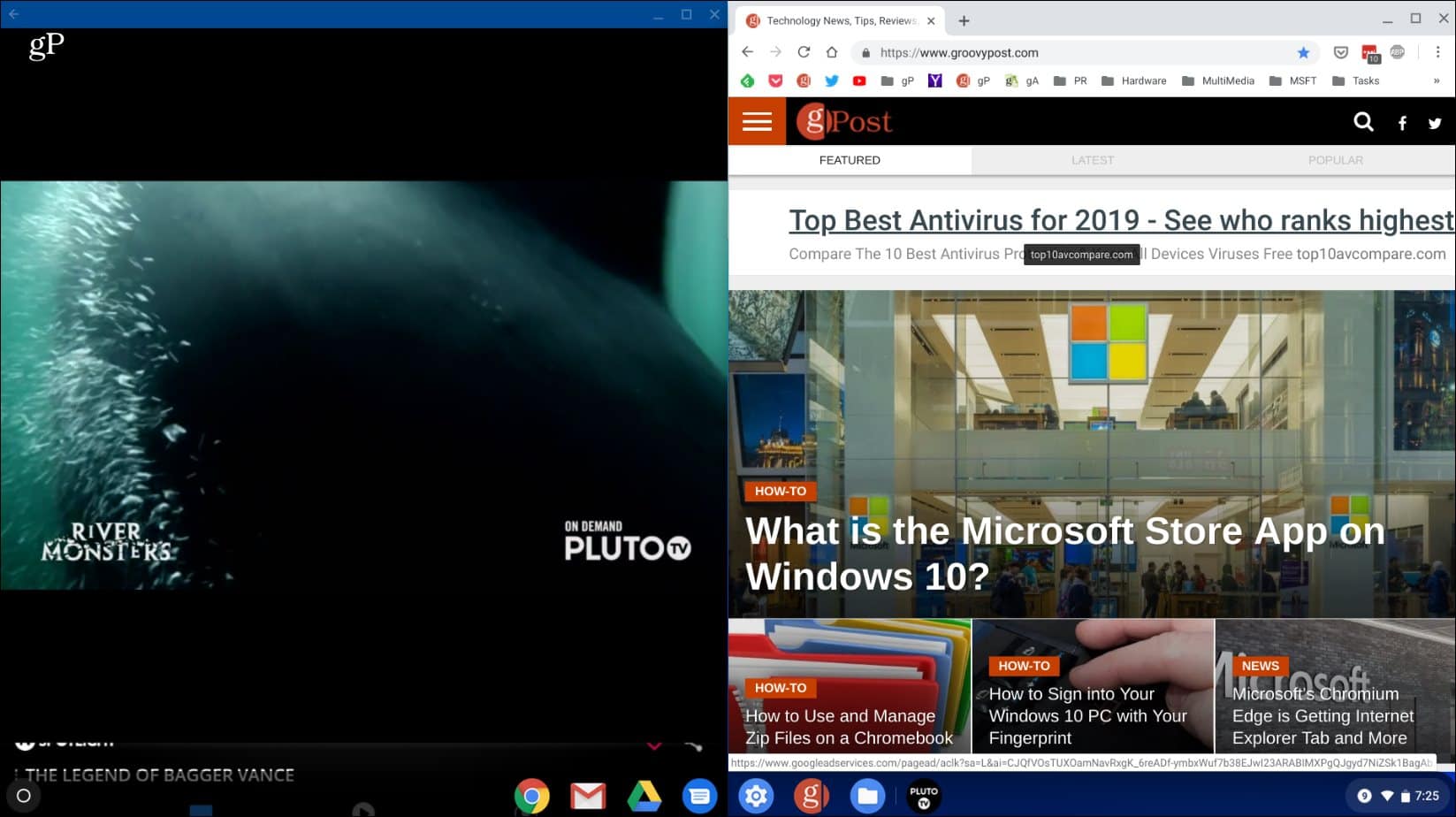
En este ejemplo, tengo Chrome abierto en el lado derecho de la pantalla y la aplicación Pluto TV a la izquierda.
Conclusión
También vale la pena señalar que esto funcionará conmuchas aplicaciones de Android (no todas), así como pestañas en Chrome y otras aplicaciones de Chrome OS. Además de usar un mouse o un panel táctil, puede hacer lo mismo si tiene una pantalla táctil. Simplemente presione y mantenga presionado el botón Maximizar y luego la flecha izquierda o derecha. También puedes usar el atajo de teclado Alt +] para mover una ventana a la derecha. O, Alt + [ para moverlo a la izquierda de la pantalla en tu Chromebook.


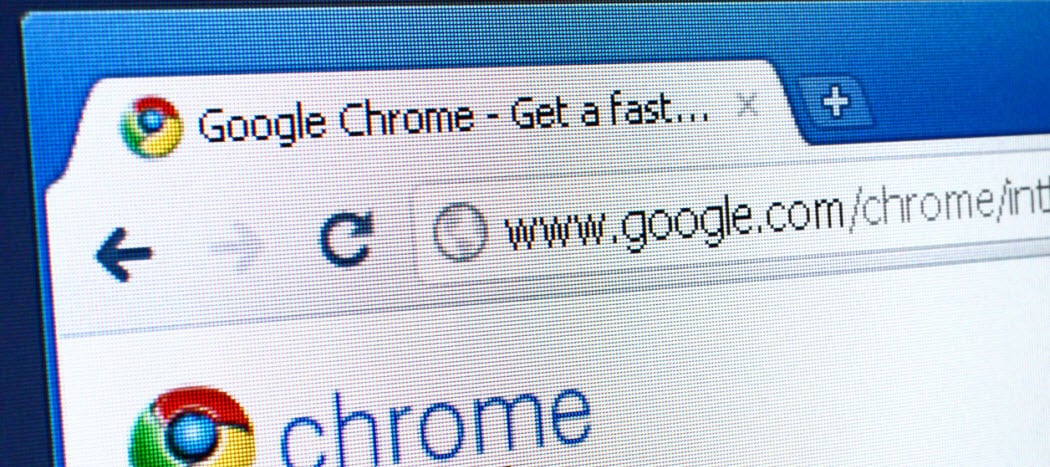



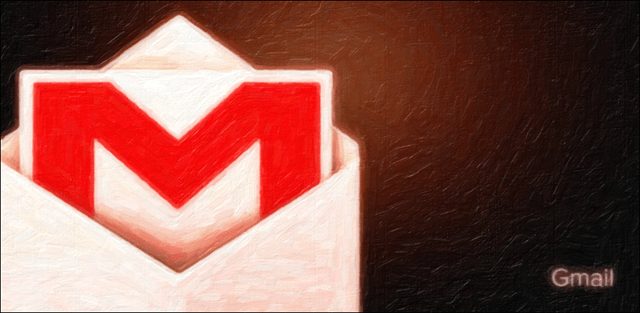


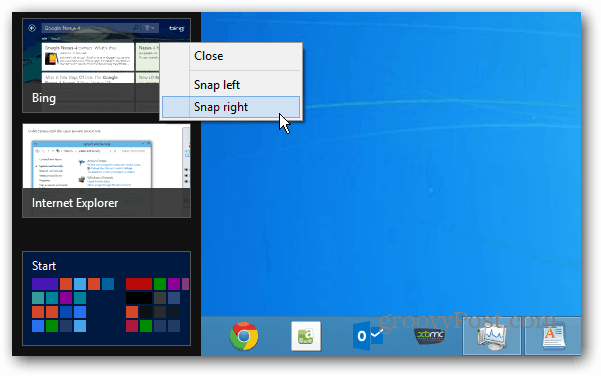
Deja un comentario