Cómo agregar una marca de agua a los documentos en Microsoft Word 2016
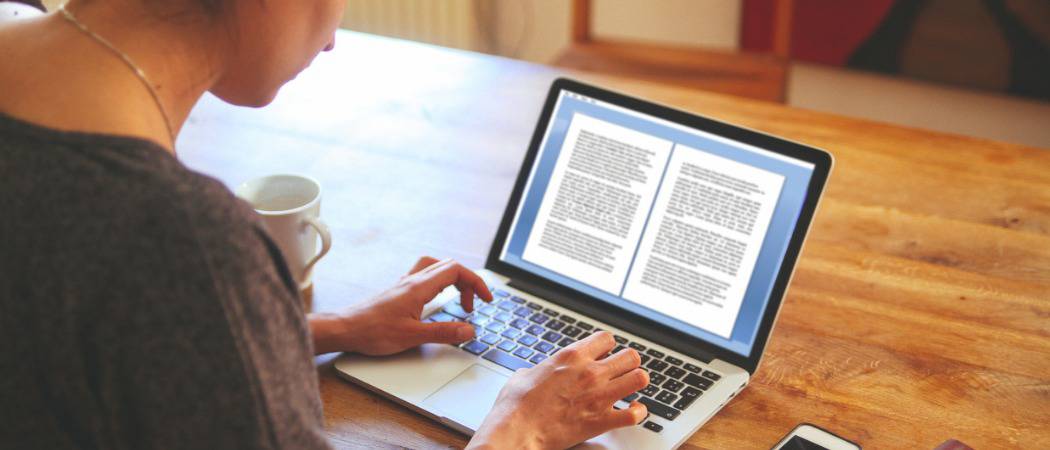
Agregar una marca de agua a un documento es una forma simplepara agregar un nivel de profesionalismo y actualizar instantáneamente a sus colegas sobre el estado del documento: confidencial, borrador, etc. A continuación, le mostramos cómo agregar uno usando Microsoft Word.
Agregar una marca de agua envía un mensaje no tan sutila cualquiera que lea o edite el documento. Para algunas líneas de trabajo, sellar documentos con CONFIDENCIAL o BORRADOR es un requisito o una mejor práctica. Microsoft Word 2016 le permite agregar rápidamente tales marcas de agua a su documento utilizando los valores predeterminados integrados. Pero también puede personalizar su marca de agua usando su propio texto o logotipo. Te mostraremos cómo.
Además, como beneficio adicional, también le mostraremos cómo aplicar marcas de agua a solo una sección o solo una página. Sigue leyendo para aprender más.
Agregar una marca de agua a un documento en Microsoft Word 2016
Por lo general, querrás agregar una marca de agua a undocumento completo Puede hacer esto para un documento nuevo o existente. Primero, comencemos agregando la marca de agua a un documento existente. Abra el archivo, luego seleccione el Diseño pestaña y luego haga clic en el Filigrana botón dentro del Fondo de la página grupo. Word 2016 ofrece varios estilos y formatos para insertar una marca de agua.
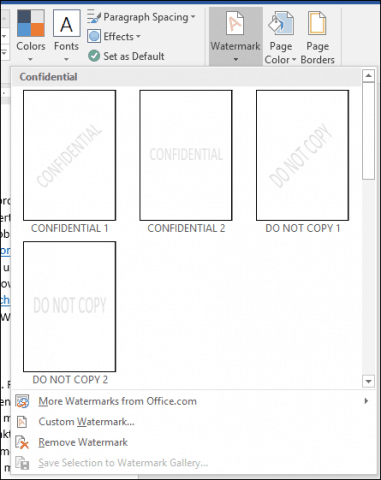
Una galería enumerará todas las opciones predeterminadas para marcas de agua como No copiar, confidencial, borrador y Urgente. Incluso puede personalizar la marca de agua con su propio texto o una imagen, como el logotipo de una empresa.
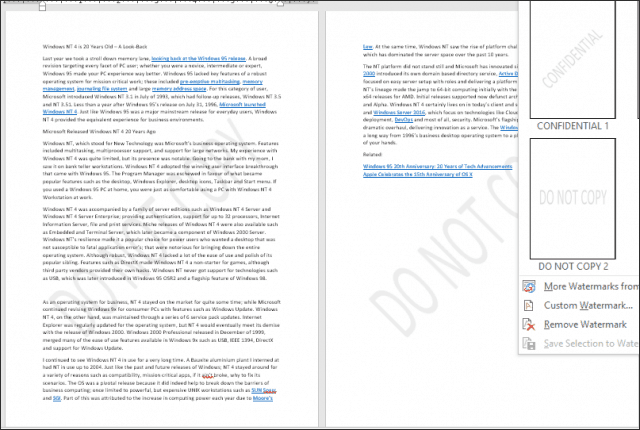
Elegir el Agregar marca de agua personalizada La opción le permite agregar un mensaje de texto o imagen personalizada. Puede escribir cualquier texto que desee y formatearlo personalizando la fuente, el tamaño, el color, el diseño y si es semitransparente o no.
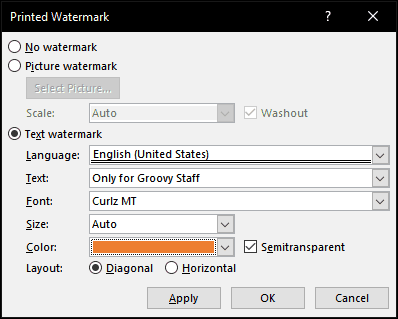
Si prefiere agregar el logotipo de una empresa utilizando una imagen, es igual de fácil; Selecciona el Marca de agua de imagen caja de radio, haga clic Seleccionar imagen, navegue hasta donde se encuentra la imagen en su disco duro y luego haga clic Abierto.
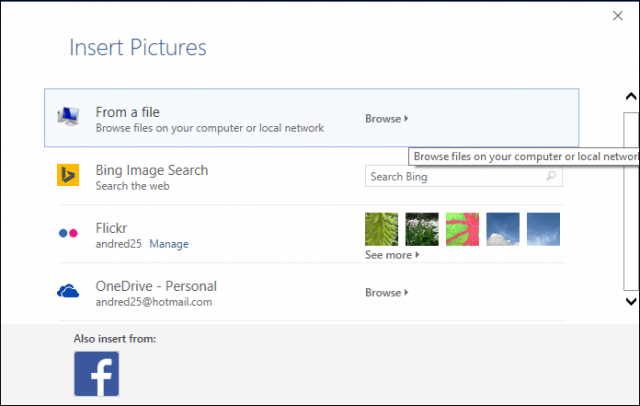
Haga clic en el cuadro de lista de escala para elegir un tamaño apropiado. También puede habilitar o deshabilitar la opción "Lavado". Recomiendo mantener el logotipo lavado para mantener el contenido visible.
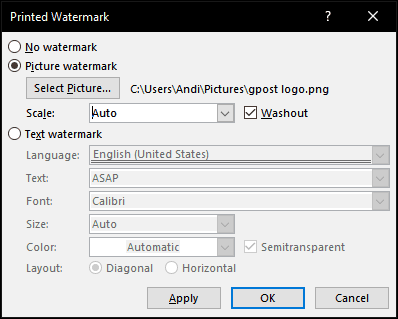
Agregar una marca de agua a una sola sección de un documento de Word
La característica de marca de agua en Word 2016 parece serUna opción de todo o nada. Pero hay una solución alternativa que le permite aplicar una marca de agua solo a ciertas páginas. Puede hacer esto creando secciones en su documento de Word y luego agregando la marca de agua al encabezado.
Comience insertando una nueva sección en su documento, si aún no lo ha hecho. Para hacer esto, vaya a la cinta de diseño y elija Saltos y elija uno de los saltos de sección.
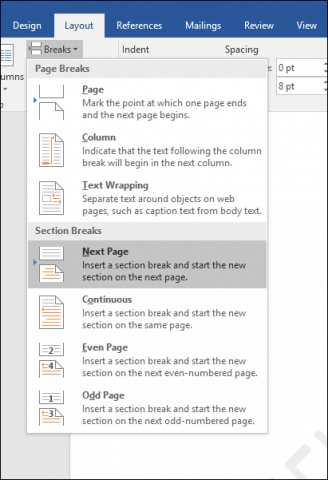
Ahora, vaya a la sección donde desea aplicar una marca de agua. Haga doble clic en el encabezado. Verá que ahora está viendo dos secciones diferentes.
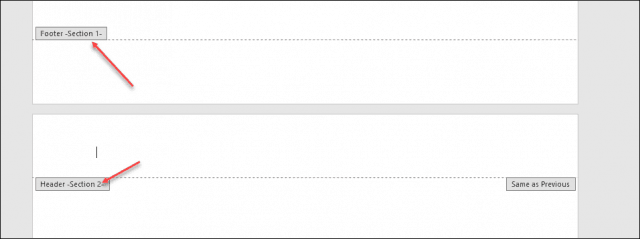
Seleccione la cinta Diseño en Herramientas de encabezado y pie de página. Deseleccionar Enlace a anterior.
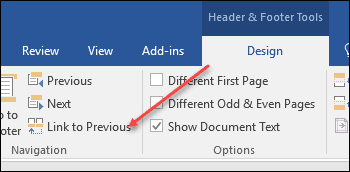
Con el cursor todavía en el encabezado, vaya a la cinta Diseño (la principal) e inserte su marca de agua.
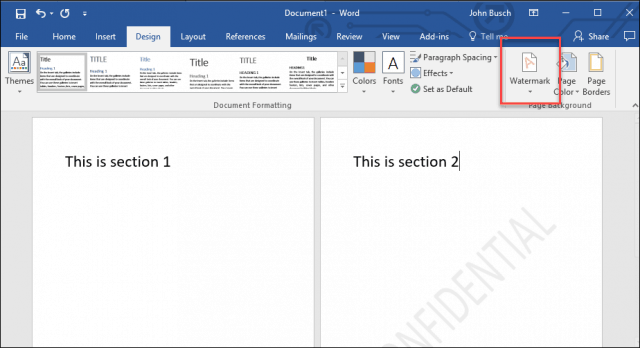
Agregar una marca de agua a una sola página de un documento de Word
Agregar una marca de agua a una página específica en suEl documento es un poco más complicado, pero se puede hacer. Deberá utilizar las herramientas de WordArt e Insertar imagen. Luego puede usar las herramientas de formato para habilitar el efecto en línea en el WordArt o la imagen, y luego aplicar el efecto de lavado. Así es como lo haces.
Agregar una marca de agua a una sola página con texto de WordArt
Seleccionar Insertar, haga clic en el Arte de palabras menú, luego elija el estilo deseado.
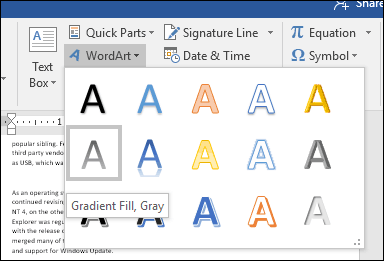
Reemplace el texto de muestra de WordArt con su texto personalizado.
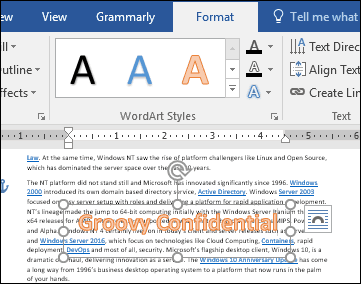
Haga clic en el menú Diseño flotante, luego elija Detrás del texto.
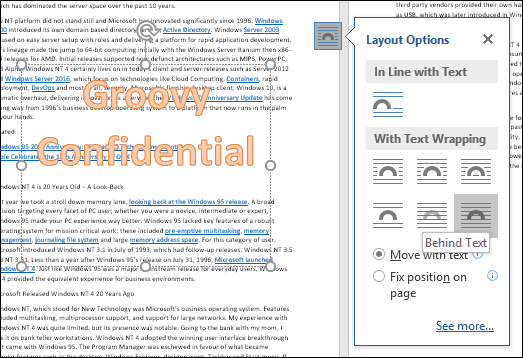
Use el ancla para posicionar y rotar el texto.
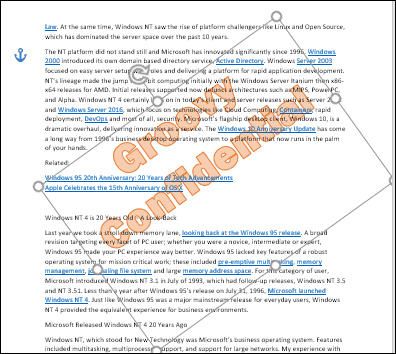
Para lograr una apariencia desteñida, haga clic con el botón derecho en el texto de WordArt y luego haga clic en Forma de formato. Haga clic en el Opciones de texto pestaña, seleccione el Texto y Relleno pestaña, luego expanda los menús Relleno de texto y Contorno. Use el control deslizante Transparencia para ajustar la opacidad de WordArt.
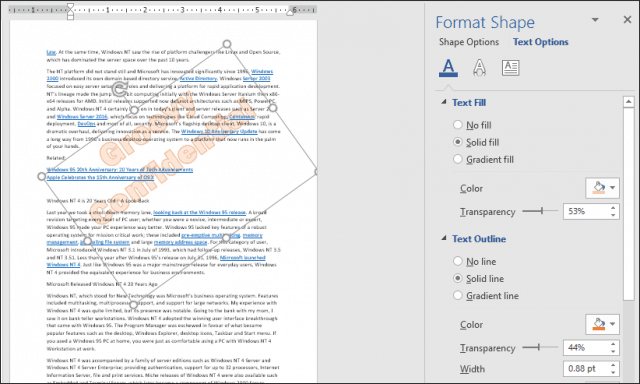
Agregar una marca de agua a una sola página usando una imagen
Si desea utilizar una imagen en su lugar, seleccione el Insertar pestaña, haga clic Imágenes, seleccione su imagen y luego haga clic Abierto. Seleccione la imagen, haga clic en el menú de opciones de diseño flotante y luego haga clic en Detrás del texto.
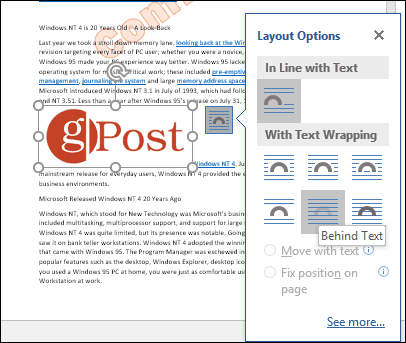
Coloque la imagen donde desee en el documento, luego gire usando los anclajes si es necesario. Seleccione el contextual Formato pestaña, haga clic en el Color menú dentro de Ajustar grupo, luego elija el Lavado opción bajo Recolor.
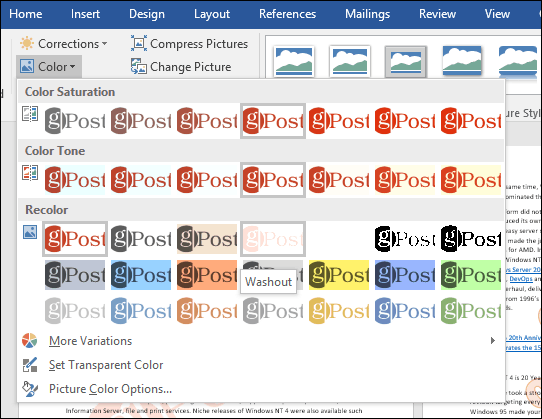
Su marca de agua personalizada debería tener el siguiente aspecto.
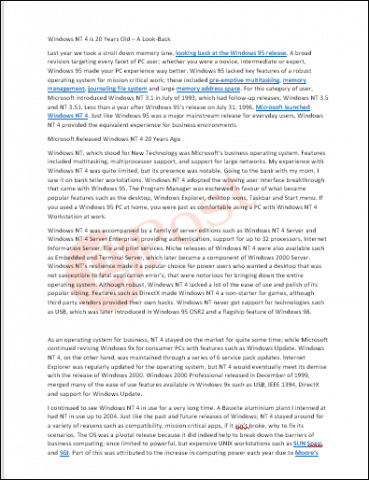
¡Eso es! Dinos qué piensas. Si está ejecutando una versión anterior de Word, consulte nuestras instrucciones sobre cómo agregar marcas de agua en versiones anteriores.





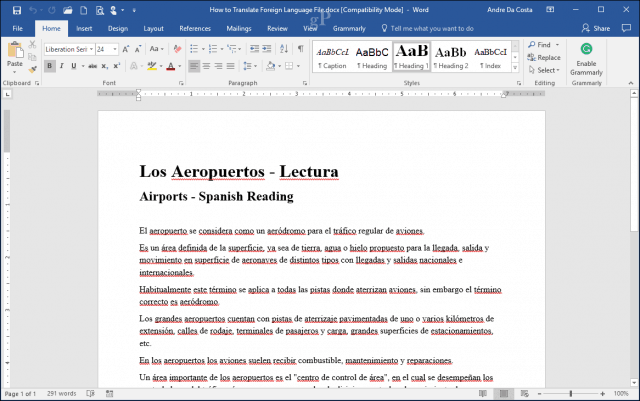




Deja un comentario