Cómo usar la combinación de correspondencia en Microsoft Word 2016 para Mac
Si necesita enviar documentos por lotes a un grupo deindividuos, por ejemplo, una invitación a un evento o reunión; La función Microsoft Mail Merge es una forma rápida y fácil de hacerlo. Anteriormente le mostramos que debe preparar documentos utilizando la función Combinar correspondencia en Word 2016 para Windows, pero el proceso es un poco diferente para los usuarios de Word 2016 para Mac. En este artículo, le mostramos cómo funciona.


La combinación de correspondencia no es solo para documentos; puedes usarpara folletos, boletines o materiales para envíos masivos. La configuración de un documento para la combinación de correspondencia es un proceso de dos partes, que incluye el documento principal y la fuente de datos que consta de los nombres y direcciones de las personas para cada documento. Word utiliza la información almacenada en la fuente de datos para combinarla y luego generar documentos para cada una.
Comencemos reuniendo información para cadadestinatario llamado el nombre del campo. El nombre de un campo contiene información como el nombre, la dirección y el saludo. Otra parte importante de la creación de un documento de combinación de correspondencia es el Formulario, que incluye la información entregada al destinatario. La siguiente carta de muestra contiene una lista de campos que incluiré en cada documento.
Crear listas de destinatarios
Inicie Microsoft Word, luego seleccione la pestaña Envíos> Seleccionar destinatarios> Crear una nueva lista ...
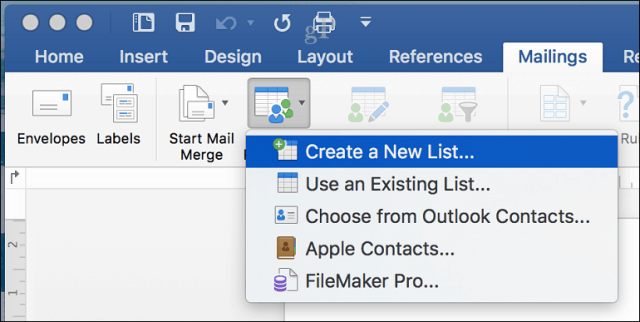
La ventana de la fuente de datos aparecerá en la pantalla. Como puede ver, los campos de la lista ya están llenos de nombres que podría usar. Solo para estar seguro, los eliminaría todos y usaría los suyos para evitar confusiones. Seleccione cada campo, luego haga clic en el botón menos para eliminarlo. Después de borrar cada campo, ingrese el suyo. Puede organizar cada campo, utilizando las flechas hacia arriba y hacia abajo. Cuando haya terminado, haga clic en Crear.
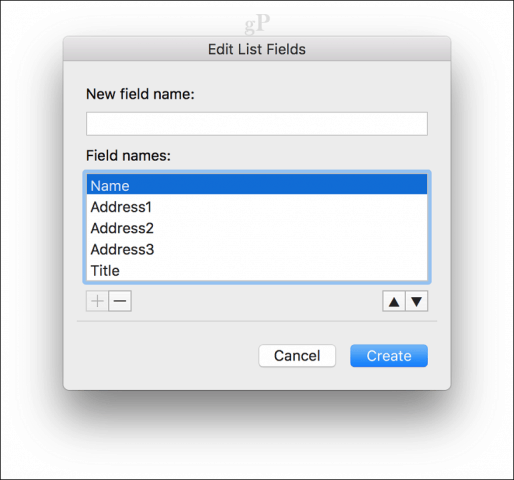
Dé un nombre a la fuente de datos y luego haga clic en Guardar.
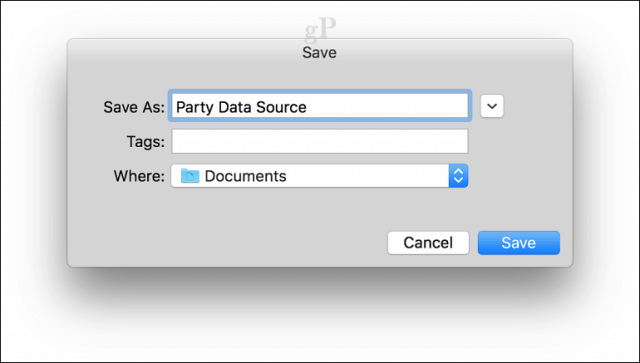
Rellene los campos con los nombres y las direcciones de cada destinatario; cuando haya terminado, haga clic en Aceptar. Tenga en cuenta que para agregar o eliminar un registro, haga clic en el signo más o menos en la esquina inferior izquierda de la ventana.
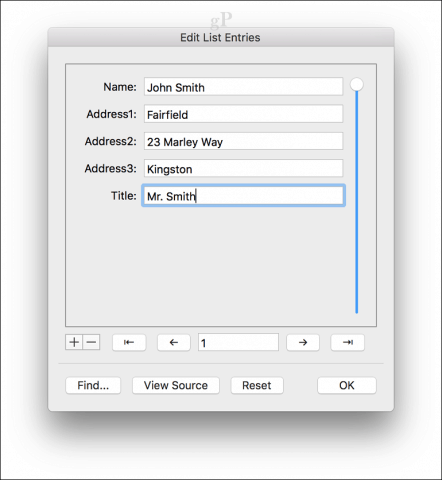
Insertar campos de fusión y finalizar documento de fusión
Ahora viene la parte fácil, insertar sus campos de combinación. Seleccione la pestaña Envíos, luego haga clic en Insertar campo de fusión, luego elija su campo de combinación. Repita los pasos para completar su documento con los campos de combinación apropiados.
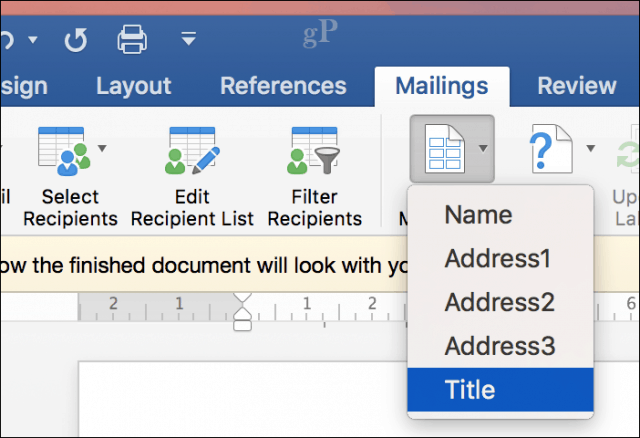
Guarde la carta del formulario, seleccione la pestaña Envíos, luego haga clic en el botón Finalizar y combinar y luego haga clic en Editar documentos individuales.
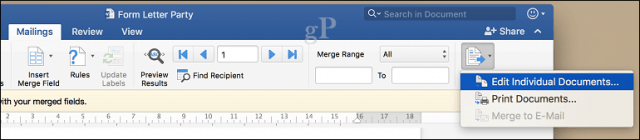
Luego puede revisar sus documentos o imprimirlos.
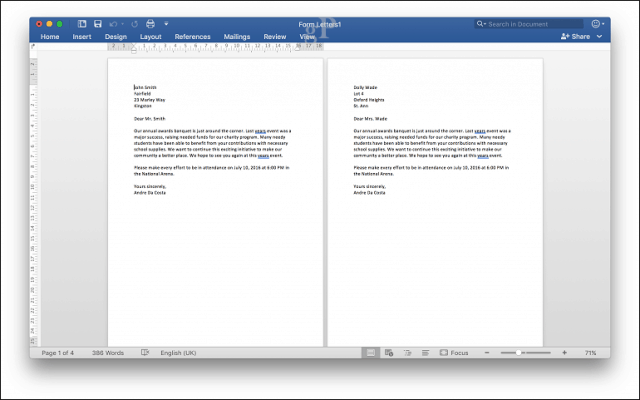
Los usuarios de Word 2016 para Windows notarán allíHay ligeras diferencias entre ambas versiones. Word 2016 para Mac recuerda irónicamente a Word 97 para Windows. En cualquier caso, ambos producen los mismos resultados.
Para obtener más consejos y trucos para usar Microsoft Office, explore nuestro archivo completo de artículos de Office.










Deja un comentario