Cómo crear correos electrónicos masivos personalizados mediante la combinación de correspondencia para Gmail

La combinación de correspondencia no está integrada en Gmail, pero hay una forma de evitarlo. Aprenda cómo enviar el mismo correo electrónico a varias personas y personalizar cada correo electrónico.
¿Tiene que enviar el mismo correo electrónico a muchas personas?con contenido personalizado para cada uno? Tal vez desee saludar a cada destinatario con su nombre, usar su dirección de correo o incluir su número de membresía.
La combinación de correspondencia es una función que le permite crearmúltiples copias de cartas y correos electrónicos para enviar a sus contactos. Cada carta o correo electrónico puede incluir contenido personalizado estándar y personalizado. La información que utiliza para personalizar cada carta o correo electrónico se toma de su fuente de datos como una lista de contactos.
Si usa Gmail como su cliente principal de correo electrónico, hayno es una función integrada de combinación de correspondencia. Sin embargo, hay un complemento de combinación de correspondencia disponible para Hojas de cálculo de Google que se vincula con su cuenta de Gmail. Le mostraremos cómo usar el Combinar correspondencia para Gmail con archivos adjuntos complemento para personalizar un lote de los mismos correos electrónicos y enviarlos.
Instale la combinación de correspondencia para Gmail con el complemento de archivos adjuntos
Antes de instalar y usar el complemento Combinar correspondencia, inicie sesión en la cuenta de Gmail que desea usar.
Luego, instale el complemento Combinar correspondencia para Hojas de cálculo de Google.
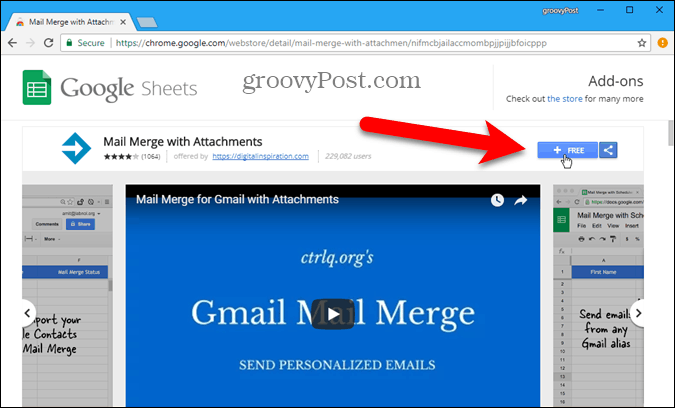
Hacer clic Hacer continuación sobre el Empecemos cuadro de diálogo para dar permiso al complemento Combinar correspondencia para ejecutarse.
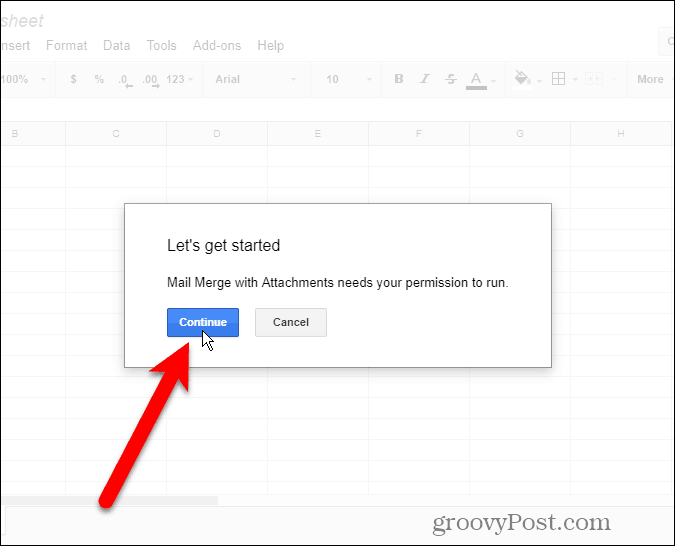
Se enumeran los diversos permisos requeridos por el complemento. Hacer clic Permitir para dar permiso al complemento Combinar correspondencia para acceder a su cuenta de Gmail.
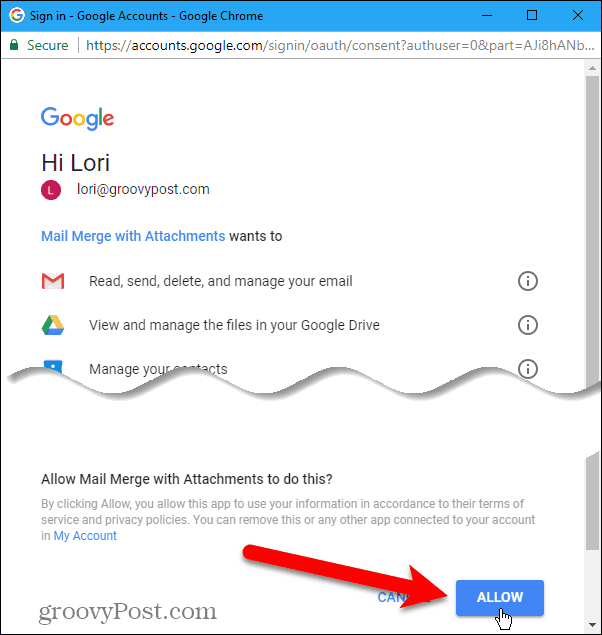
los Combinación de correspondencia: guía de inicio muestra. Haga clic en el X para cerrar el cuadro de diálogo.
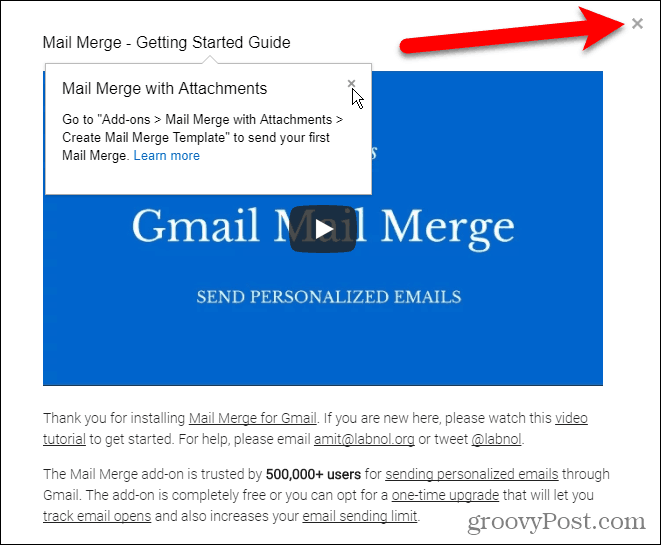
Crear la plantilla de fusión
El complemento Combinar correspondencia abre un nuevo Hoja de cálculo sin título en Hojas de cálculo de Google en una nueva pestaña.
Ir Complementos> Combinar correspondencia con archivos adjuntos> Crear plantilla de combinación.
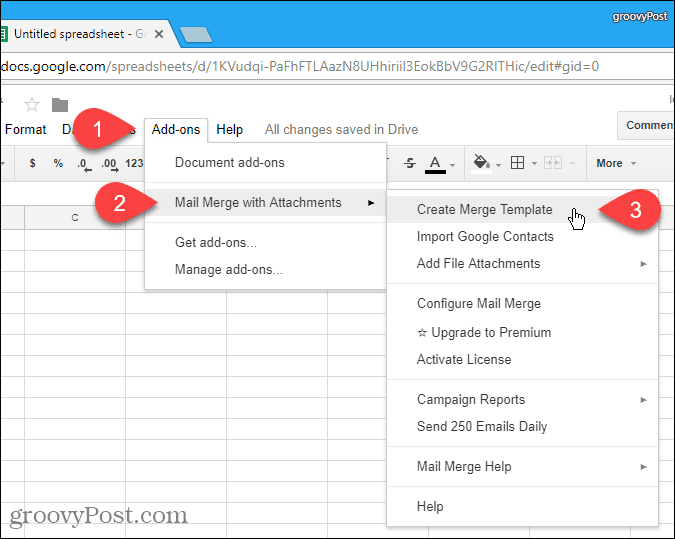
Se crea una plantilla de combinación de correspondencia en blanco en el Hoja de cálculo sin título, que contiene las columnas obligatorias, como Nombre de pila, Apellidoy Dirección de correo electrónico.
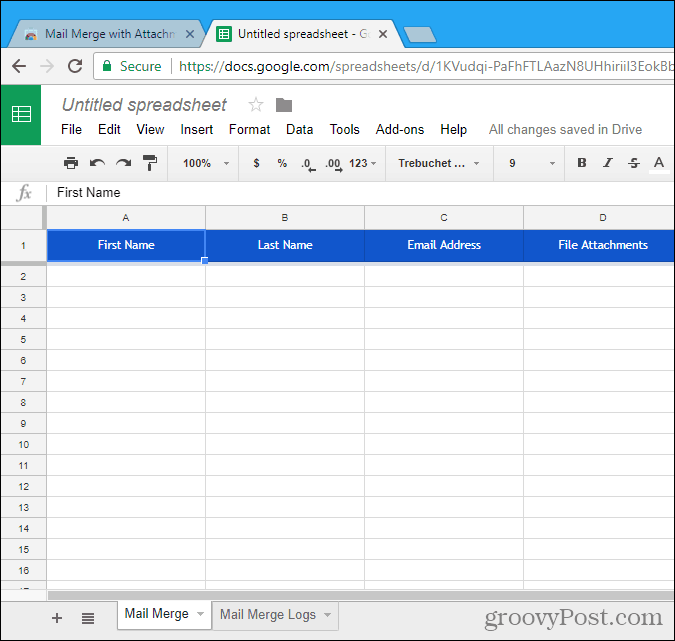
Importa o ingresa tus contactos
Ahora, debe agregar los contactos que desea usar a esta hoja de cálculo. Para hacer eso, ve a Complementos> Combinar correspondencia con archivos adjuntos> Importar contactos de Google.
Importar sus contactos es la forma más rápida de agregarlos. Pero también puede ingresar manualmente la información de los destinatarios en la hoja de cálculo.
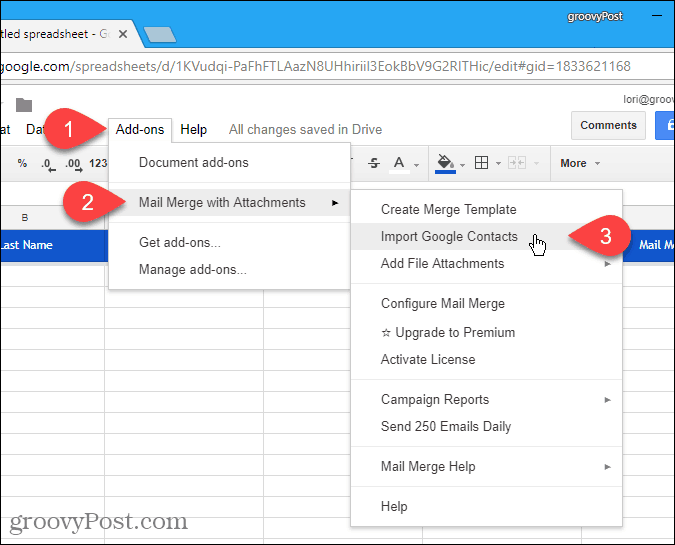
Si tiene ciertos grupos de destinatarios a los que envía correos electrónicos por lotes, es posible que desee crear grupos en sus Contactos de Google.
Seleccione el grupo que contiene las direcciones de correo electrónico que desea usar de la lista desplegable y haga clic en Importar contactos. El cuadro de diálogo no se cierra automáticamente, así que haga clic en el X en la esquina superior derecha del cuadro de diálogo.

Agregar un archivo adjunto para un contacto
Uno de los elementos que puede personalizar en cada correo electrónico es el archivo adjunto. Puede adjuntar un archivo diferente a cada correo electrónico utilizando un enlace al archivo en su cuenta de Google Drive.
Para hacer esto, abra una nueva pestaña e inicie sesión en Google Drive. Luego, suba el archivo que desea adjuntar al correo electrónico. Puede arrastrar el archivo a la ventana del navegador para cargarlo.
A continuación, haga clic derecho en el archivo cargado y haga clic Obtener enlace para compartir.
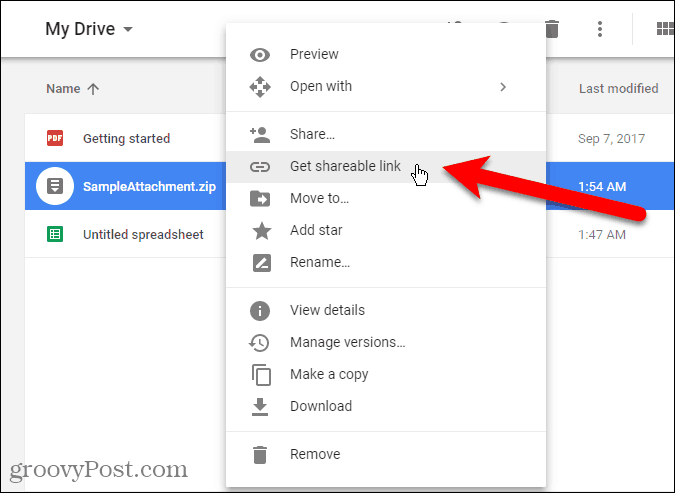
En el cuadro de diálogo emergente, asegúrese de que Compartir enlaces en control deslizante está activado (verde).
Si el intercambio de enlaces ya está activado, la URL se copia automáticamente cuando selecciona Obtener enlace para compartir. Si no vio un mensaje que dice que el enlace se copió al portapapeles, seleccione la URL en el cuadro de diálogo y cópielo.
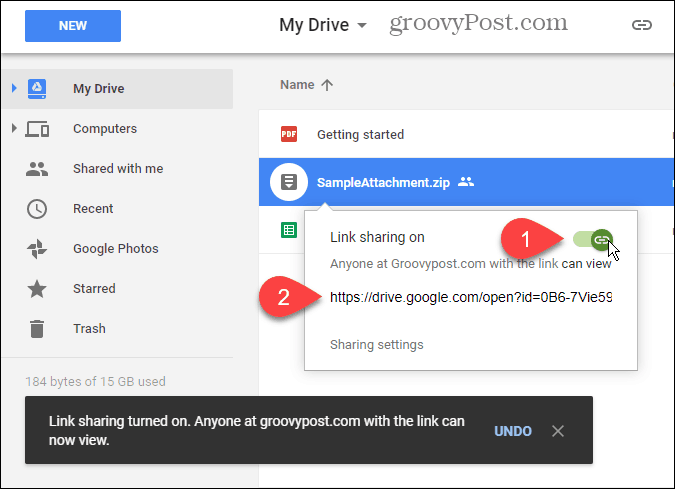
Vuelva a la hoja de cálculo Combinar correspondencia y pegue la URL en Archivos adjuntos columna para la persona a la que desea enviar este archivo. Puede enviar un archivo diferente a cada contacto en su lista.
También puede incluir múltiples URL de archivos adjuntos, separados por comas.
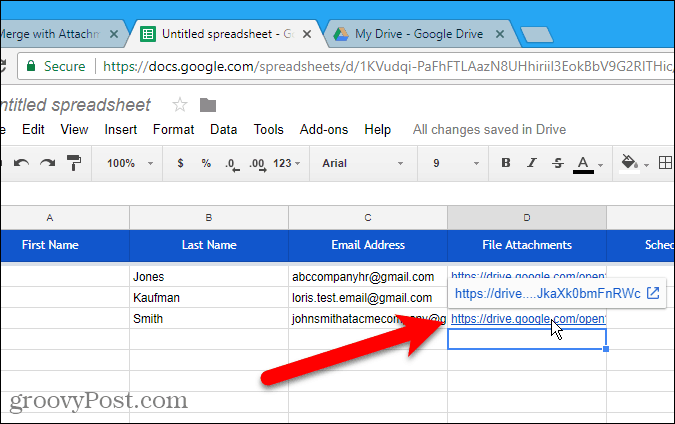
Programe la fecha y hora para enviar el correo electrónico
La columna Datos programados le permite especificar una fecha y hora para enviar el correo electrónico, que podría ser diferente para cada persona.
Para programar un correo electrónico, ingrese la fecha y hora deseadas, utilizando el formato dd / mm / aaa hh: mm, en la columna Fecha programada para el contacto deseado.
Para enviar los correos electrónicos inmediatamente una vez que están configurados, deje las celdas en la columna Fecha programada en blanco.
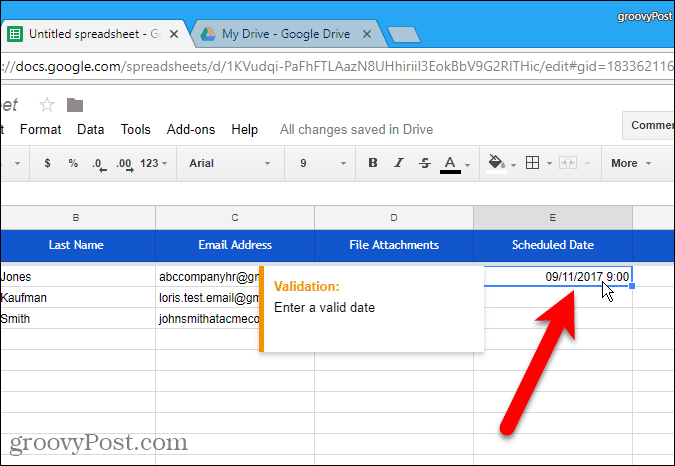
Agregar contenido personalizado
Además de los campos estándar que se incluyen enla plantilla de combinación de correspondencia, puede agregar otros campos personalizados. Quizás desee agregar información como la dirección de correo electrónico y el número de membresía de cada destinatario. Puede agregar columnas a la hoja de cálculo para almacenar esa información.
Para nuestro ejemplo, vamos a agregar algo simple. En cada correo electrónico, queremos usar el apellido del destinatario precedido por su título (Sr., Sra. O Sra.). Entonces, vamos a agregar un Título columna.
Para agregar una columna a la hoja de cálculo de combinación de correspondencia, mueva el mouse sobre el encabezado de la última columna poblada. Haga clic en el botón de flecha hacia abajo que aparece y luego haga clic en Insertar 1 a la derecha.
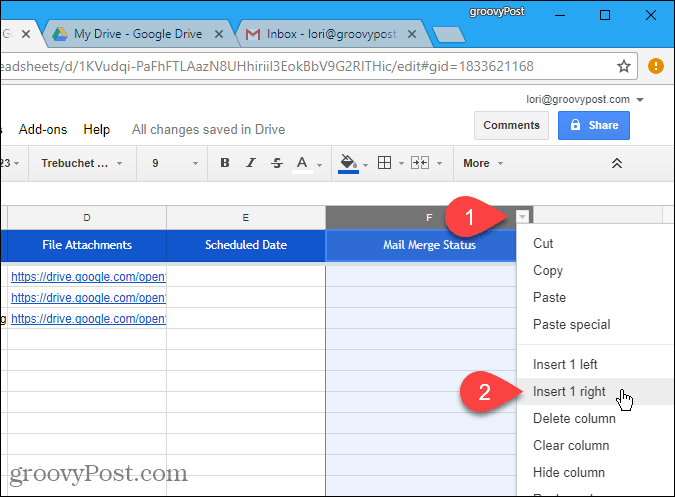
Haga clic en la celda del encabezado azul y cambie el nombre de la columna a un nombre apropiado. Utilizará este nombre en su borrador de correo electrónico en Gmail para insertar el valor en cada correo electrónico más adelante.
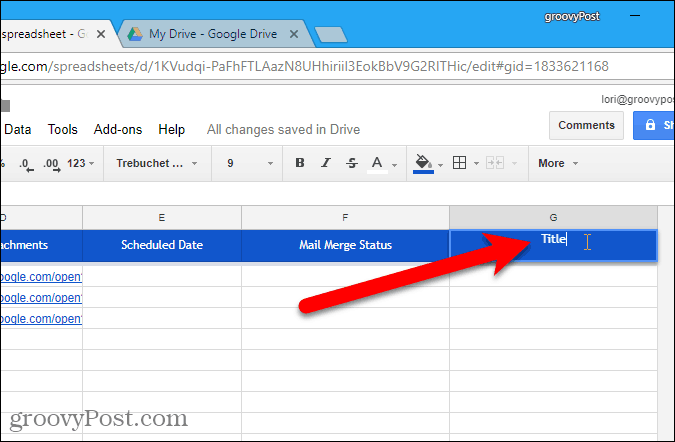
Luego, ingrese el valor apropiado para cada contacto en las celdas debajo del nombre de la columna.
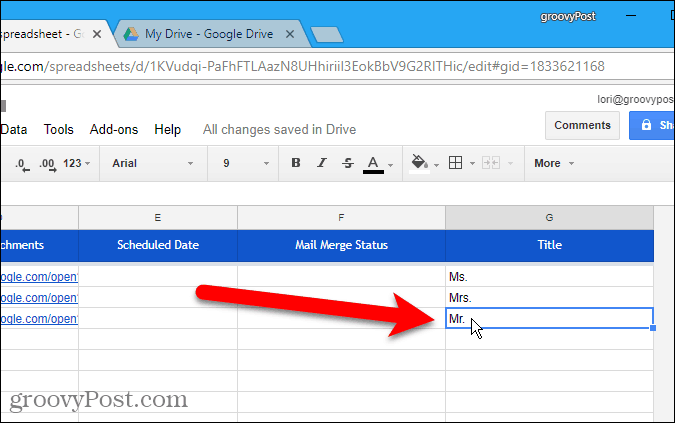
Crear el borrador de correo electrónico en Gmail
Ahora es el momento de crear el borrador del correo electrónico que desea enviar a los contactos en su hoja de cálculo de combinación de correspondencia y usar campos variables para personalizar cada correo electrónico.
Abra una nueva pestaña e inicie sesión en el mismo Gmaildirección que usó para la hoja de cálculo de combinación de correspondencia. Cree un nuevo correo electrónico y escriba el asunto y el cuerpo del mensaje de correo electrónico. También puede agregar formato de texto enriquecido e imágenes en línea en su borrador de correo electrónico.
Para incluir campos variables en el correo electrónico, como Título y Apellido, inserte los nombres de campo utilizando el {{nombre del campo}} notación. Por ejemplo, agregamos {{Título}} {{Apellido}} a nuestro correo electrónico También puede agregar campos variables a la línea de asunto. Si agregó URL de archivos adjuntos a la hoja de cálculo de combinación de correspondencia, no necesita agregar ese campo variable al correo electrónico. Se incluirán automáticamente en los correos electrónicos.
No hagas clic Enviar.
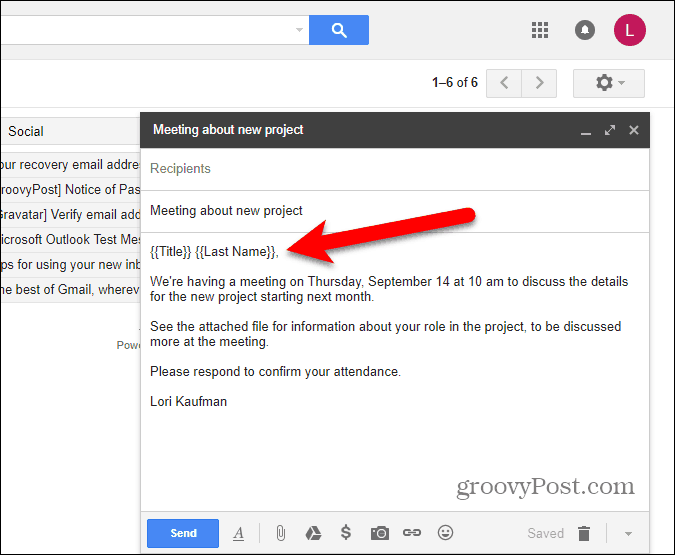
Configurar la combinación de correspondencia
Vuelva a la hoja de cálculo de combinación de correspondencia y vaya a Complementos> Combinar correspondencia con archivos adjuntos> Configurar combinación de correspondencia.
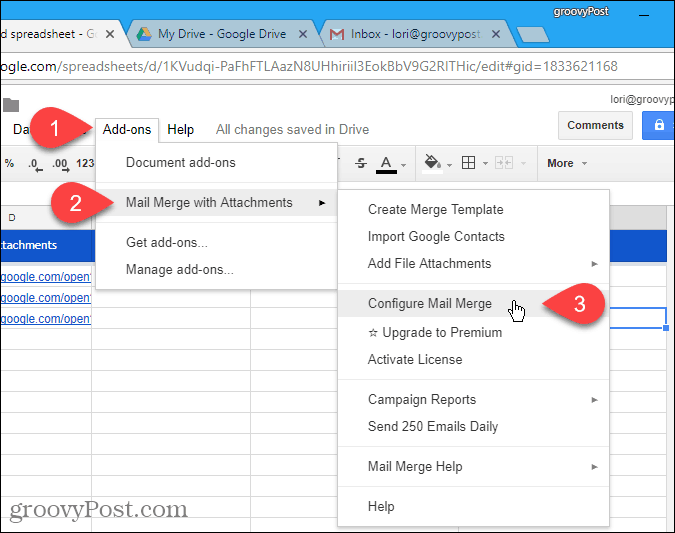
Ingrese la información para el mensaje de correo electrónico, como Nombre completo del remitente, Dirección CCy Dirección BCC. Si el Dirección de correo electrónico del remitente es diferente de la dirección de Gmail en la que inició sesión, seleccione la dirección de correo electrónico en la lista desplegable. La dirección de correo electrónico iniciada también se utiliza como Dirección de respuesta, pero puedes cambiar eso.
Hacer clic Hacer continuación.
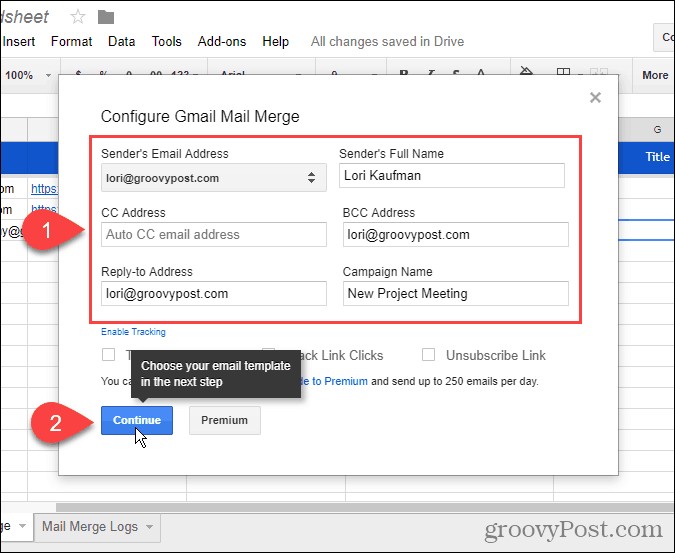
Enviar un correo electrónico de prueba
Seleccionar Use un borrador de mensaje de Gmail existente como plantilla de la primera lista desplegable. Luego, seleccione el borrador que desea usar de Seleccionar borrador de Gmail la lista desplegable.
Es una buena idea probar su combinación de correspondencia, así que haga clic Enviar un correo electrónico de prueba.

Recibirá el correo electrónico de prueba en la cuenta queiniciado sesión como en la hoja de cálculo de combinación de correspondencia. Se utilizan los valores de campo variable del primer contacto en su lista importada. Cualquier URL de archivo adjunto que haya agregado se agrega al final del mensaje. Puede descargar el archivo desde el enlace o guardar el archivo en su cuenta de Google Drive.
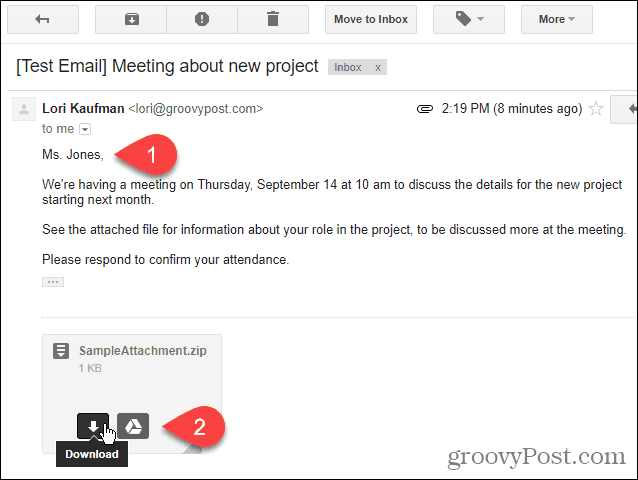
Ejecutar combinación de correspondencia
Vuelva a la hoja de cálculo de combinación de correspondencia y haga clic en Ejecutar combinación de correspondencia para comenzar a enviar los correos electrónicos. Si agregó fechas y horas al Cita agendada columna para cualquiera o todos los contactos, los correos electrónicos se enviarán entonces. Los correos electrónicos a contactos sin fecha y hora programadas se enviarán de inmediato.
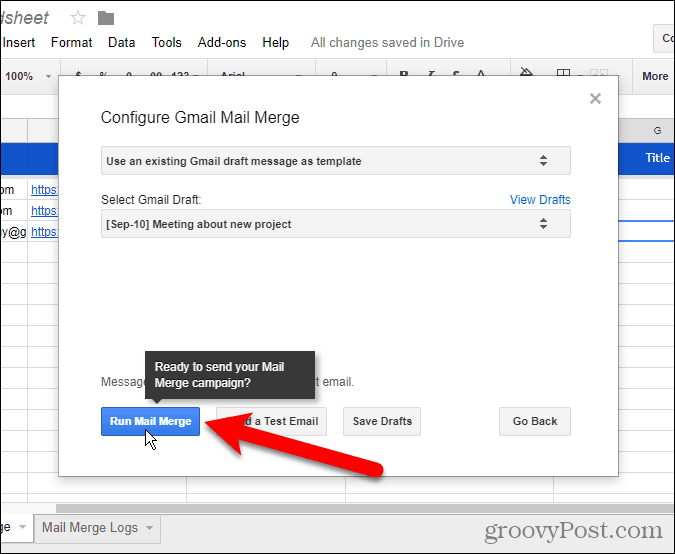
Una vez que se complete la combinación de correspondencia, haga clic en Hecho.
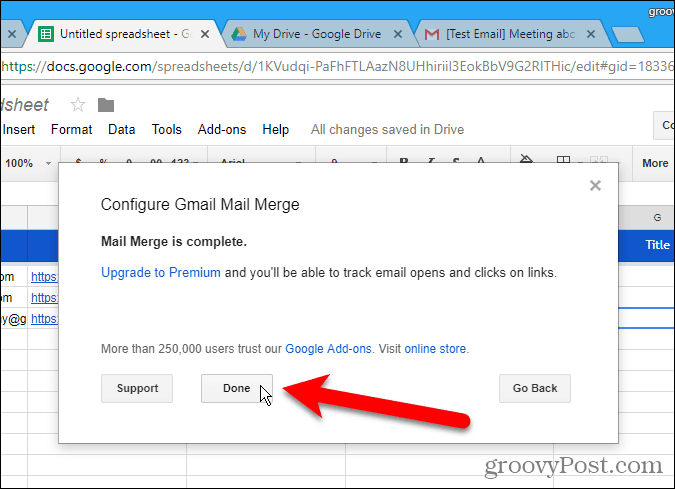
Cambiar el nombre de la hoja de cálculo de combinación de correspondencia
La hoja de cálculo de combinación de correspondencia se guarda automáticamente como el nombre predeterminado Hoja de cálculo sin título. Si desea volver a usar esta hoja de cálculo, puede darle un mejor nombre.
Para cambiar el nombre de la hoja de cálculo de combinación de correspondencia, haga clic en el nombre en la esquina superior izquierda de la hoja de cálculo.
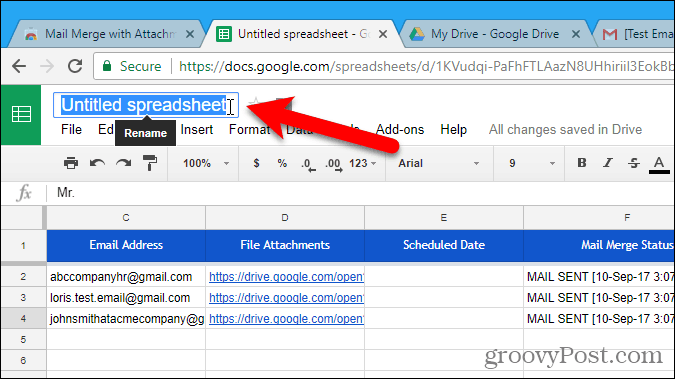
Escribe un nuevo nombre. Este nuevo nombre aparece en la hoja de cálculo.
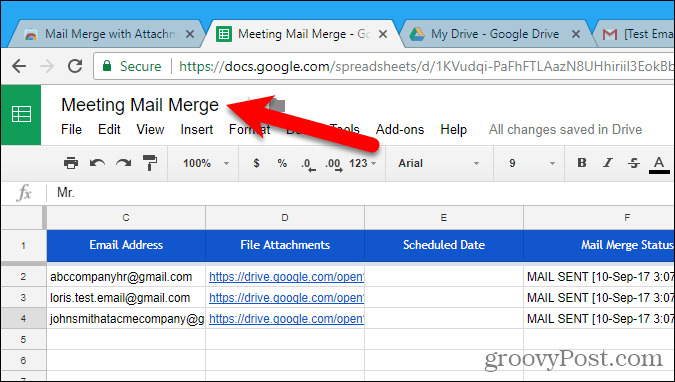
El nuevo nombre que ingresó también se usa como el nombre del archivo en su cuenta de Google Drive. Ahora, puede usar esta combinación de correspondencia nuevamente y cambiarla según sea necesario.
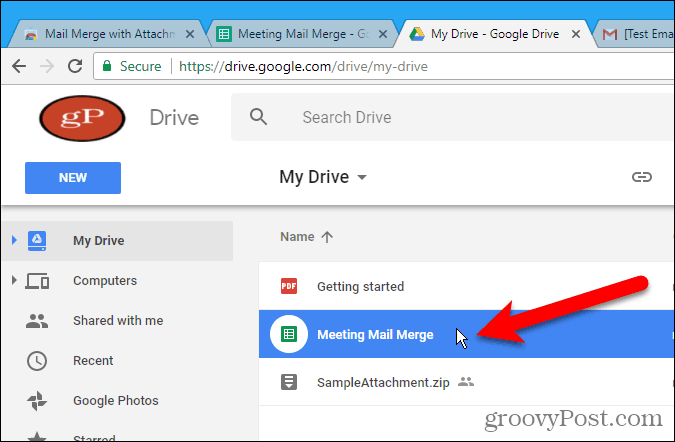
La combinación de correspondencia también está disponible como una función integrada en Word para Windows, Word para Mac y Outlook 2013 o 2016 en Windows.
¿Utiliza la combinación de correspondencia? ¿Has encontrado otras formas de hacer correo fusionarse en Gmail, o formas de hacerlo correo fusionarse en otros servicios de correo electrónico? Háganos saber sus experiencias en los comentarios.






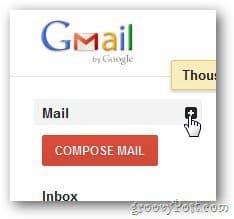


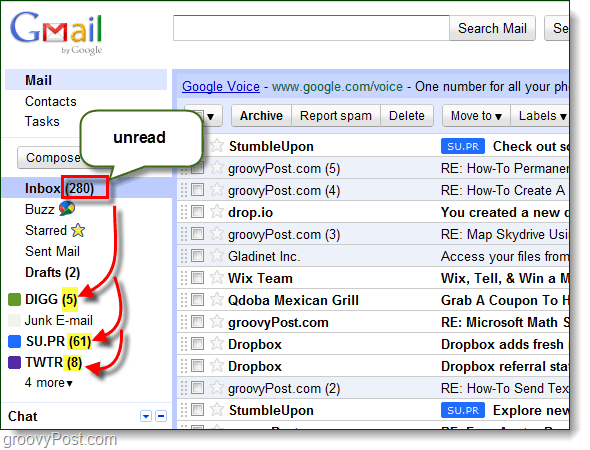
Deja un comentario