Cómo instalar y configurar una impresora en Windows 10

Si tiene una impresora anterior, pero tiene problemas para instalarla en Windows 10, aquí le mostramos cómo hacer que funcione con la nueva arquitectura de controlador de impresora.
Plug and play para dispositivos externos (especialmenteimpresoras) en Windows 10 no podría ser más fácil. Si tiene una impresora más antigua, pero tiene problemas para instalar los controladores desde el disco de instalación, incluido con la impresora, probablemente necesite un controlador más nuevo. Mi hermano recientemente instaló Windows 10, pero notó que su impresora no funcionaba, por lo que trató de usar el disco de reinstalación, que tampoco funcionó. Revisamos el sitio web de HP que no tenía un controlador nativo para descargar. En cambio, el sitio web nos indicó que usáramos Windows Update. Afortunadamente, no sabía lo fácil que sería. Déjame enseñarte como.
Instalar una impresora en Windows 10
Para mi propósito, estoy usando una impresora conectada por USB. Primero me aseguraría de que su computadora esté conectada a Internet. Pude hacer esto con éxito en una conexión medida. Encienda la impresora y luego conéctela a su computadora. Hacer clic comienzo luego escribe Dispositivos luego presiona Enter en tu teclado.
Inmediatamente, debería ver su impresora detectada mientras el último controlador está instalado desde Windows Update.
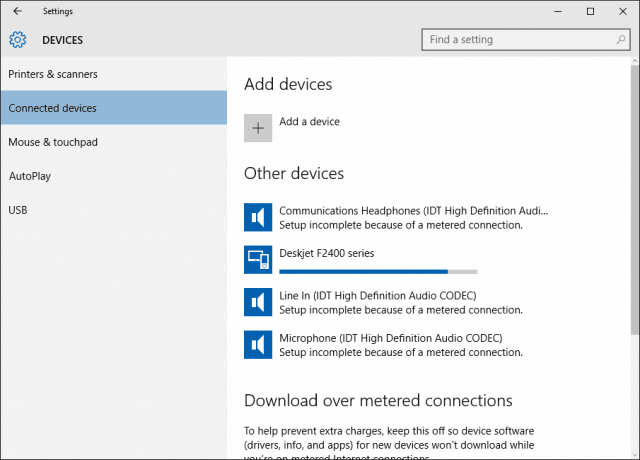
Si está en una conexión medida, desplácese hacia abajo y luego active la opción para descargar controladores a través de una conexión medida.
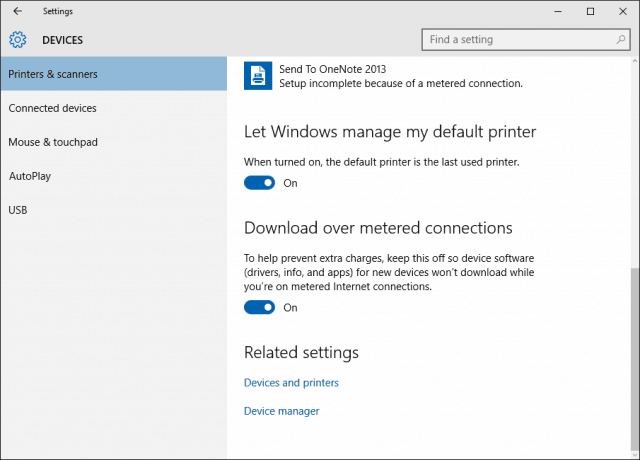
Solucionar problemas del controlador de impresora en Windows 10
Si tiene problemas con la instalación o falla de una impresora, haga clic en Inicio tipo: Dispositivos e impresoras luego presiona Enter. Haga clic derecho en la impresora y seleccione Solucionar problemas. En mi caso, debido a que inicialmente tenía mi conexión a Internet configurada como medida, el controlador de la impresora estaba parcialmente instalado.
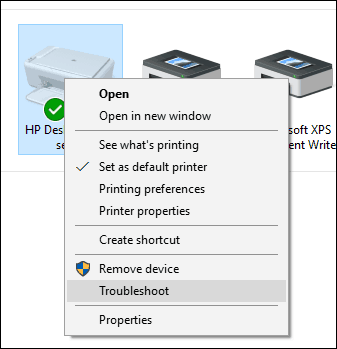
Luego, cuando aparezca el asistente, haga clic Aplicar esta revisión.
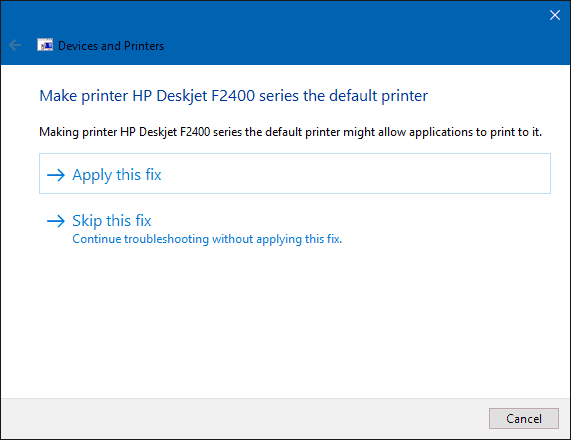
Luego, espere mientras Windows resuelve el problema.
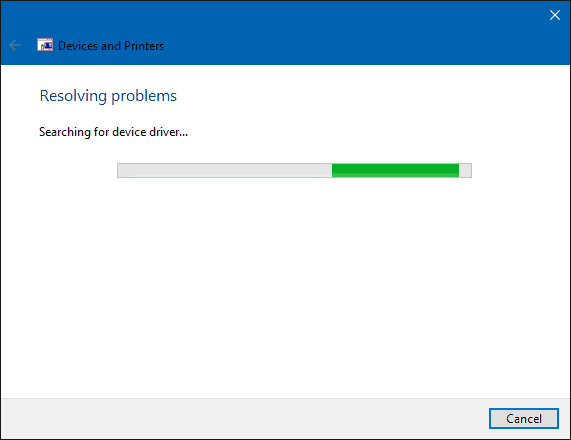
Luego haga clic Aplicar esta revisión de nuevo.
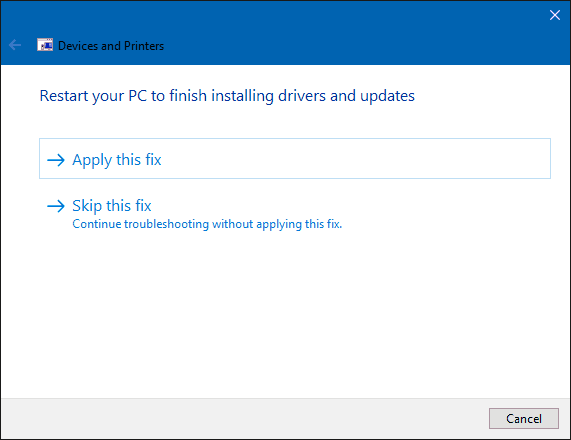
Luego, deberá reiniciar su PC para completar los cambios y solucionar el problema.
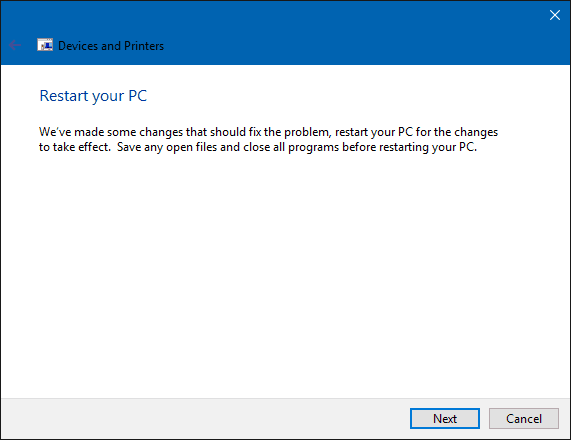
Cuando regrese del reinicio, inicie sesión y su impresora debería estar en funcionamiento.
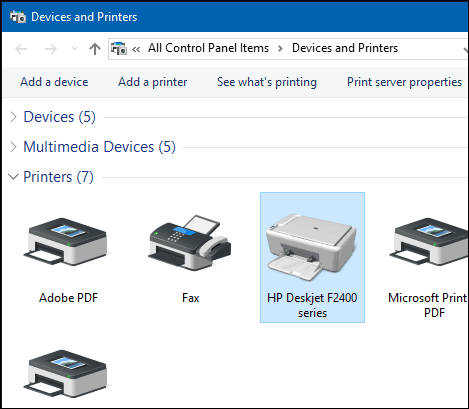
Ahora que tiene su impresora configurada y listaasegúrese de consultar nuestro artículo para obtener más información sobre la administración de impresoras predeterminadas en Windows 10. Las nuevas aplicaciones universales en Windows 10 también ofrecen capacidades de impresión mejoradas. Para obtener más información, consulte nuestros consejos y trucos sobre cómo imprimir sus fotos y documentos fácilmente.










Deja un comentario