Cómo imprimir desde una Chromebook con Google Cloud Print

El Chromebook de Google no le permite conectar una impresora directamente e imprimir. Pero puede imprimir de forma remota con Google Cloud Print. Así es cómo.
El Chromebook de Google no le permite conectar unimpresora directamente en él e imprima ya que no puede instalar controladores en él. A continuación, le mostramos cómo administrar Google Cloud Printers para que pueda imprimir desde su Chromebook a través de su red local o en cualquier lugar donde el dispositivo esté conectado a Internet.
Administrar impresoras en la nube de Google
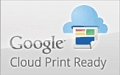
Otra cosa interesante es que puede imprimir en prácticamente cualquier oficina de FedEx desde su Chromebook, PC, teléfono inteligente o tableta. Para obtener más información, consulte el sitio web de FedEx.
La otra opción que tiene es configurar una impresoracon una computadora con Google Chrome. le permitir
Agregar una impresora tradicional a dispositivos de impresión en la nube
Asegúrate de que la computadora que tienes en este momento tenga una impresora conectada, configurada y encendida.
Para agregar una nueva impresora, abra Chrome y vaya a Configuración> Mostrar configuración avanzada y desplácese hacia abajo en Google Cloud Print, haga clic en Administrar.
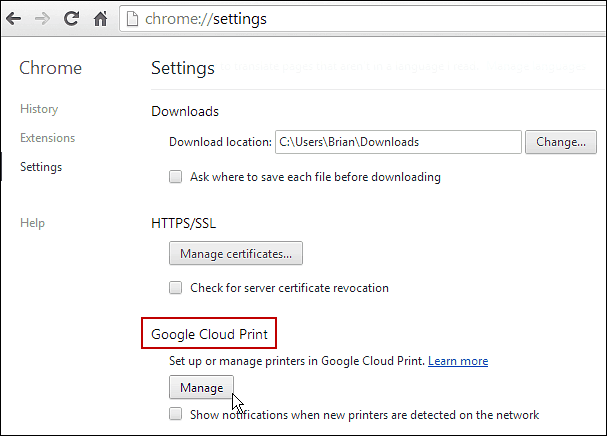
Allí verá una lista de impresoras que están actualmente en su lista en Mis dispositivos. Haga clic en el botón Agregar impresoras.
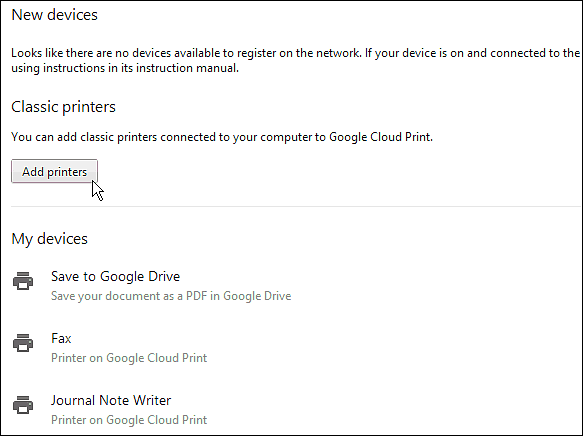
En la siguiente pantalla, verá la impresora física que está conectada. Verifíquelo y haga clic en Agregar impresoras.
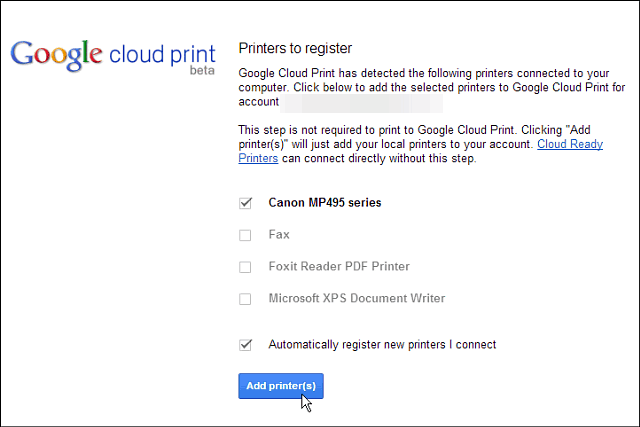
¡Éxito! La impresora estará lista para usar. Recuerde que para imprimir, necesitará tenerlo encendido y la computadora a la que está conectada. Esto es para escenarios de impresoras clásicas, y las impresoras listas para la nube siempre están conectadas y no requieren la configuración de la PC.
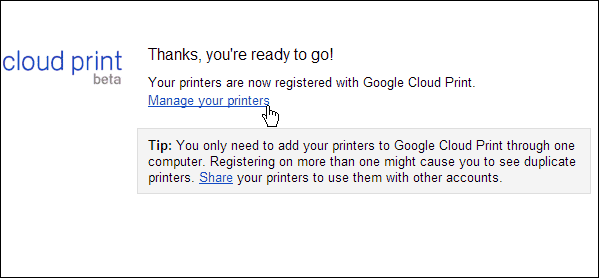
Imprimir desde Chromebook a impresora clásica
Ahora en su Chromebook, si tiene un documento de Google Drive, SkyDrive o cualquier cosa que desee imprimir cuando lo haga, la impresora clásica que agregó aparecerá en la lista y lista para funcionar.
Aquí estoy imprimiendo un documento de Word desde SkyDrive. Simplemente haga clic en el icono de la impresora o use el atajo de teclado Ctrl + P.
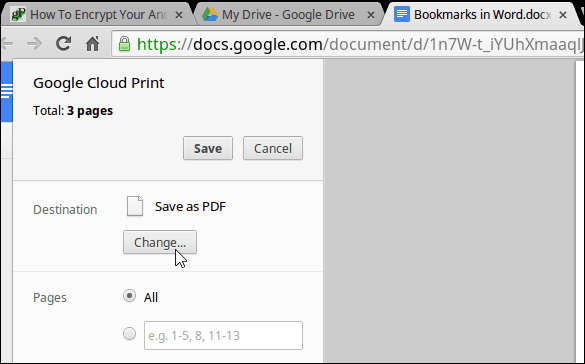
Luego, para el Destino, cámbielo a la impresora que desee. En este caso, mi Canon MP495 que está conectada a una computadora portátil con Windows 8.1.
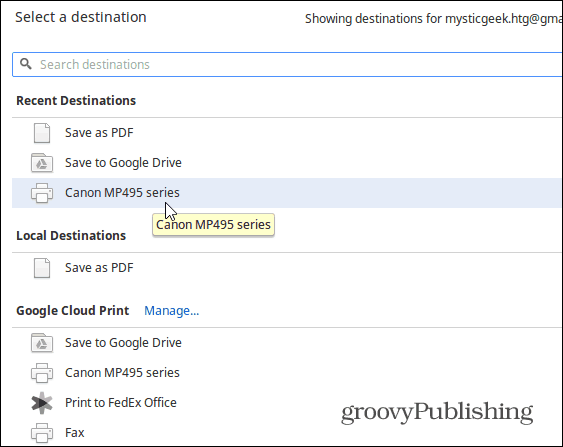
Eso es todo al respecto. Por supuesto, recuerde que puede usar Cloud Print para sus tabletas, teléfonos inteligentes y otras computadoras y dispositivos. Primero, solo necesita instalar la aplicación Cloud Print. Para obtener información paso a paso sobre cómo hacerlo, consulte nuestro artículo sobre cómo imprimir desde Nexus 7 con Cloud Print.






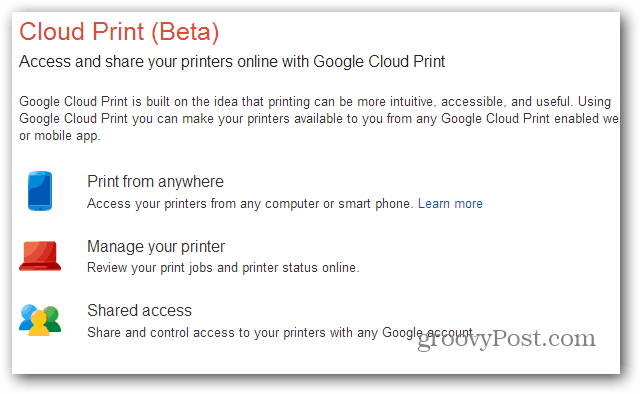



Deja un comentario