Cómo sincronizar Google Calendar con Outlook

Google sigue lanzando nuevas aplicaciones ycaracteristicas. Si se combina con Outlook, tiene prácticamente todas las herramientas que necesitará para realizar un seguimiento de las cosas. Una gran característica de Google es el Calendario de Google, pero una gran característica en Outlook también es el calendario. Gracias a Google, podemos combinar los dos y tener todo lo que queramos, incluida la sincronización de la cocina <lo siento, no pude resistirme.> La aplicación Google Sync le permite usar su Google Calendar de manera muy similar a la forma en que usa IMAP para el correo electrónico. No más de eso "Lo que sucede en Outlook se queda en Outlook" sin sentido.
Una vez que instales la aplicación Google Sync, podráspara ver todas tus citas y eventos de Outlook sobre la marcha desde tu Google Calendar. Cloud computing en su mejor momento Creo que alguien en Google hizo algo aquí y ¿mencioné que el programa es gratuito? ¡Noticias excelentes! Bien, comencemos a sincronizar estos dos titanes del calendario.
Nota: Google Calendar Sync es compatible con WindowsXP (32 bits), Windows Vista (32 y 64 bits) y después de probarlo, sí funciona con Windows 7. Además, la aplicación Google Sync solo sincronizará sus calendarios primario y predeterminado; los calendarios secundarios están fuera de suerte. Si alguien prueba esto con Outlook 2010, deje caer una nota a continuación, ya que aún no tuve la oportunidad de probarlo con Outlook 2010.
Antes de comenzar Cerrar Microsoft Outlook.
Cómo sincronizar el calendario de Outlook con Google
Paso 1.
Descargar Google Sync [de http://www.google.com/sync/pc.html]
Paso 2.
correr a través de Instalación Mago; es muy rápido y bastante autoexplicativo; sigamos adelante ... nada que ver aquí.
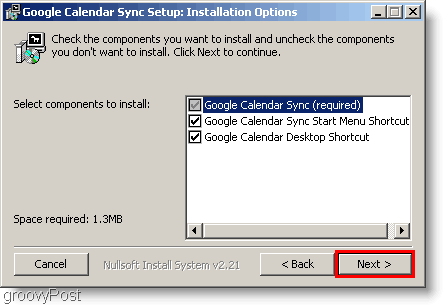
Paso 3.
Una vez que finalice la instalación, es hora de configurar la aplicación Sync. Entrar tu Correo electrónico de Google dirección y tu Contraseña. Ahora tienes que elegir cómo te gustaría sincronizar. Aquí están las diferencias entre las tres opciones.
- 2 vías: Su Outlook y el calendario principal de Google sonunidos en la cadera. Los cambios realizados en cualquiera de los calendarios mostrarán directamente en ambos calendarios. Todos los eventos de calendario existentes actualmente se sincronizarán con cada calendario también.
- Google de 1 vía: Los eventos de Google se copian en su calendario de Outlook. Los eventos de Outlook no se copiarán a Google.
- Microsoft de 1 vía: Los eventos de Outlook se copian en su calendario de Google. Los eventos de Google no se copiarán a Outlook.
¡No olvide establecer la frecuencia con la que desea que se sincronicen sus calendarios! Hacer clic Salvar para comenzar a sincronizar.
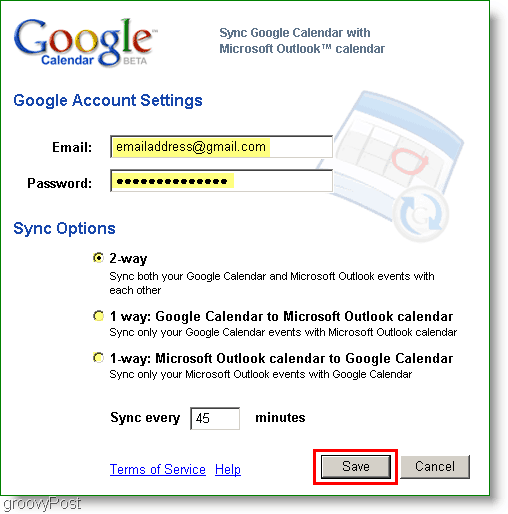
¡Todo listo! Si elige la opción de 2 vías ahora, todos los eventos en cualquiera de los calendarios se sincronizarán entre sí.
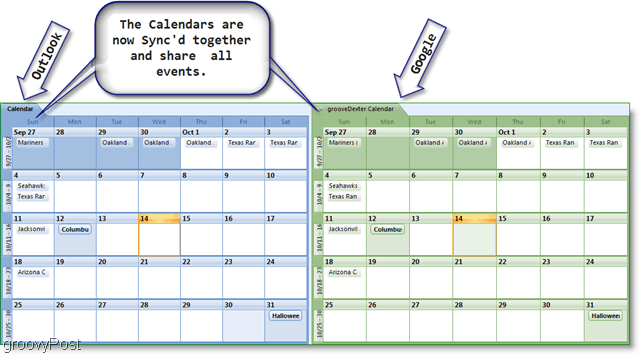
Si cree que la sincronización está tardando demasiado, puede sincronizar manualmente sus calendarios haciendo un Botón derecho del ratón en el icono del calendario en la bandeja del sistema. El menú contextual de la aplicación de sincronización debería aparecer, entonces puedes Hacer clic Sincronización para iniciar una sincronización manual. Si desea detener las sincronizaciones del día, simplemente abra el mismo menú, pero Hacer clic Salida.
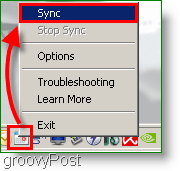
Preguntas, comentarios? Deja un comentario a continuación, o Únete a nosotros en nuestro foro comunitario gratuito de soporte técnico.










Deja un comentario