Conéctese de forma remota a un Chromebook desde Windows 10

Brindar asistencia técnica remota para una Chromebook es fácil con la aplicación Chrome Remote Desktop.
Las Chromebook son excelentes computadoras portátiles por menosmiembros de la familia y amigos expertos en tecnología. Aparte de iniciar sesión con su cuenta de Google, prácticamente no hay configuración involucrada. Sin embargo, todavía puede haber un escenario en el que su abuela, primo o sobrino tengan una pregunta sobre algo que ven en su Chromebook. En estos casos, un poco de asistencia de escritorio remoto puede ser muy útil.
Para computadoras típicas con Windows, macOS o Linux,generalmente recomendamos Windows Remote Desktop, un cliente VNC o algo como Join.me. Pero con un Chromebook, está limitado a lo que puede instalar a través de Chrome Web Store. Aquí es donde entra en juego la aplicación Chrome Remote Desktop. La aplicación Chrome Remote Desktop está desarrollada por Google, y funciona a la perfección con su cuenta de Google para permitir la visualización remota y el control remoto de un Chromebook desde cualquier computadora que pueda ejecutar el navegador Chrome. A los fines de este tutorial, utilizaremos una PC con Windows 10 para controlar una Chromebook desde Internet.
También puede hacerlo desde su teléfono iPhone o Android. Consulte nuestros tutoriales: Cómo usar Chrome Remote Desktop para Android y Cómo usar la aplicación Google Chrome Remote Desktop en iOS
Configurar un Chromebook para asistencia remota
Comencemos con los pasos de configuración para la Chromebook. Primero, asegúrese de haber iniciado sesión en Google Chrome en su Chromebook. Luego, sigue estos pasos:
- Agregue y / o inicie la aplicación Chrome Remote Desktop desde Chrome Web Store. Puede encontrarlo buscando en "Escritorio remoto de Chrome" o haciendo clic en el enlace en este paso.

- En la sección Asistencia remota, haga clic en Empezar luego haga clic Compartir.

- Aparecerá un código de acceso y su Chromebook comenzará a esperar una conexión.

- Realice los pasos para acceder a un Chromebook desde una PC con Windows 10 a continuación.
- Cuando la PC con Windows 10 intente conectarse, recibirá una confirmación. Confirme que esta es la cuenta a la que esperaba conectarse y haga clic Compartir.

Acceder a una Chromebook desde una PC con Windows 10
Una vez que complete los pasos o el Chromebook, realice estos pasos en su computadora con Windows:
- Desde su navegador Chrome, agregue y / o inicie la aplicación Chrome Remote Desktop desde Chrome Web Store.
- En la sección Asistencia remota, haga clic en Empezar luego haga clic Acceso.

- Ingrese el código de acceso que se muestra en la otra computadora.

- Ahora tienes el control de la Chromebook. Incluso puede acceder al estante en la parte inferior de la Chromebook, lo que significa que podrá acceder al sistema de archivos y agregar o eliminar aplicaciones.

- Para finalizar su sesión, haga clic en Detener en la parte inferior derecha.
Conclusión
Controlar una Chromebook de forma remota desde una PC con Windows 10, o cualquier computadora con el navegador Chrome, es bastante simple. Si los entrena para obtener el código de acceso, puede tomarlo desde allí.
Es posible que note que al instalar la aplicación Escritorio remoto de Chrome, se le pedirá que otorgue permisos a la aplicación.
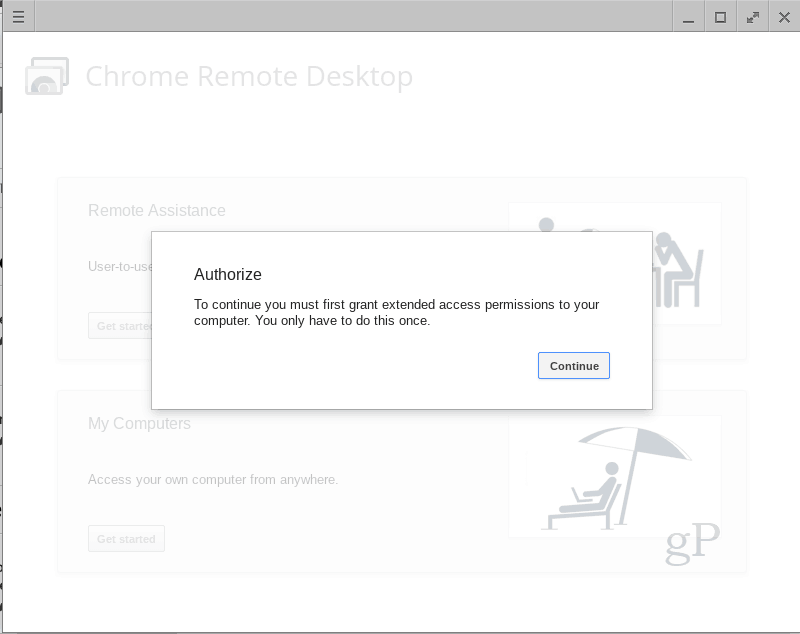
Esto es normal, y no hay razón para no hacerlo, especialmente porque Google desarrolla esta aplicación. Y si niega los permisos, no funcionará.
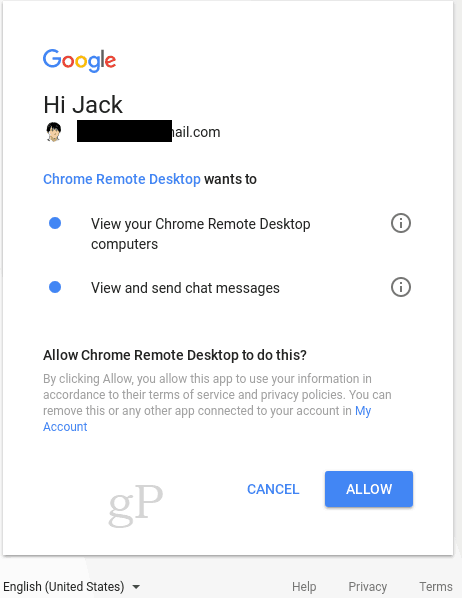
¿Has utilizado la aplicación Chrome Remote Desktop? Háganos saber cómo fue en los comentarios.
![Habilitar remotamente Remote Desktop XP o Server 2003 [Cómo hacer]](/images/xp/remotely-enable-remote-desktop-xp-or-server-2003-how-to.png)



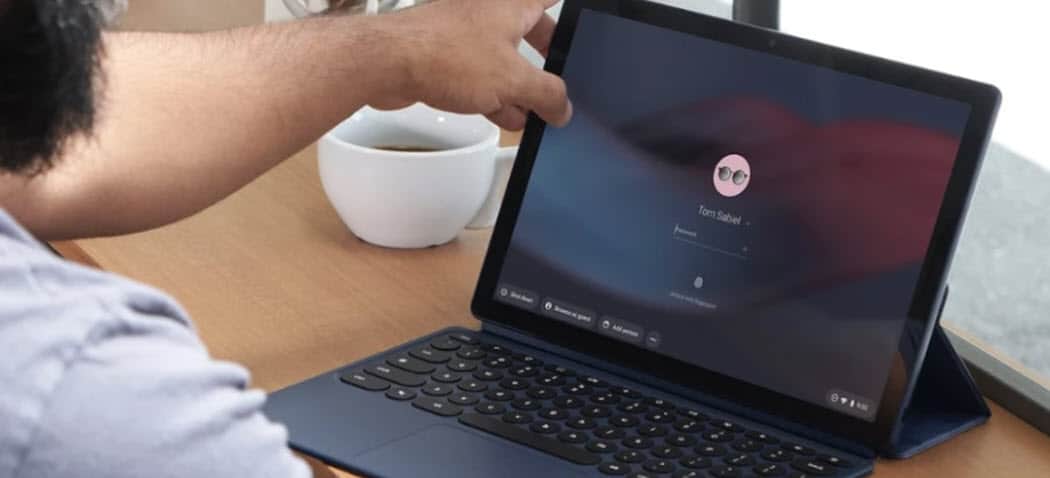





Deja un comentario