Use Dropbox de manera más efectiva con estos 10 consejos y trucos

Además de los conceptos básicos del uso de Dropbox, ¿cómo puede usar Dropbox de manera más efectiva para maximizar su uso fuera del servicio?
Internet nos ha proporcionado muchas novedadesadjetivos Buscar algo es "buscarlo en Google". Llamar a alguien es "enviarle Skype". Enviar un mensaje a alguien es "aflojarlo" o "aplicarlo" (como en WhatsApp). Cuando se trata de enviar un archivo a través del almacenamiento en la nube, el adjetivo para ese pertenece firmemente a Dropbox con "Voy a Dropbox it".
Después de todo, "Google Google Drive the file" no tiene exactamente el mismo timbre, ¿verdad?
Aparte de los conceptos básicos del uso de Dropbox (queya han sido repasados sin fin), ¿qué otras cosas puede hacer para maximizar su uso del servicio? Ese es el tema de hoy en la clase de tecnología groovyPost.
Use Dropbox de manera más efectiva con estos 10 consejos y trucos
OK estudiantes, tomen notas.
Controle lo que se sincroniza usando "Sincronización selectiva"
Si tienes muchos archivos dentro de la versión webde su cuenta de Dropbox, es posible que no desee que todo esté abarrotando su computadora. Especialmente si tienes espacio limitado en tu disco duro. Por lo tanto, si tiene archivos que no son estrictamente necesarios en este momento en su computadora, puede usar algo llamado Sincronización selectiva.
Esto le dice a Dropbox que elimine esa carpetadesde la computadora, pero aún así mantenerlo en la versión web de Dropbox. Si tiene Dropbox instalado en varias computadoras, puede tener diferentes configuraciones de sincronización selectiva en cada dispositivo, dependiendo de sus necesidades y espacio en el disco duro.
Para usar la función, haga clic derecho en el icono de Dropbox en la bandeja del sistema y vaya a Preferencias. Debajo de la pestaña Sincronizar está el Sincronización selectiva opción.
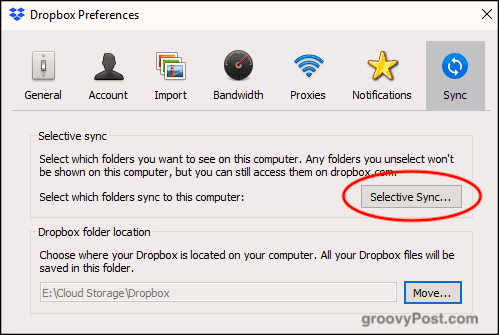
Si hace clic en el botón, se mostrarán sus carpetas de Dropbox. Desmarca las carpetas que deseas eliminar de la computadora y haz clic Actualizar. Ahora mire la carpeta desaparecer de la computadora.
Tenga en cuenta que solo puede eliminar carpetas, noarchivos individuales Por lo tanto, los archivos que desea eliminar deben ir a una carpeta y esa carpeta debe eliminarse. Generalmente tengo una carpeta "unsync" y agrego todos los archivos innecesarios.
Compartir y comentar archivos usando el menú contextual
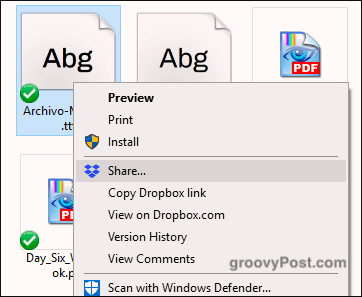
Cuando estás en la carpeta de Dropbox en tucomputadora, al hacer clic con el botón derecho en un archivo, aparecen varias opciones relacionadas con Dropbox: Compartir, Copiar enlace de Dropbox, Ver en Dropbox.com, Historial de versiones y Ver comentarios.
Haciendo clic Compartir le permite establecer un enlace para compartir e ingresarla dirección de correo electrónico de la persona a la que desea enviar el enlace. Alternativamente, puede hacer clic en la opción para copiar el enlace a su portapapeles. De esta manera, puede enviar el enlace por mensaje de texto, mensaje de chat, lo que sea.
Enviar solicitudes de archivos a usuarios que no son de Dropbox
Aunque Dropbox se ha convertido en sinónimo de nubealmacenamiento, no todos lo usan. Entonces, ¿qué sucede si necesita un usuario que no sea de Dropbox para cargar algo en su cuenta? En lugar de secuestrar a toda su familia y decirles que abran una cuenta de Dropbox, podrían usar uno de los dos servicios.
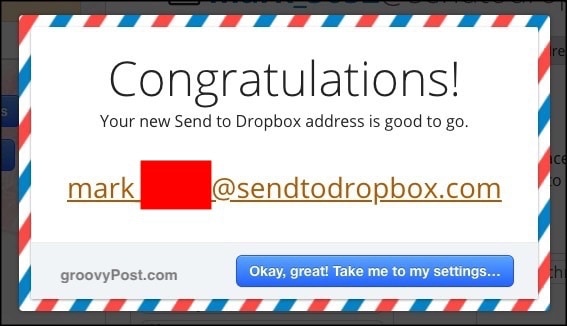
El primero es Enviar a Dropbox, que crea una dirección de correo electrónico única. Luego puede dar la dirección de correo electrónico a las personas y ellos pueden enviarle los archivos por correo electrónico, que luego aparecerán en su cuenta.
La segunda posibilidad es JotForm que tiene uncaracterística donde puede configurar e incrustar un cuadro de carga de archivos en su sitio web. Dudaría en usar esto porque cualquiera puede subir cualquier cosa a su Dropbox, incluidos los archivos infectados por virus. Al menos con "Enviar a Dropbox", puede ser cauteloso sobre a quién le da la dirección de correo electrónico.
Conecta tu cuenta de Dropbox a sitios web de descarga de libros electrónicos (legales)
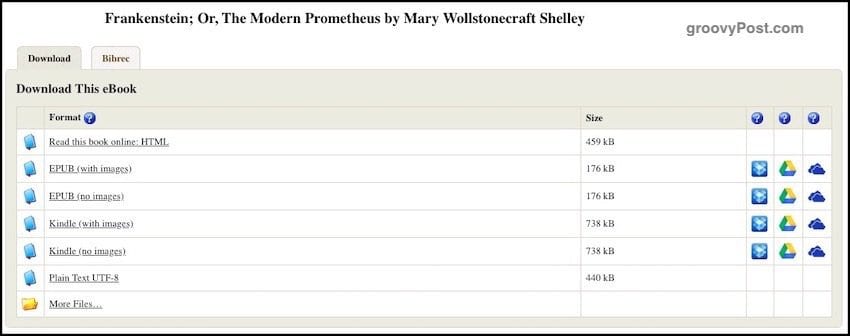
Sitios web de descarga legal, como ProjectGutenberg, ahora le permite vincular a su cuenta de almacenamiento en la nube. De esa manera, cuando desee descargar un libro, puede enviarlo directamente a su cuenta en Dropbox, Google Drive o OneDrive.
Simplemente elija el libro que desee y verálos iconos de almacenamiento en la nube en el lado derecho. Elija su servicio preferido y se le pedirá que autorice al sitio a acceder a su cuenta de Dropbox.
Agregue "Dropbox para Gmail" para integrar sus archivos en un correo electrónico
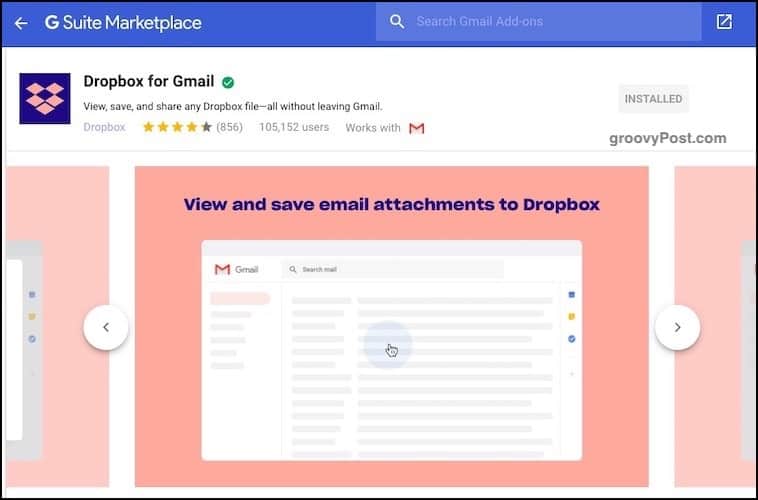
Como los tamaños de archivo para archivos adjuntos de correo electrónico siguen siendorestringido a alrededor de 25 MB, una forma de evitarlo es colocar el archivo en el almacenamiento en la nube y vincularlo dentro del correo electrónico. Luego, el destinatario simplemente tiene que hacer clic en el enlace de almacenamiento en la nube para descargar el archivo.
Entrar Dropbox para Gmail. Para obtener este complemento gratuito de Gmail, haga clic en "+"botón en la barra lateral derecha del nuevo Gmail. Cuando aparezca el cuadro de Google Apps Suite, busque Dropbox. Un par de clics más tarde, se agregará. Ahora actualice su página de Gmail para verla en funcionamiento.
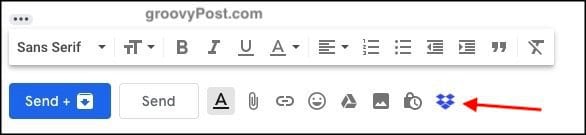
Ahora, cuando redactas un correo electrónico a alguien,Verá un pequeño icono de Dropbox entre las opciones. Hacer clic en eso te lleva a tus archivos. Elige cuál quieres enviar y listo para las carreras.
Habilitar el uso compartido de capturas de pantalla en Dropbox
Esta es una que realmente no uso tanto ya que ya tengo mi aplicación de captura de pantalla confiable: SnagIt. Sin embargo, a algunos de ustedes les gustaría usar la función para compartir capturas de pantalla en Dropbox.
Sin embargo, no hace capturas de pantalla. Solo coloca sus capturas de pantalla en una carpeta de Dropbox y automáticamente crea enlaces para compartir de Dropbox para que otros puedan descargarlas.
En la configuración de Dropbox está la opción para compartir capturas de pantalla.
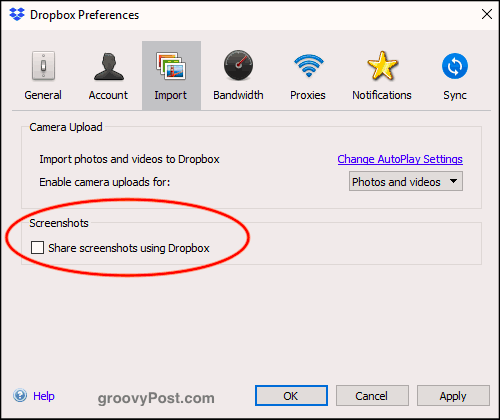
Ahora cuando haces una captura de pantalla (por ejemplo, con CMD +SHIFT + 4 en tu MacOS), la captura de pantalla irá a una carpeta de "capturas de pantalla" en tu Dropbox. Un enlace para compartir se generará automáticamente y se copiará en su portapapeles.
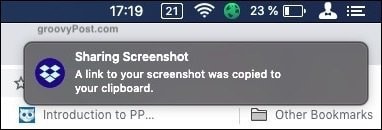
Mueva la ubicación predeterminada de la carpeta de Dropbox en su computadora
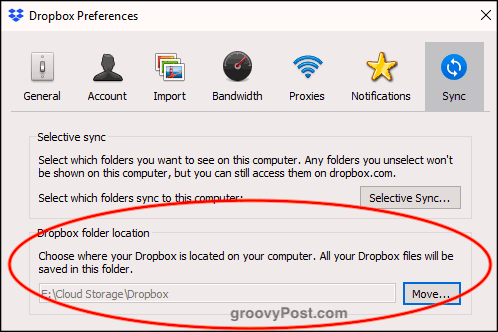
¿Recuerdas al principio cuando te conté sobre la sincronización selectiva? Bueno, bajo eso mismo Sincronización La pestaña es la ubicación predeterminada de la carpeta de Dropbox en su computadora.
En general, Windows y MacOS ponen Dropboxcarpeta en un lugar realmente estúpido e inconveniente. Mientras que me gusta tener una carpeta de Cloud Storage en la computadora, y allí tengo las carpetas predeterminadas para Dropbox, Google Drive, Sync, etc. No me molesta que OneDrive no se pueda mover.
Si desea mover fácilmente su carpeta de Dropbox a otro lugar en su computadora, haga clic en el Moverse botón debajo Ubicación de la carpeta de Dropbox. Elija su nueva ubicación y la carpeta se moverá junto con todos los contenidos de la carpeta.
Cambiar la ubicación predeterminada "Guardar" a Dropbox
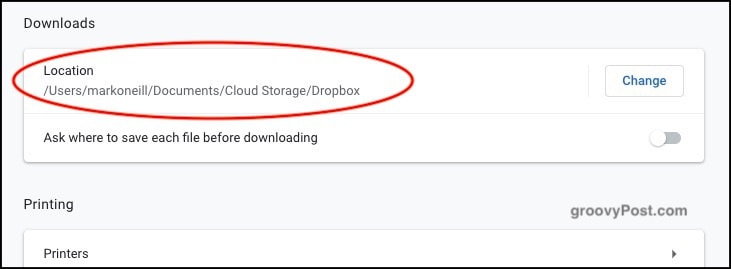
En lugares como la configuración de su computadora y el navegadorconfiguración, se le pide que especifique una ubicación predeterminada para guardar archivos. Tengo una carpeta de "Descargas" donde se arroja todo, pero en su lugar, ¿por qué no especificar una carpeta de Dropbox? De esa manera, todo lo que descargues se sincronizará en todas las computadoras.
El único inconveniente de esto es asegurarse de tener suficiente espacio de Dropbox si tiene la costumbre de descargar archivos grandes ... ejem.
Asegure los archivos de Dropbox con BoxCryptor
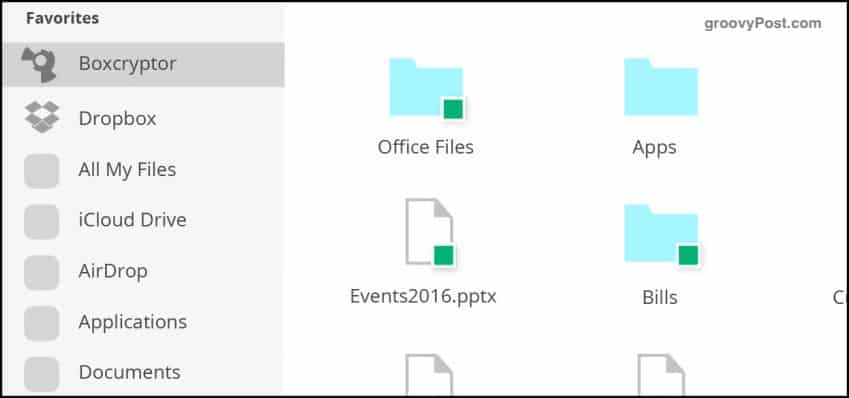
Una de las desventajas del almacenamiento en la nube es que (todavía) no ofrecen cifrado. La única excepción es Sync, que también uso y que es genial. Pero Dropbox no ofrece ningún cifrado de archivos.
Hasta que lo hagan, una buena alternativa es BoxCryptor. Con una versión gratuita limitada y dos versiones pagas, BoxCryptor crea una unidad virtual en su computadora que se convierte en su nueva carpeta de Dropbox. Cuando arrastra un archivo a la carpeta, puede especificar si se debe cifrar o no antes de enviarlo al servidor de Dropbox.
Almacene grabaciones de audio en su carpeta de Dropbox automáticamente
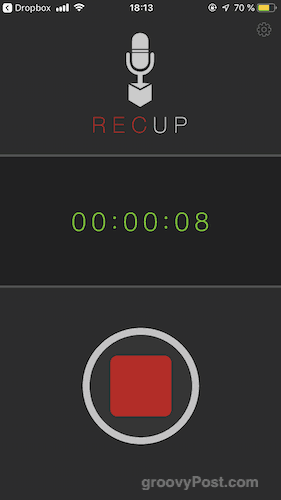
Si eres el tipo de persona que le gusta poneranote sus pensamientos en audio, entonces este es uno para usted. RecUp (para iOS) y Smart Recorder (para Android) son dos aplicaciones que cargan automáticamente las grabaciones en su carpeta de Dropbox cuando haya terminado de grabar.
Una vez más, asegúrese de tener suficiente espacio de Dropbox para todos esos archivos MP3 que comenzarán a acumularse.
Conclusión
Como puede ver, hay muchas cosas interesantes que puede hacer con Dropbox. Incluso si no utiliza todos estos consejos, aprender algunos trucos puede hacer que Dropbox sea aún más útil de lo que ya es.

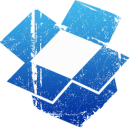

![Uso efectivo de la barra de tareas pendientes de Outlook 2007 [Cómo hacer]](/images/outlook/effectively-using-the-outlook-2007-to-do-bar-how-to.png)






Deja un comentario