Cómo ir a Google con Google Apps Parte 2: Aprovisionamiento de correo electrónico {Series}
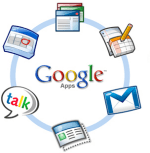
Sin embargo, el proceso es bastante sencilloel groovyPost es bastante largo, así que pensé que podría crear un mapa para que puedas saltar según sea necesario. Preguntas o comentarios, siéntase libre de dejar una nota en los comentarios o en nuestro foro de soporte técnico apoyado por la comunidad.
Mapa del artículo
- Crear usuarios y direcciones de correo electrónico
- Configurar dirección general
- Crear URL de correo web personalizado
- Registros MX de Cutover
- Prueba de correo electrónico y CNAMES
- Misceláneos Seguridad y personalizaciones
Paso 1: crea los usuarios y las direcciones de correo electrónico en Google Apps
Antes de configurar Google Apps para recibir correos electrónicos para nuestro Nombre de dominio (traspasar los registros MX en DNS) primero debemos crear todas las cuentas de usuariopara nuestra pequeña empresa, organización benéfica, etc. Obviamente, si cambiamos el correo electrónico antes de crear las direcciones de correo electrónico, el correo rebotará, lo cual no es bueno.
1. Simplemente Hacer clic Usuarios y grupos Pestaña entonces Hacer clic Crea un nuevo usuario
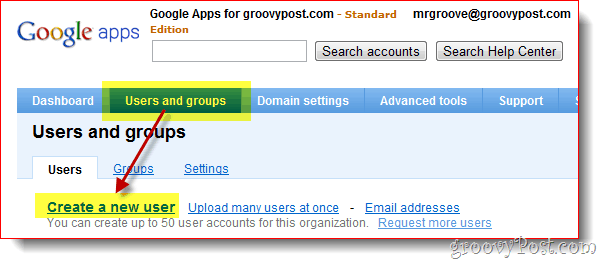
2. Completa el Nombre de pila, Apellido así como el nombre de usuario y Hacer clic Crear nuevo usuario. El nombre de usuario será la dirección de correo electrónico de los usuarios e iniciará sesión en Google Apps.
Opcional
Si su dominio tiene más de unos pocos usuarios, le recomiendo que use Subida masiva característica que se puede encontrar tanto desde esta pantalla (Crear enlace de múltiples usuarios) como desde Herramientas avanzadas pestaña como se muestra en la siguiente captura de pantalla.
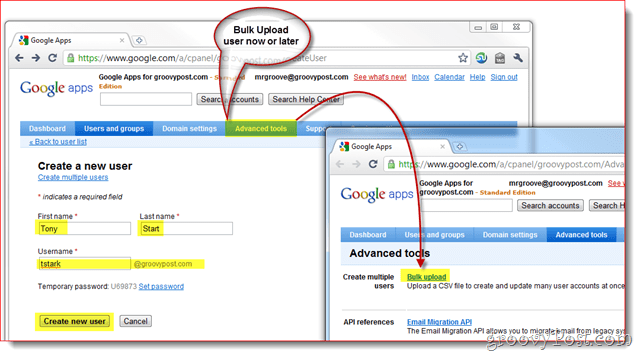
3. Después de crear el usuario, Google Apps le presentará una pequeña ventana emergente que contiene toda la información que necesita proporcionar a sus empleados, incluidos sus nombre de usuario, contraseña, dirección de correo electrónico y enlace de inicio de sesión para tu dominio
También se incluyen por conveniencia 2 métodos para llevar esta información a su usuario final. Recomiendo hacer clic en el Instrucciones por correo electrónico para que le enviemos la información a usted o al nuevo usuario.
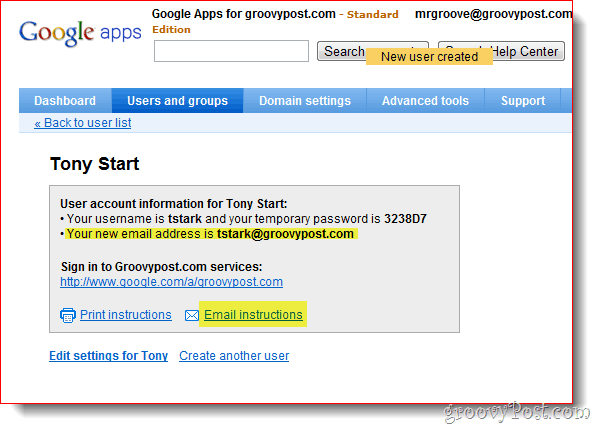
Paso 2: configuración de la dirección de correo electrónico general de Google Apps
Una vez que todas sus cuentas de usuario / correo electrónico estén configuradas, debe habilitar una función de Google Apps genial llamada Dirección general. La dirección Catch-All hace exactamente lo quesuena como. Si alguien envía un correo electrónico a su dominio y la dirección no coincide con ninguna dirección de correo electrónico de usuario existente, se entregará a la dirección que especifique.
los Dirección general es especialmente importante para los dominios recién migrados donde es posible que haya olvidado crear una dirección de correo electrónico para uno de sus empleados o departamentos (como sales@groovypost.com) En lugar de dejar o devolver el correo electrónico, Google Apps lo enviará a su dirección general.
1. Hacer clic Configuraciones de servicio, Email. Hacer clic el botón de radio Reenviar el correo electrónico a: y Entrar el dirección de correo electrónico para el Catch-All. Hacer clic Guardar cambios en la parte inferior de la página para guardar la nueva configuración.
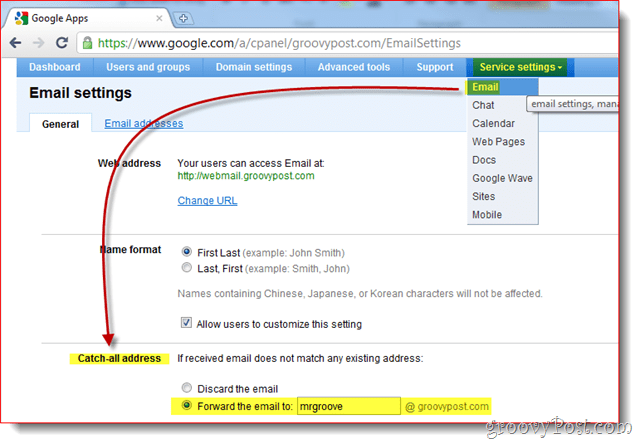
Personalmente, me gusta usar mi cuenta de administrador paraDirección general porque me gusta configurar cuentas en sitios web utilizando direcciones de correo electrónico como dropbox@groovypost.com. Como no configuré esa dirección para ninguno de mis usuarios, todos esos correos electrónicos se enviarán a mi buzón, también conocido como la dirección Catch-All.
Paso 3: cree una dirección de correo web personalizada para sus usuarios
Aunque puedes acceder a Google Apps usando Outlooko algún otro cliente de correo, uno de los puntos de venta de Google Apps es la capacidad de acceder al correo electrónico de su empresa desde un navegador web. Sin embargo, por defecto, la dirección no es muy bonita ni fácil de recordar:
http://mail.google.com/a/yourdomain.com
Buenas noticias, Google Apps te brinda la posibilidad depersonalizar el enlace a algo más atractivo y fácil de recordar como http://webmail.yourdomain.com. Recomiendo encarecidamente que todos habiliten esta función para que la transición a Google Apps sea lo más fluida posible para sus usuarios finales.
1. Hacer clic Configuraciones de servicio Lengüeta, General Tab y luego Hacer clic Cambiar URL bajo la Dirección web sección
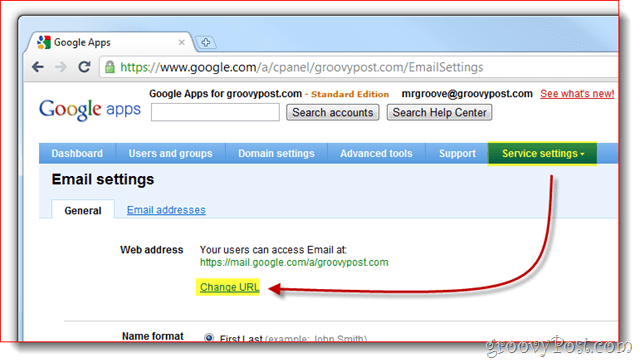
2. Hacer clic el 2do botón de radio luego ingrese el habla a (subdominio) que desea asignar para su acceso a Webmail. Hacer clic Hacer continuación cuando termine.
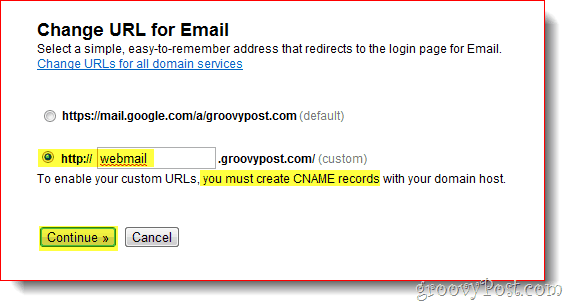
3. Sigue las instrucciones en la página siguiente para crear un Registro CNAME para la dirección personalizada que ingresó Paso 2 encima. # 3 y # 4 en la siguiente captura de pantalla es el CNAME y el destino que debe usar al configurar el registro CNAME.
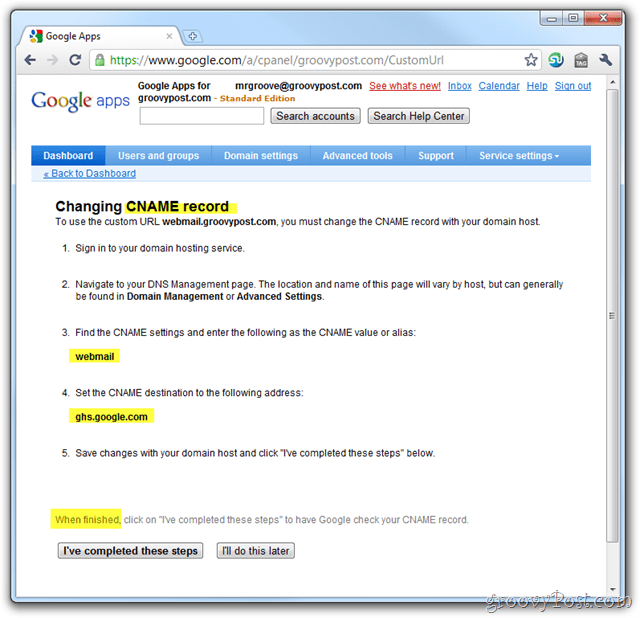
En el primer artículo de mi serie de Google Apps Iexplicó cómo crear un registro CNAME para los dominios alojados de Dreamhost; sin embargo, si no está utilizando Dreamhost para su dominio o DNS, aquí hay otra lista proporcionada por Google que explica el proceso para otros proveedores de ISP / Hosting comunes:
- GoDaddy.com
- ix alojamiento web
- 1 y 1
- EveryDNS.net
- Lunarpages
- Yahoo! SmallBusiness
- Sin IP
- DNS Park
- eNom
- Soluciones de red
- MyDomain.com
- Dreamhost
- Dominio directo
- gandi.net
- eurodns.com
- register.com
- myhosting.com
- No sé quién es mi anfitrión
4. Después de crear su registro CNAME y apuntar a ghs.google.com, Hacer clic He completado estos pasos..
Paso 4: transfiere tus registros MX de dominio a Google Apps
Ok a todos, prepárense! Ahora es el momento de cambiar sus registros MX, lo que en la conversación por correo electrónico significa configurar su dominio para entregar todo futuro correo electrónico a Google Apps. Esto solo debe hacerse cuando esté 100% seguro de que todas sus cuentas de correo electrónico han sido creadas y su configuración Catch-All ha sido configurada (solo en reparto) Listo?
1. Hacer clic el Configuraciones de servicio Lengüeta, Email y Instrucciones sobre cómo activar el correo electrónico
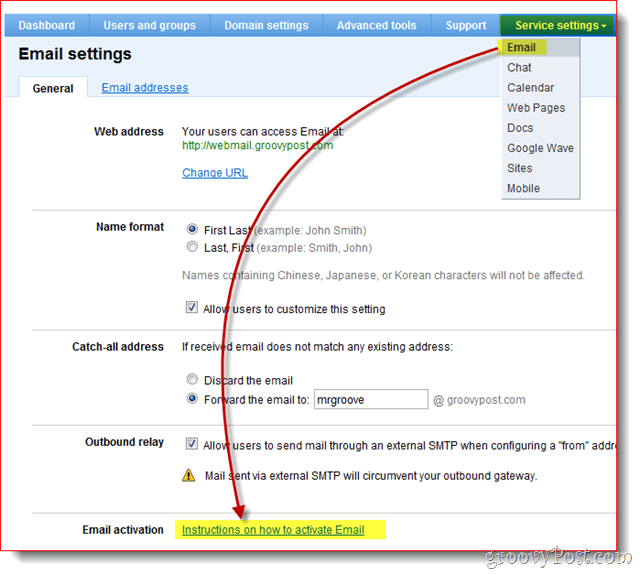
2. ¡LEA TODO! Ok, haga clic en Cambiar registros MX
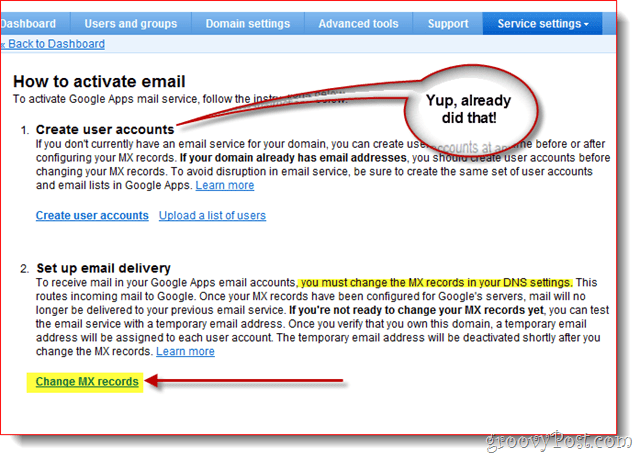
Una vez más, para ayudar a las aplicaciones no técnicas de Googleclientes, Google ha proporcionado los pasos para cambiar el registro MX para los proveedores de ISP / Hosting más comunes / más grandes. Si su proveedor de alojamiento no está en la lista o está completamente confundido, en lugar de continuar, le recomiendo que obtenga ayuda de su proveedor de ISP / alojamiento para el paso 3 a continuación.
3. Hacer clic la flecha hacia abajo para Mostrando instrucciones para: y Seleccionar tu Proveedor de alojamiento de dominio / DNS. Ahora siga los pasos enumerados para cambiar el registro MX de su dominio.
Cuando se completen los cambios de MX, haga clic en He completado estos pasos.
Nota: Una vez más, si estás confundido aquí, DETÉNGASE. Al jugar con su registro MX de dominios, es mejor pagar $ 15-25 en una llamada de soporte que cometer un error y romper su correo electrónico para usted y sus empleados.
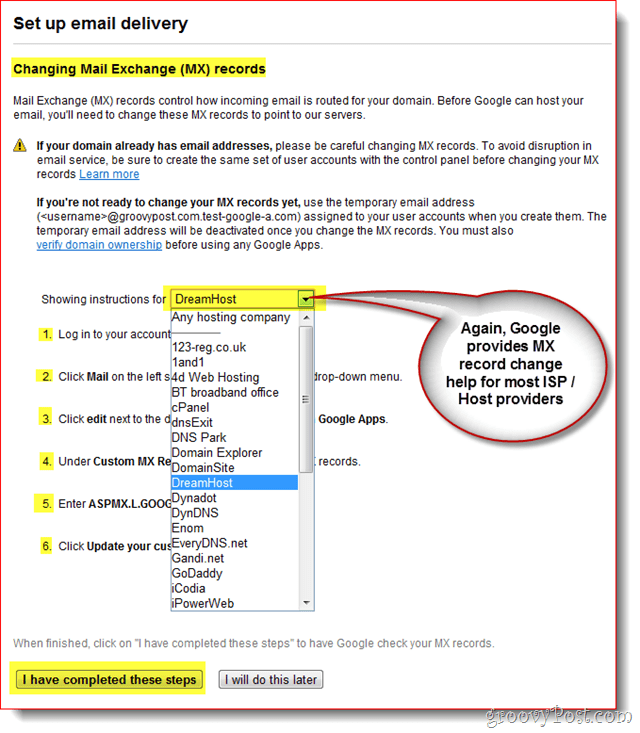
En este punto, debería volver a su panel de control y todo debería hacerse.
Paso 5: prueba de correo electrónico y varias configuraciones de CNAMES
Ya que vas a ser el sistema Google Appsadministrador, le recomiendo que configure una cuenta de correo electrónico separada en algún lugar como mail.live.com o mail.yahoo.com para que pueda enviar correos electrónicos para pruebas y otros fines. Este es también un momento en el que debe probar los CNAMES personalizados que creó IE: webmail.yourdomain.com, etc.
Paso 6 - Termina con unos toques finales
Aunque no es necesario, también te recomiendoconfigure la información de zona horaria, la información de contacto secundaria y habilite SSL cuando usted y sus usuarios visiten Gmail, Calendario, Documentos y Sitios en su cuenta / dominio de Google Apps.
1 - Hacer clic Configuraciones de dominio Lengüeta, General. Debajo Información del contacto, complete una dirección de correo electrónico no asociado con tu dominio y Revisa la caja En caso de contraseña olvidada del administrador, envíe las instrucciones para restablecer la contraseña al contacto secundario.
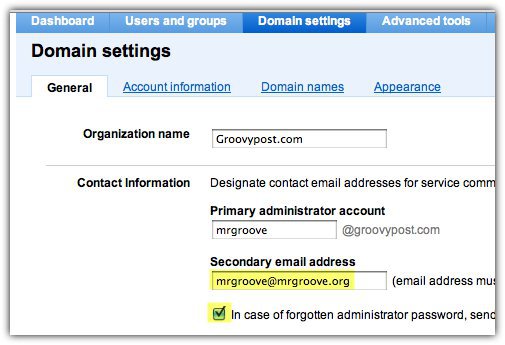
2 - Desplazarse hacia abajo y Establecer zona horaria y Casilla de verificación a Habilitar SSL en todas las páginas de servicio de Google Apps
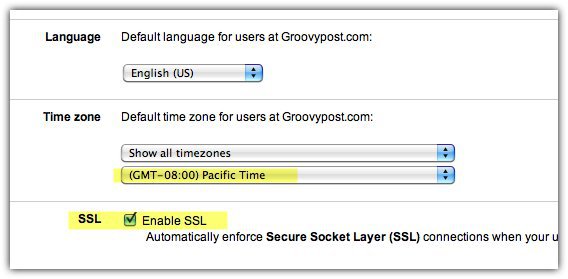
Todavía hay mucho que puedes hacer con Google Appspero creo que este artículo ya es lo suficientemente largo ...;) Así que estad atentos para mi próximo artículo donde revisaré las diversas opciones disponibles para conectarse a Google Apps para leer y administrar su correo electrónico.



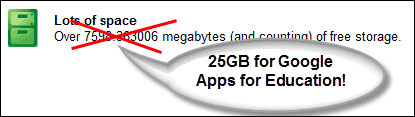






Deja un comentario