Cómo "ir a Google" con Google Apps: correo electrónico, documentos y chat gratis {Serie}

Oh si, Google Apps! Google ha estado superando el "Ir a google"Tambores de guerra durante los últimos 2 años y después de usarel servicio por casi tanto tiempo, creo que es hora de que escriba algunos groovyPost sobre el servicio explicando cómo funciona y por qué usted, una pequeña o mediana empresa, puede querer comprobarlo antes de contratar a ese chico del local universidad para mantener su departamento de TI.
Serie de artículos
Como mencioné, si quieres "Ir a google", Realmente no puedo explicar todo en 1 artículo, así que este será mi primero artículo de la serie que explica:
- ¿Qué es Google Apps?
- ¿Por qué debería usarlo?
- ¿Cuánto me va a costar?
- ¿Cómo configuro Google Apps y creo una cuenta para mi dominio?
Cómo migrar su servicio de correo electrónico a Google Apps es el segundo artículo de mi serie, así que una vez que hayas terminado aquí, asegúrate de revisar mi segundo artículo. Dicho esto, ¡vamos directamente a Qué es Google Apps!
Google Apps que dices? ¿Qué es?
Línea de fondo, Google Apps es la respuesta de Google a Microsoft Office Suite + Email + Sharepoint todos alojados para gratis en las nubes (o $ 50 por usuario por año para el servicio principal) Tiene una interfaz simple, por lo que incluso una pequeña empresa con 3 empleados puede comenzar a funcionar con poco o ningún soporte de TI.
Actualización: Acabo de terminar de escribir la parte 2 para esta serie - Ir a Google Parte 2, Aprovisionamiento de correo electrónico
¿Suena interesante? Aquí está la respuesta completa ...
Google Apps es un servidor alojado (en las nubes) plataforma de aplicaciones proporcionada por Google (Imagina eso) que proporciona los servicios básicos de TI para el nombre de dominio de su empresa (yourbiz.com) gratis. Google ofrece varias versiones diferentes del producto en un intento de apuntar a todos los diferentes sectores de negocios, gobierno, educación y organizaciones sin fines de lucro. Todos ofrecen prácticamente los mismos servicios básicos: Email, Calendario, Creación y uso compartido de documentos, Chatear y Gestión centralizada sin embargo, el precio varía de GRATIS (Edición educativa y edición estándar) a $ 50 por usuario anualmente (Edición gubernamental y premier) ya que las ediciones Gov. y Premier ofrecen funciones adicionales más avanzadas que necesitan las grandes empresas.
Edición estándar de Google Apps, lo que obtienes con la versión GRATUITA:
- Máximo 50 usuarios
- Correo electrónico de la empresa (Marcado con su nombre de dominio)
- Acceda al correo electrónico utilizando el cliente web típico de GMAIL, Outlook a través de iMAP o POP
- Calendario corporativo personal y compartido
- Chat de empresa
- Creación y uso compartido de documentos con Google Docs (La versión de Google de Excel, Word + su versión de un repositorio de documentos de Microsoft Sharepoint, etc.)
- Google Sites (Versión de Google de Sharepoint)
- Interfaz de gestión centralizada
Y... según varias publicaciones de blog de Google,también podrá usar sus cuentas de Google Apps para acceder a docenas de servicios de Google más allá del conjunto básico de mensajes y colaboración, como Álbumes web de Picasa, Blogger, Reader, Google Voice, etc.
¿Suena genial? ¿Quieres probarlo? ¡Perfecto! ¡Estás leyendo el artículo correcto entonces! Simplemente siga el sencillo Paso a paso a continuación y lo guiaré a través del primer proceso de registro y registro de su dominio con Google. En los siguientes artículos durante los próximos días, también explicaré cómo cortar sus servidores de correo electrónico, crear cuentas de usuario y todos los demás elementos básicos, ¡así que asegúrese de consultar los artículos de seguimiento!
Cómo inscribirse y Go-Google con Google Apps Standard Edition
Paso 1: registre su dominio con Google Apps
Ir: http://google.com/apps y Hacer clic Aprende más en Google Apps for Business
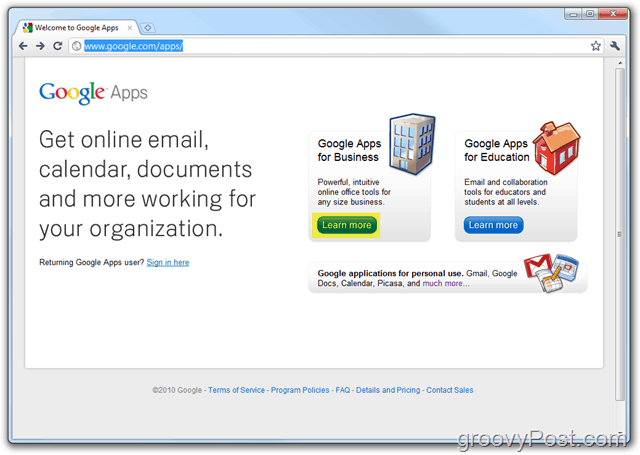
Paso 2
Hacer clic el Ediciones de aplicaciones desplegable entonces Hacer clic Estándar
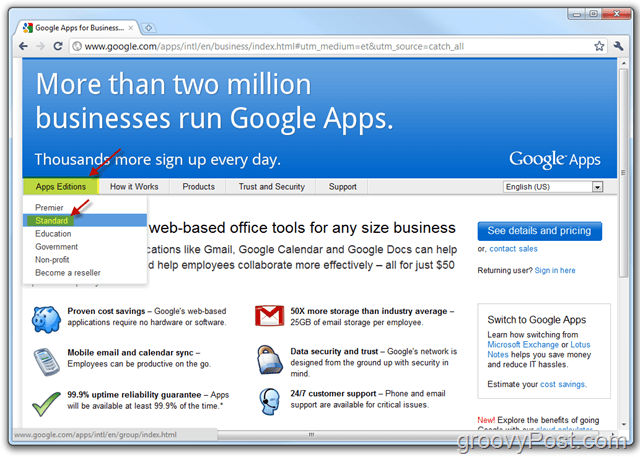
Paso 3
Hacer clic Empezar Botón
Nota: Aquí puede ver algunas de las diferencias entre la Edición estándar de Google Apps y la Edición premier. Al comenzar, te recomiendo que te quedes con Standard, ya que es 1: GRATIS y 2: GRATIS y 3: fácil de actualizar a Premier Edition más adelante.
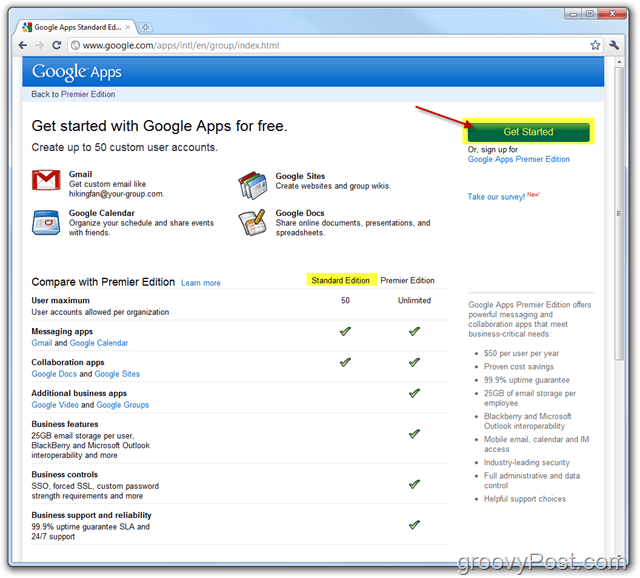
Paso 4
Seleccionar la bala Administrador: Soy dueño o controlo este dominio entonces Entrar en el Nombre de dominio en el cuadro. Hacer clic Empezar cuando esté completo.
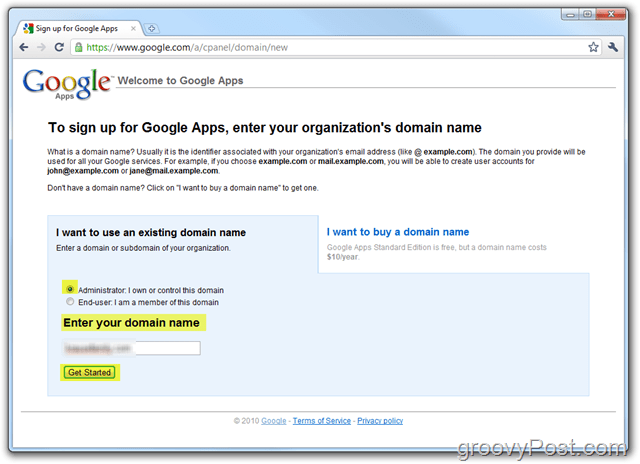
Paso 5
Completa todos los necesario campos y Hacer clic Hacer continuación cuando termine.
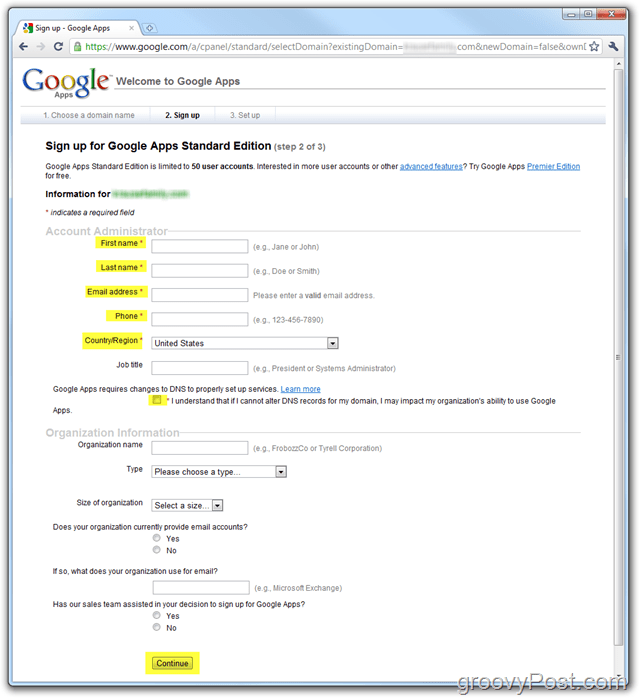
Paso 6
Cree su cuenta de administrador que se usará para administrar su cuenta / dominio de Google Apps. Cuando esté completo, Hacer clic Acepto. Continuar con la configuración.
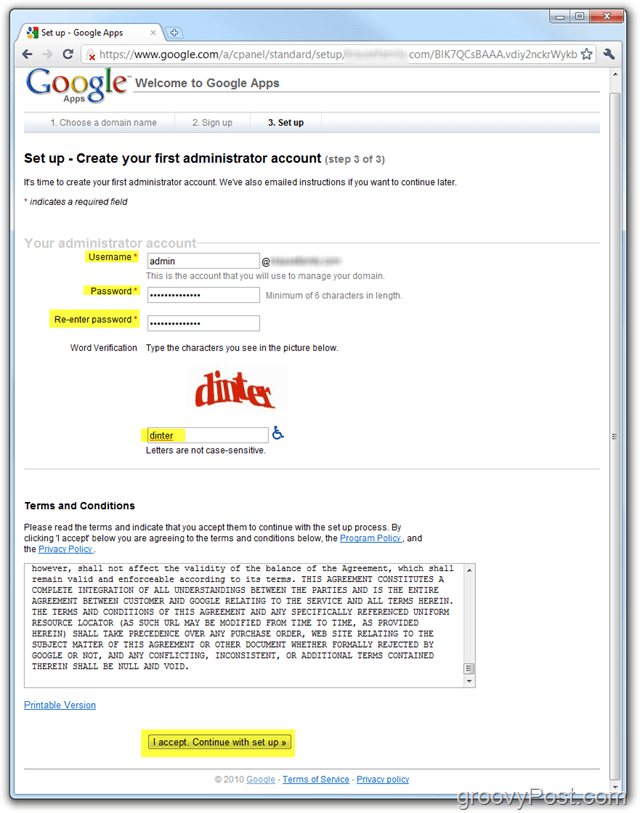
Nota:
Los términos que acepta son bastante típicosSin embargo, te recomiendo que los leas. Si es una empresa, le recomiendo que su abogado los revise junto con los Términos de servicio de GMAIL a los que se hace referencia desde su Los usuarios finales también estarán sujetos a esos términos. En mi revisión rápida de los términos, este fue el único párrafo (5.1) que tuve que leer algunas veces ya que nunca he sido un gran fanático de los Términos de Servicio de GMAIL:
5.1 Términos del usuario final. El Cliente reconoce que sus Usuarios finales estarán sujetos a los términos relacionados con el cada componente del Servicio que puede incluir pero no se limitan a (i) los Términos de uso de Gmail(que puede modificarse de vez en cuando) disponible en http://www.google.com/mail/help/terms_of_use.html o en la URL que Google pueda proporcionar y (ii) los Términos de servicio de Google (que pueden modificarse de vez en cuando) disponible en http://www.google.com/terms_of_service.html o en la URL que Google pueda proporcionar; y (iii) Políticas de programa adicionales oLas pautas de uso aceptable (que pueden modificarse periódicamente) están disponibles en http://www.google.com/a/help/intl/en/users/terms.html o en la URL que Google pueda proporcionar. El Cliente reconoce que cada Usuario final del Servicio acepta las políticas de privacidad relacionadas con el Servicio que pueden incluir, entre otras, la Política de privacidad de Google Apps (que puede modificarse periódicamente) disponible en http://www.google. com / a / help / intl / es / users / privacy_notice.html o la URL que Google pueda proporcionar y la Política de privacidad de Google (que puede modificarse periódicamente) disponible en http://www.google.com/privacy .html o la URL que Google pueda proporcionar. En el caso de que el Cliente tenga conocimiento de cualquier violación del Usuario final de los términos o políticas de uso aplicables, el Cliente acepta (i) notificar de inmediato a Google y (ii) suspender o cancelar inmediatamente dicha Cuenta de usuario final a menos que Google acuerde lo contrario por escrito (incluyendo Por correo electrónico). A solicitud de Google, el Cliente suspenderá o cancelará de inmediato cualquier Cuenta de usuario final o acceso del administrador al Servicio en respuesta a una violación de los términos o políticas de uso aplicables por parte de un Usuario final o administrador. Google se reserva el derecho, a su discreción, de suspender o cancelar la cuenta de usuario final de cualquier usuario final.
Una vez que acepte los términos, su cuenta de administrador debería haber sido creada y debería estar mirando el Panel de aplicaciones de Google (edición estándar) Ahora tenemos que confirmar / probar a Google que en realidad poseemos el nombre de dominio.
En este punto, este tutorial práctico va acomienza a ponerse un poco técnico. Trataré de explicar las cosas lo mejor que pueda, sin embargo, si necesita ayuda, es posible que deba pedir ayuda a su ISP o como un amigo técnico O, publique una solicitud de ayuda en nuestro foro gratuito de soporte técnico.
Paso 7 - Configurar la cuenta de Google Apps - Edición estándar
En el Panel de bienvenida de Google Apps, haga clic en Cambiar el registro CNAME de <dominio> para confirmar la propiedad del dominio.
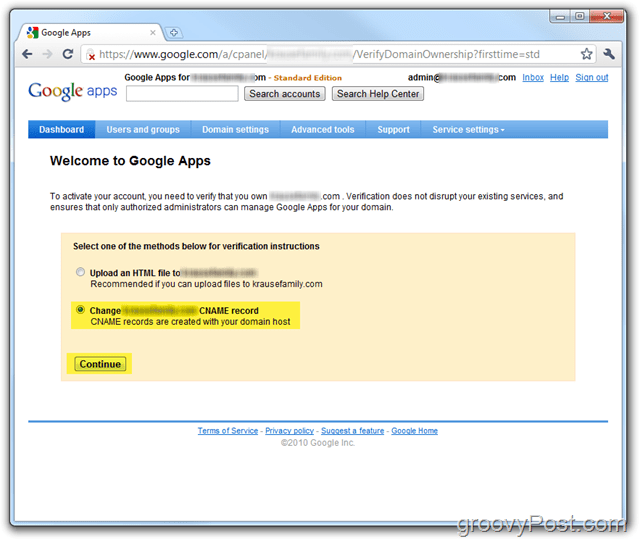
Paso 8
Siga los pasos descritos en los Pasos 1 a 3 para confirmar propiedad y crear el CNAME para tu dominio NO HAGA haga clic en el último cuadro hasta completar los pasos 1-3 y verifique que el CNAME se creó correctamente en el Paso 4 como se muestra a continuación.
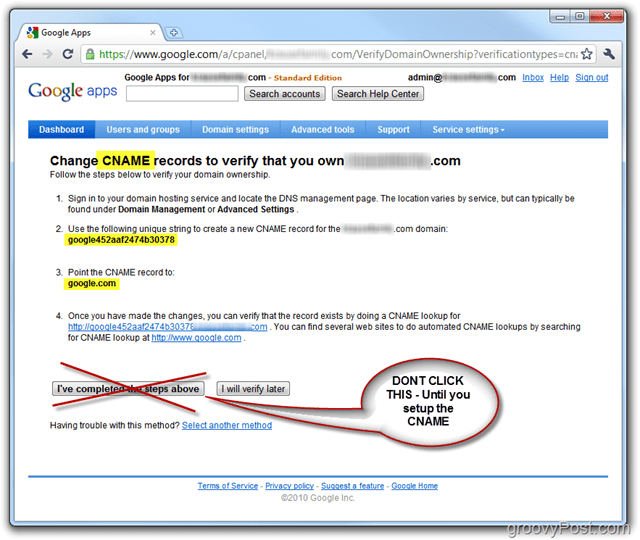
Para mi tutorial, voy a demostrar cómo hacerlo usando mi proveedor de alojamiento de dominios Dreamhost sin embargo, estos pasos variarán dependiendo de su proveedor de alojamiento. Si necesita ayuda, probablemente pueda llamar a su proveedor de alojamiento y ellos lo ayudarán durante el proceso o dejarán una nota en nuestro foro de ayuda.
Paso 9: Crear CNAME para Google Apps para dominios alojados en Dreamhost
Iniciar sesión para usted Dreamhost cuenta y Hacer clic Administrar dominios
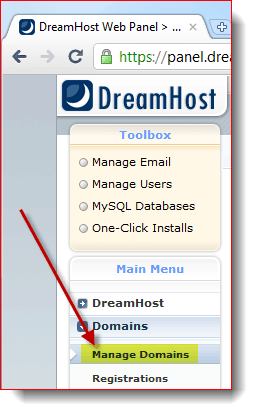
Paso 10
Encuentra tu Dominio y haga clic DNS
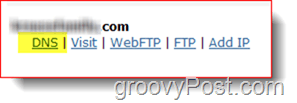
Paso 11
Usando la información de Paso 8 arriba, complete el Nombre y Valor campos. También asegúrese de cambio el Tipo a CNAME. Hacer clic
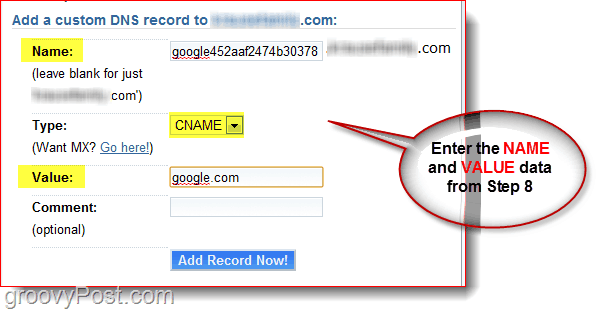
Paso 12
Ahora vuelve a la ventana que tiene tu GooglePanel de aplicaciones abierto. Como se muestra en la siguiente captura de pantalla, haga clic en el enlace del Paso 4 para verificar que su CNAME se haya configurado correctamente. Si lo fuera, debería ser redirigido a Google.com.
Hacer clic He completado los pasos anteriores para continuar configurando su cuenta de Google Apps.
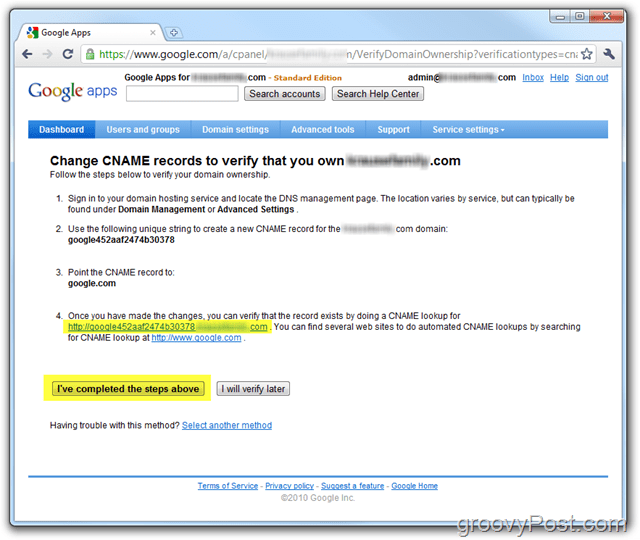
¡Todo listo! En este punto, su cuenta debe estar completamente activada y lista para comenzar a activar todos los servicios, como correo electrónico, calendario, etc. ¡y crear nuevas cuentas!
Paso 13 - Continúa configurando la cuenta de Google Apps
Si quieres, no dudes en hacer clic Guía de lanzamiento se le mostrará una guía paso a paso para administrar yconfigurando Google Apps para su dominio. El gremio es mucho mejor de lo que solía ser y siempre puedes encontrarlo en esta ubicación: Ayuda del administrador de Google Apps.
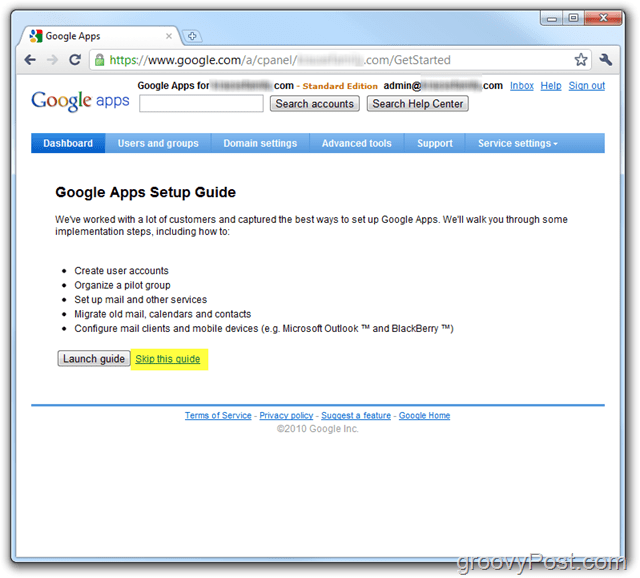
La guía de Google Apps explicará cómo activar los servicios de correo electrónico, así como cómo configurar usuarios de aplicaciones de Google, etc.
Dicho esto, también escribí sobre este proceso en Parte 2 de mi serie Go-Google - Cómo migrar su sistema de correo electrónico a Google Apps. ¡Asegúrese de echar un vistazo mientras me sumerjo profundamente en esta próxima fase de "ir a google"!
Preguntas? Comentarios? Como siempre, escriba una nota a continuación en los comentarios y únase a la discusión.





Deja un comentario