Cómo proteger con contraseña los documentos PDF
Los archivos PDF (formato de documento portátil) están destinados ase compartirá rápida y fácilmente por correo electrónico y la web. Pero la desventaja de esta conveniencia es que pueden proliferar fácilmente más allá de su audiencia prevista. Para mitigar este riesgo, puede agregar protección con contraseña a sus archivos PDF. Cuando encripta archivos PDF, se requieren contraseñas para ver su contenido. Esto es similar a nuestro tutorial anterior sobre cómo proteger los archivos de Microsoft Office, pero se aplica a los archivos PDF. Los archivos PDF se pueden ver de forma nativa tanto en Windows como en macOS, pero dependiendo del software que tenga, deberá seguir algunos pasos adicionales para proteger los archivos PDF con contraseña.
Proteja con contraseña archivos PDF en Windows y macOS
Método 1: utilice Microsoft Office para crear archivos PDF protegidos con contraseña
Cuando encripta y protege con contraseña un documento que creó usando un programa de Microsoft Office (por ejemplo, Excel, Word, PowerPoint), puede guardarlo como un PDF que también está protegido con contraseña.
- Abra su archivo de Microsoft Office en la aplicación correspondiente.
- Hacer clic Archivo> Guardar como ...
- Haga clic en el Guardar como tipo cuadro de lista y luego seleccione PDF.
- Haga clic en el Opciones botón, luego marque la opción Cifre el documento con una contraseña.

- Ingrese su contraseña y luego confírmela. Elija una contraseña que normalmente no usa si planea compartir el documento con otras personas.
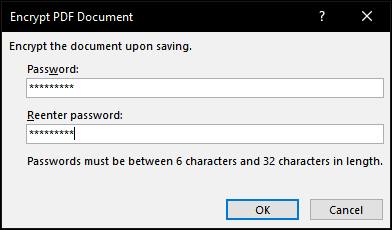
¡Eso es! Cuando abra el documento en su visor de PDF, se le pedirá que ingrese una contraseña.
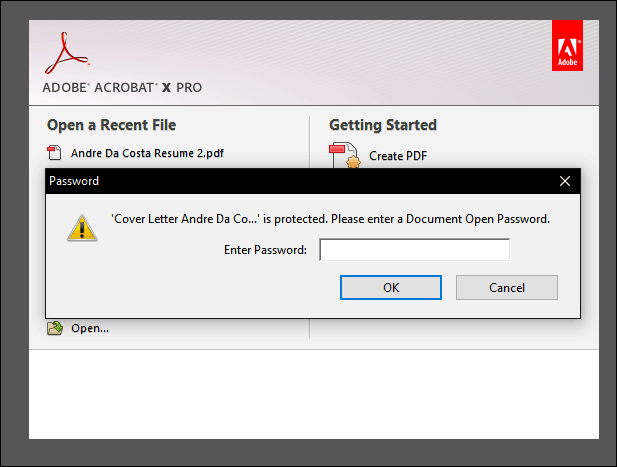
Si no tiene instalado Microsoft Office, también puede usar este método con la prueba gratuita de Office 365.
Método 2: Proteja con contraseña un PDF con Adobe Acrobat
Si el documento que desea proteger con contraseña esya es un PDF, entonces puede usar Adobe Acrobat para agregar una contraseña. Si no ha comprado una licencia para Adobe Acrobat, puede descargar una versión de prueba de 30 días de Adobe Acrobat.
- Inicie Adobe Acrobat y abra el PDF que desea proteger con contraseña.
- Hacer clic Archivo> Propiedades luego seleccione el Seguridad lengüeta.
- Haga clic en el Método de seguridad cuadro de lista y luego elija Seguridad de contraseña.

- Elija el nivel de compatibilidad que desea. Dependiendo de la versión, puede habilitar el soporte desde Adobe Acrobat 3.0. Si el usuario al que envía su PDF no tiene una versión compatible de Adobe, no podrá descifrarlo y abrirlo.
- Comprobar el Requerir una contraseña para abrir el documento luego ingrese su contraseña. Adobe Acrobat le dará una indicación de cuán segura es su contraseña. También puede restringir la edición con una contraseña si así lo desea.
- Hacer clic Okay para confirmar los cambios
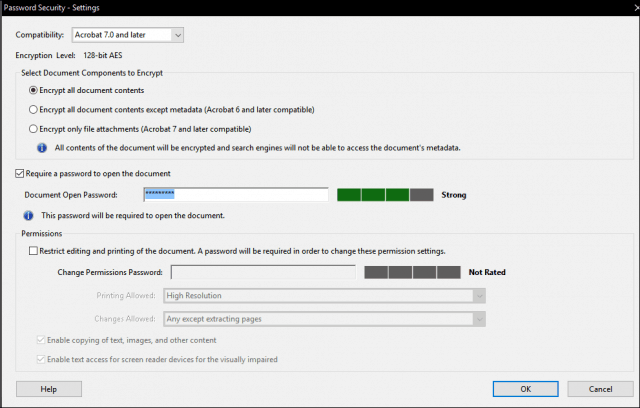
Método 3: Proteja con contraseña un PDF en una Mac con Vista previa
Si posee una Mac, puede proteger con contraseña los documentos de forma nativa en macOS.
- Abra su archivo PDF en la aplicación Vista previa haciendo doble clic en él.
- Hacer clic Expediente > Salvar.
- Comprobar el Encriptar luego ingrese su contraseña y verifíquela.
- Hacer clic Salvar.
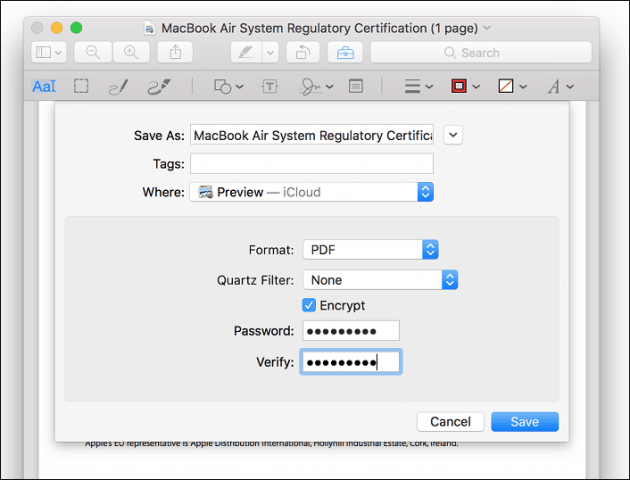
Y ahí lo tienes: tres formas de proteger con contraseña un archivo PDF. Los archivos PDF protegidos con contraseña están encriptados, lo que significa que no hay forma de "omitir" el PDF para ver el contenido. El PDF debe ser descifrado para ser visto. Este es un estándar integrado en el formato PDF, y funciona igual independientemente de qué programa creó el PDF y qué programa se está utilizando para ver el PDF.
Un último recordatorio: asegúrese de elegir una contraseña segura que no se pueda adivinar o descifrar. Consulte nuestro artículo sobre cómo crear una contraseña segura para obtener detalles sobre cómo hacerlo.










Deja un comentario