Los objetos inteligentes en Photoshop ahorran tiempo al imprimir múltiples copias de una sola imagen

Smart Objects en Photoshop puede facilitar el trabajoal preparar documentos para su empresa. ¿Alguna vez tuvo que imprimir diferentes versiones de una sola imagen varias veces en una sola página? Solo de pensarlo, creo que podría desmayarme de todas las copias y pegados que tendré que hacer cada vez. ¿Pero no hay una manera más simple? De hecho, la hay. Esta vez le daremos un consejo rápido sobre cómo ahorrar tiempo al hacer sus diseños de impresión con la ayuda de Photoshop Smart Objects.
Cree la imagen de Photoshop para imprimir
La imagen que usaré con la función Smart Objects es esta:

Para mi primera imagen, el panel de capas se ve así: el suyo obviamente será diferente, pero lo mostraré solo como un ejemplo de lo que fusionaremos más adelante.
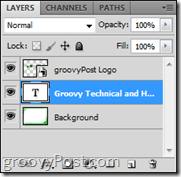
Fusionando su primera imagen en un objeto inteligente
Crear un nuevo grupo con el
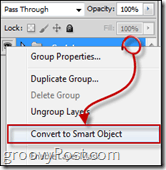
Disposición de su imagen para imprimir
Ahora aumente el tamaño del lienzo yendo a Imagen> Tamaño del lienzo en el menú de Photoshop.
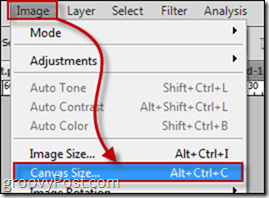
Elija el tamaño en centímetros o píxeles. Para mi ejemplo aquí usé 1750 × 2500.
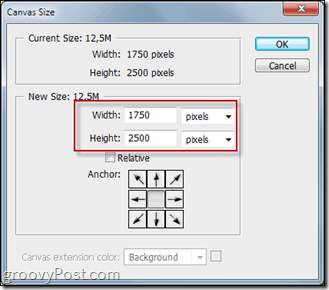
Luego duplica el Objeto inteligente creó tantas veces como desee y alineó todos los objetos inteligentes para que estén todos separados uno del otro.
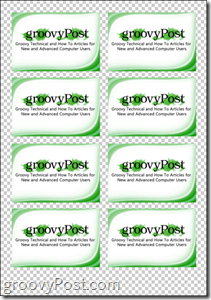
Use objetos inteligentes para múltiples versiones
Puede imprimir y / o guardar múltiples versiones del mismo diseño de impresión de la tarjeta de visita simplemente editando el objeto inteligente. Para hacerlo, simplemente haga clic derecho en el menú principal Contenido y recoger Editar contenido.
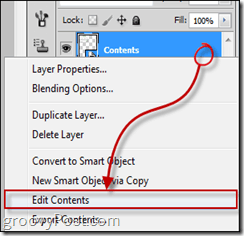
Luego podrás editar tu negociotarjeta o simplemente reemplácela con la segunda versión que ya ha preparado. Una vez que guarde sus objetos inteligentes y salga a su diseño de impresión inicial, verá que todos los duplicados serán reemplazados por su segunda versión.
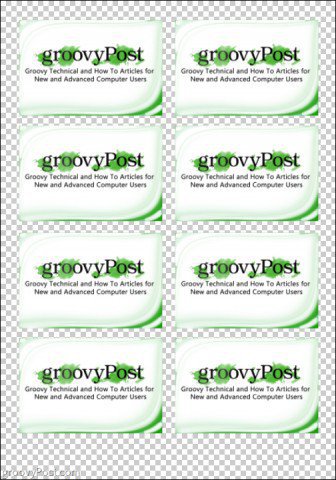
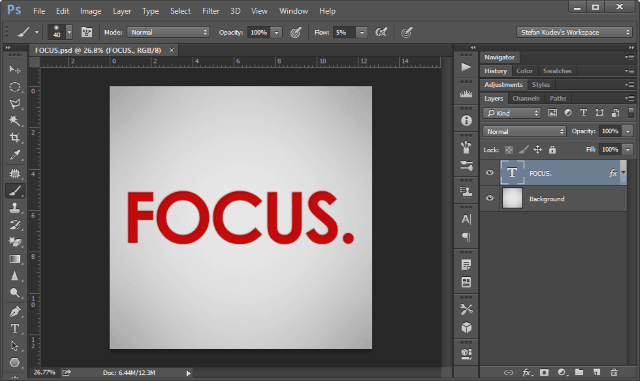









Deja un comentario