Cómo verificar si la memoria de su computadora (RAM) es incorrecta
¿Su computadora está experimentando bloqueos, congelamiento,pantallas azules de la muerte, bloqueos, gráficos distorsionados, o tal vez simplemente no arranca? Todos estos son síntomas posiblemente causados por una mala RAM física (memoria de acceso aleatorio). Estos son los pequeños pedazos de memoria física que se conectan a la placa base de su computadora. Afortunadamente, es fácil probarlos con una aplicación genial gratuita y una memoria USB barata. ¡Empecemos!
Prerrequisitos
- Una PC que funcione
- Una memoria USB
- 15-60 minutos dependiendo de la cantidad de RAM que tenga su computadora
Etapa 1 - Crea la prueba de manejo
Uno, si no el mejor, programa disponible para probar la memoria se llama Memtest86. Hay dos sitios web diferentes para él, pero este enlace lo llevará al que tenga la mejor versión que sea más fácil de configurar.
En la página de descarga, tome la versión "Auto-Installer for USB Key".

Una vez descargado, extraiga el archivo (archivo .zip) en su propia carpeta o en algún lugar donde pueda encontrarlo.
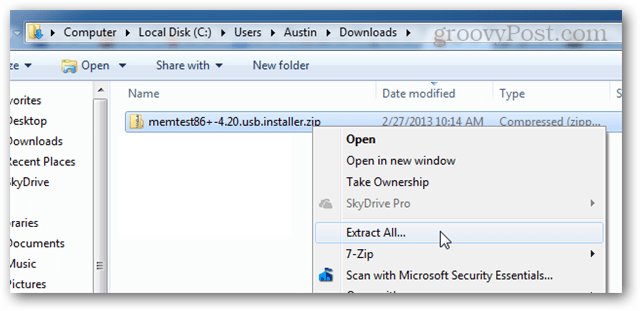
Dentro de la carpeta extraída, abra el archivo: "Memtest86 + USB Intaller.exe"
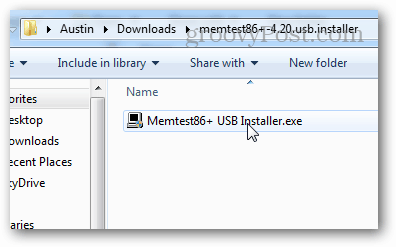
Antes de continuar, asegúrese de que el dispositivo USB en el que lo va a instalar esté enchufado. No requiere una memoria muy grande ya que los archivos tienen un tamaño inferior a 1 MB.
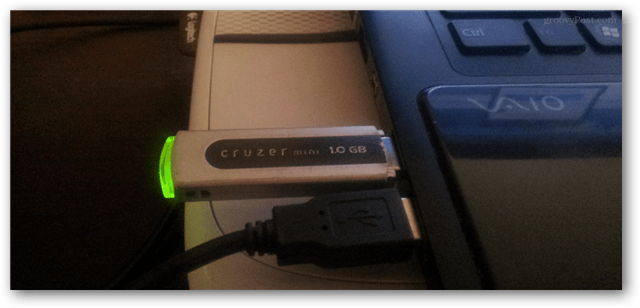
Dirígete al instalador y selecciona tu USBUnidad flash. Puede marcar la casilla de formato si lo desea, lo que asegurará que funcione, pero podría funcionar incluso sin formatearlo. Tenga en cuenta que formatear la memoria USB borrará todos los archivos anteriores almacenados en la unidad.
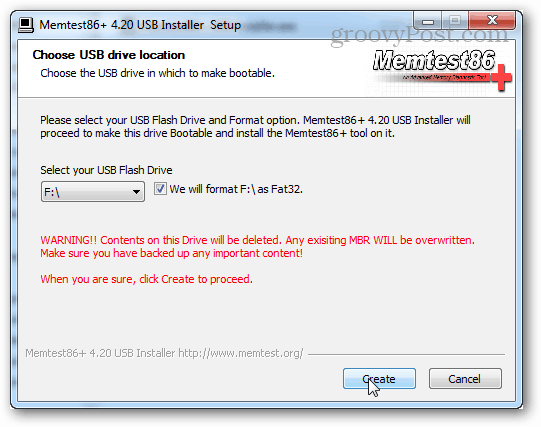
Si todo salió bien, verás una pantalla quedice "Instalación realizada, su unidad debería estar lista para arrancar". Simplemente salga del instalador (haga clic en Siguiente y Finalizar) y luego es hora de cargar la computadora para la prueba.
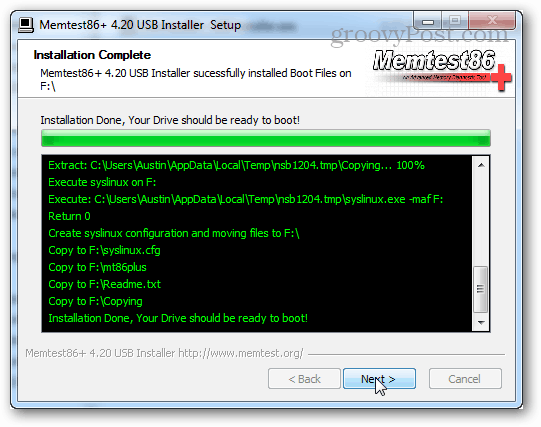
Antes de desconectar la unidad USB, puede expulsarla de forma segura de la opción de bandeja del sistema. No es obligatorio, pero es una buena práctica.
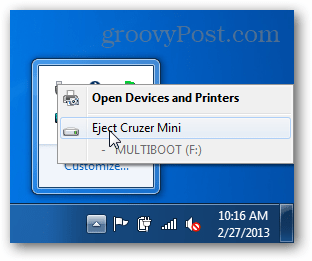
Etapa 2: ejecutar la prueba
Conecta la unidad USB y arranca tu computadora. En algunas computadoras verá una pantalla POST como la captura de pantalla a continuación y en realidad dirá qué botón presionar para ingresar a la configuración. Si es así, presione ese botón e ingrese a la configuración. La configuración es en realidad la configuración del BIOS, que es donde debemos asegurarnos de que la computadora se inicie utilizando la unidad USB frente a su disco duro estándar.
Si está en una computadora portátil o una computadora prefabricada, ustedpuede ver una pantalla de bienvenida de marca en su lugar. En ese caso, intente presionar DEL o F2. Si ninguno de esos botones funciona, es posible que deba buscar en Google el número de modelo de su computadora y determinar qué botón lo llevará al BIOS.
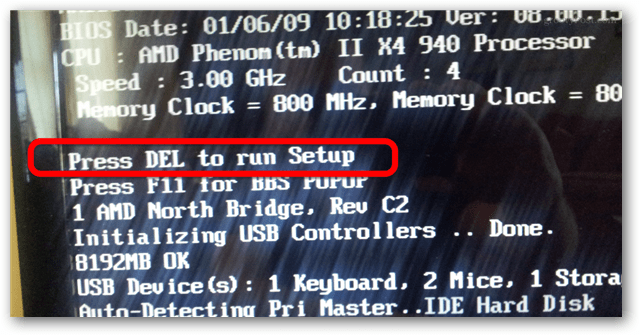
En la configuración del BIOS debe haber una sección de Prioridad del dispositivo de arranque. Eso es lo que necesitamos configurar.
Nota: en la configuración del BIOS, el mouse no funciona, por lo que deberá navegar con las teclas de flecha del teclado.
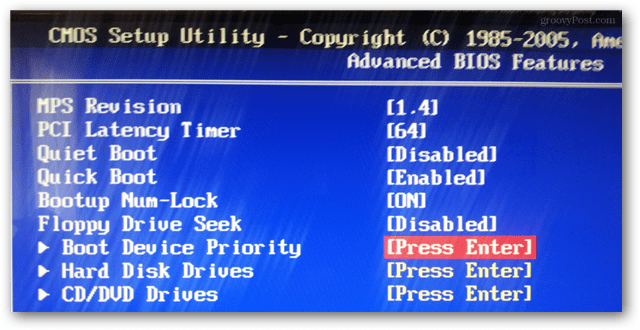
Configure su memoria USB en el dispositivo de arranque de primera o más alta prioridad.
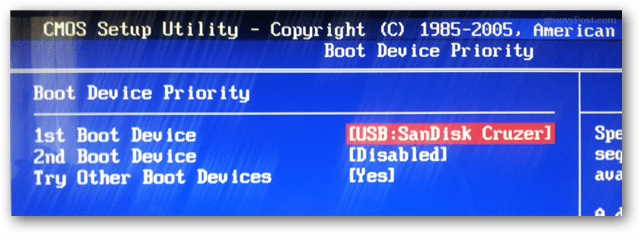
Presione el botón Guardar y salga. (Por lo general, esta es la tecla F10).
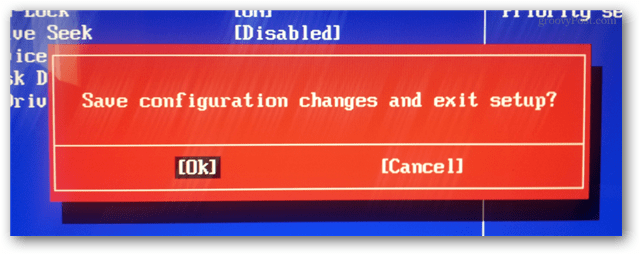
Ahora la computadora debería reiniciarse y darle la opción de iniciar desde USB. Es posible que necesite presionar una tecla.
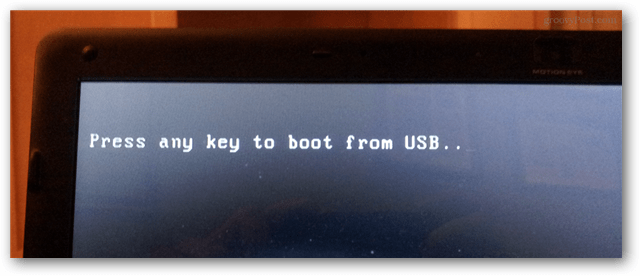
Memcheck se iniciará automáticamente una vez quearrancar en él. Literalmente, no necesita hacer nada en este momento, excepto esperar a que termine. Sin embargo, esto puede llevar mucho tiempo dependiendo de la cantidad de RAM que deba probarse. Si tiene 8 GB como la PC en la captura de pantalla a continuación, puede llevar más de una hora.
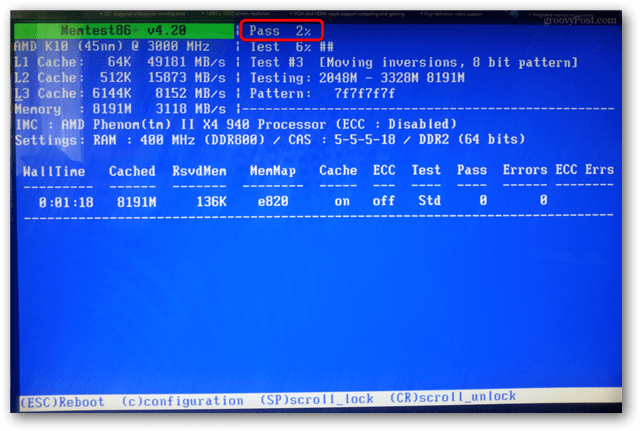
Cuando finalice la prueba, verá errores en la parte inferior o el programa dirá que no hay errores.
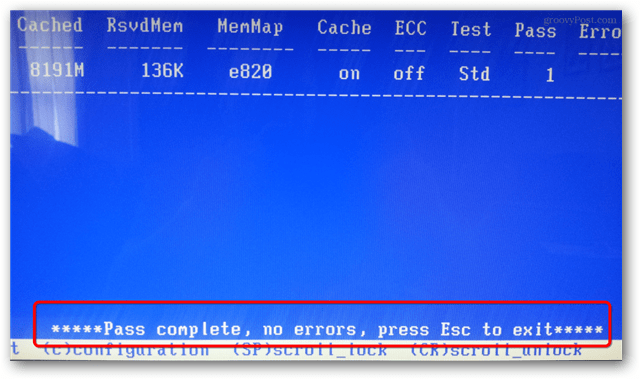
Si se encuentra con errores, es probable quenecesita reemplazar su RAM. Esto es especialmente cierto si experimenta alguno de los síntomas mencionados en la oración inicial de esta guía. Pero, si tiene varias unidades de memoria RAM, es posible que solo una o dos de ellas sean reemplazadas. En ese caso, valdría la pena probar cada uno individualmente usando memcheck para encontrar la memoria defectuosa. Como solía decir mi abuela, ¡no hay necesidad de tirar buena RAM!










Deja un comentario