Πώς να αυτοματοποιήσει το Spybot Search & Destroy Scans
Το Spybot Search & Destroy, παλαιότερα ήταν το go-toβοηθητικό πρόγραμμα για την αφαίρεση του spyware. Άλλες βοηθητικές εφαρμογές όπως το Malwarebytes και το Microsoft Security Essentials έχουν πάρει την θέση του. Αλλά το Spybot Search & Destroy εξακολουθεί να είναι ένα σταθερό πρόγραμμα για την αφαίρεση του spyware.
Δείτε πώς μπορείτε να σαρώσετε τον υπολογιστή σας Windows με το Spybot Search & Destroy αυτόματα.
Κατεβάστε το Spybot Search & Destroy.
Κατά τη διάρκεια της εγκατάστασης, καταργήστε την επιλογή όλων των στοιχείων εκτός από την ενοποίηση του Security Center. Κάντε κλικ στο κουμπί Επόμενο.

Όπως ένα τείχος προστασίας, το TeaTimer θα σας ρωτήσειτρέχουσες διαδικασίες. Ενώ πολλά προγράμματα έχουν προφανή ονόματα, όπως το Excel είναι excel.exe, άλλα δεν το κάνουν. Είναι εύκολο να αποκλείσετε μόνιμα μια υπηρεσία που χρειάζεστε. Θεωρώ ότι ο κίνδυνος ξεπερνά τα οφέλη.
Καταργήστε την επιλογή Χρήση προστατευτικών ρυθμίσεων συστήματος (TeaTimer). Είναι μια θαυμάσια ιδέα στη θεωρία, αλλά βρίσκω πολλούς χρήστες να έρθουν σε πρόβλημα με αυτό.
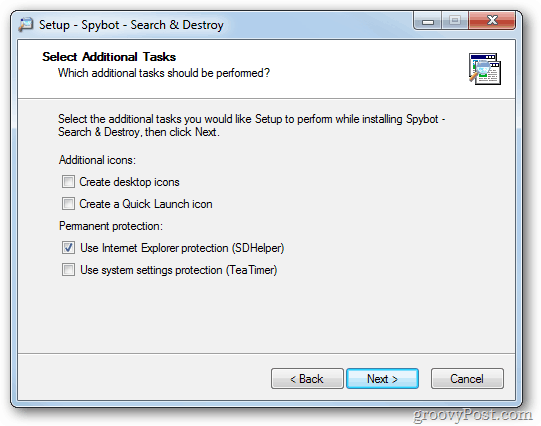
Τώρα ορίστε το Spybot Search & Destroy για αυτόματη ενημέρωση και σάρωση. Από την κύρια διεπαφή πηγαίνετε στο Λειτουργία >> Προηγμένη λειτουργία.
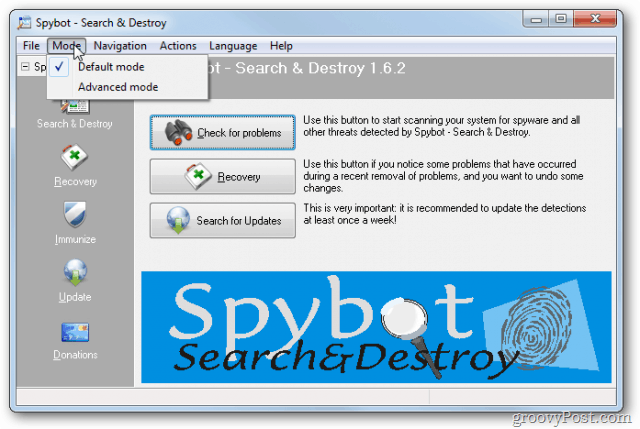
Θα λάβετε ένα προειδοποιητικό μήνυμα. Κάντε κλικ στο κουμπί Ναι.
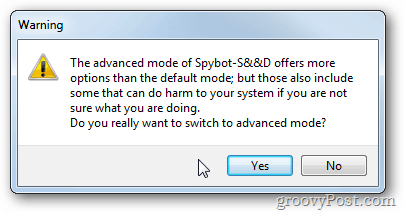
Τώρα θα δείτε περισσότερες επιλογές στο κάτω αριστερό παράθυρο. Κάντε κλικ σε αυτό που λέει Ρυθμίσεις
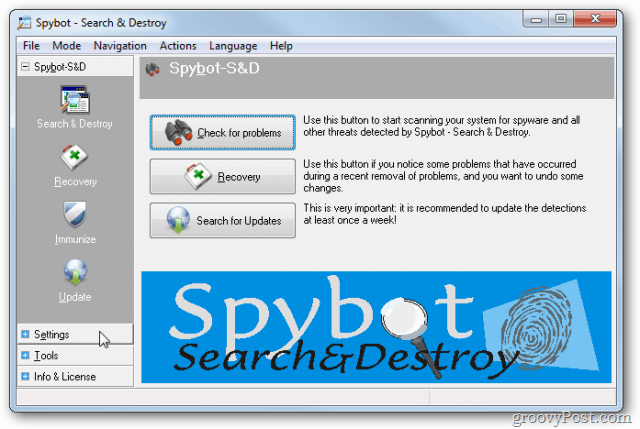
Κάντε κλικ στο Χρονοδιάγραμμα.
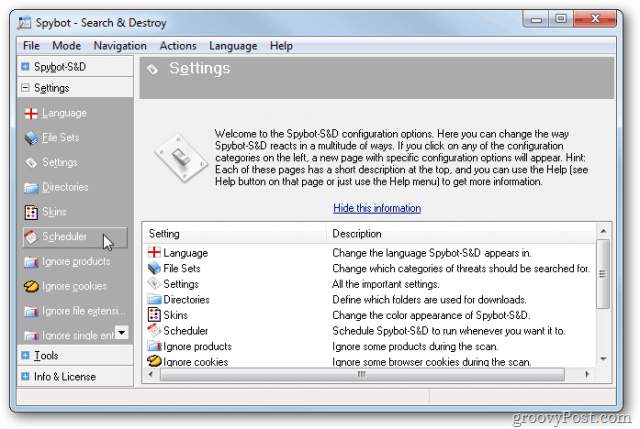
Στη συνέχεια, κάντε κλικ στην επιλογή Προσθήκη (Updater) επάνω δεξιά και στη συνέχεια στην επιλογή Επεξεργασία (Updater).
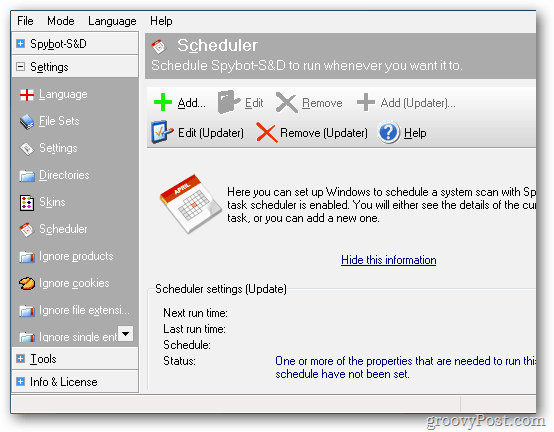
Κάντε κλικ στην καρτέλα Χρονοδιάγραμμα (Schedule), στη συνέχεια στην επιλογή Νέα
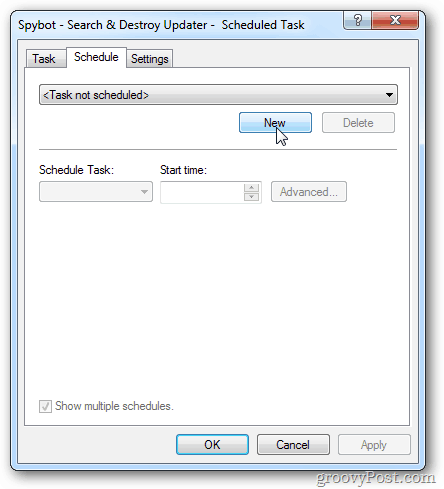
Ρυθμίστε το χρόνο για να εκτελέσετε την ενημέρωση - προτείνω εβδομαδιαία. Κάντε κλικ στο κουμπί OK.
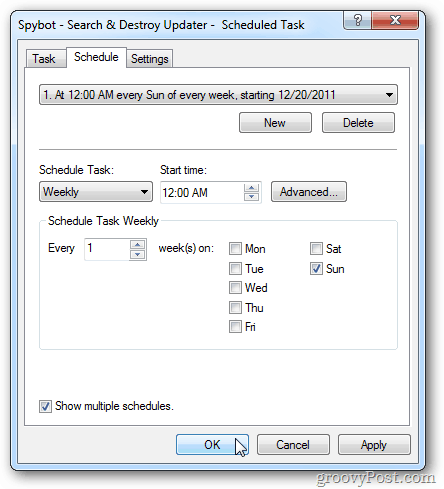
Πληκτρολογήστε το όνομα χρήστη και τον κωδικό πρόσβασης για το λογαριασμό σας. Τα Windows δεν εκτελούν προγραμματισμένες εργασίες χωρίς κωδικό πρόσβασης.
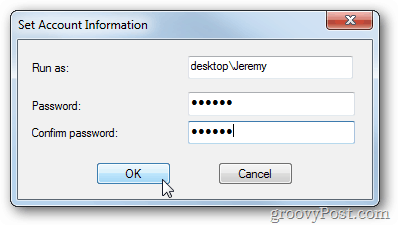
Τώρα πρέπει να αυτοματοποιήσετε τη διαδικασία σάρωσης. Κάντε κλικ στην επιλογή Προσθήκη και μετά στην Επεξεργασία και ορίστε τη σάρωση. Βεβαιωθείτε ότι η σάρωση σας έχει προγραμματιστεί μετά την ενημέρωση.
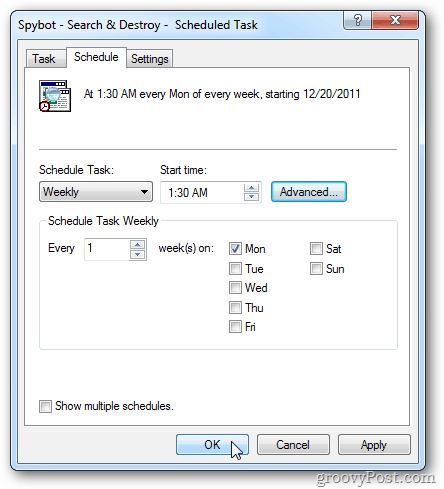
Στην οθόνη Προγραμματιστής, ελέγξτε και τα δύο πλαίσια για την επίλυση προβλημάτων μετά την προγραμματισμένη σάρωση και το κλείσιμο προγράμματος μετά την ολοκλήρωση του χρονοδιαγράμματος.
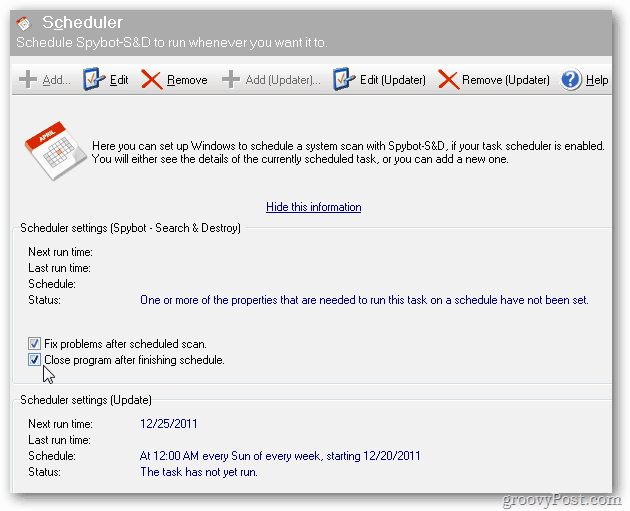
Οι σαρώσεις διαρκούν αρκετά λεπτά για να τρέξουν. Προγραμματίστε το για μια στιγμή που ο υπολογιστής σας είναι ενεργοποιημένος και δεν το χρησιμοποιείτε.
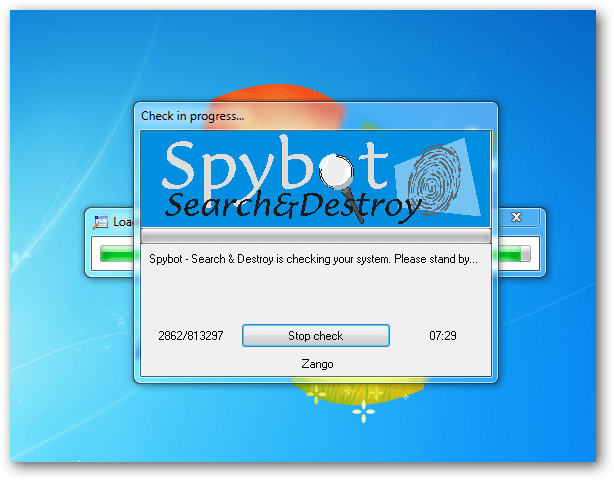





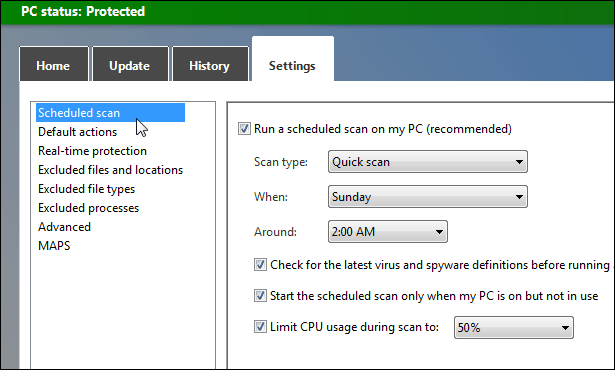



Αφήστε ένα σχόλιο