Πώς να δημιουργήσετε μια εικόνα του συστήματος Windows 7

Είστε έτοιμοι να πείτε αντίο σε εφαρμογές υποστήριξης τρίτου μέρους; Τα Windows 7 το καθιστούν δυνατό με το έξοχος back-up και ενσωματωμένες λειτουργίες Image System όλα εκδόσεις των Windows 7. Για μένα, μου αρέσει μια καθαρή εγκατάσταση των Windows. Δεν είναι συμπτωματικό, αμέσως μετά από μια νέα εγκατάσταση είναι η καλύτερος χρόνος για να δημιουργήσετε μια εικόνα του συστήματος - επειδή η δημιουργία εικόνας συστήματος είναι σαν να τραβάτε ένα στιγμιότυπο ολόκληρης της μονάδας δίσκου.
Η δημιουργία μιας εικόνας συστήματος θα αποθηκεύσει τα πάντατις μονάδες που επιλέγετε και, στη συνέχεια, τις συμπιέστε σε ένα αρχείο εικόνας που είναι καλή είδηση, καθώς αυτό σημαίνει μικρότερο χώρο για δημιουργία αντιγράφων ασφαλείας! Σε μεταγενέστερο χρόνο, εάν θέλετε να επαναφέρετε τον υπολογιστή στην αρχική του κατάσταση (όταν το αγοράσατε ή το φτιάξατε), μπορείτε απλά να φορτώσετε την εικόνα και να πατάτε! Όχι πια "αναμορφώστε το τελετουργικό του υπολογιστή" και μην ανησυχείτε περισσότερο για να χάσετε ολόκληρο το σύστημά σας σε συντριβή υπολογιστή.
Ακούγεται υπέροχο σωστά; Πως το κανεις?
Σπουδαίος
Πριν ξεκινήσετε αυτό το εγχειρίδιο οδηγιών, παρακαλώεπιβεβαιώστε τη μονάδα δημιουργίας αντιγράφων ασφαλείας όπου θα αποθηκευτεί η εικόνα μορφοποιείται χρησιμοποιώντας NTFS. Για περισσότερες πληροφορίες σχετικά με αυτήν την υπενθύμιση, ανατρέξτε στο κάτω μέρος αυτού του εγχειριδίου οδηγιών, όπου εξετάζω τον τρόπο μορφοποίησης της μονάδας δημιουργίας αντιγράφων ασφαλείας και της ρύθμισης παραμέτρων με το σύστημα αρχείων NTFS.
Πώς να δημιουργήσετε μια εικόνα συστήματος στα Windows 7
1. Κάντε κλικ ο Αρχικο ΜΕΝΟΥ, στη συνέχεια στην κορυφή του μενού Κάντε κλικ Ξεκινώντας, στη συνέχεια από την πλευρά Κάντε κλικ Δημιουργήστε αντίγραφα ασφαλείας των αρχείων σας.
Σημείωση: Μπορείτε επίσης να πληκτρολογήσετε BackUp και η αναζήτηση των Windows 7 θα πρέπει να βρει την εφαρμογή
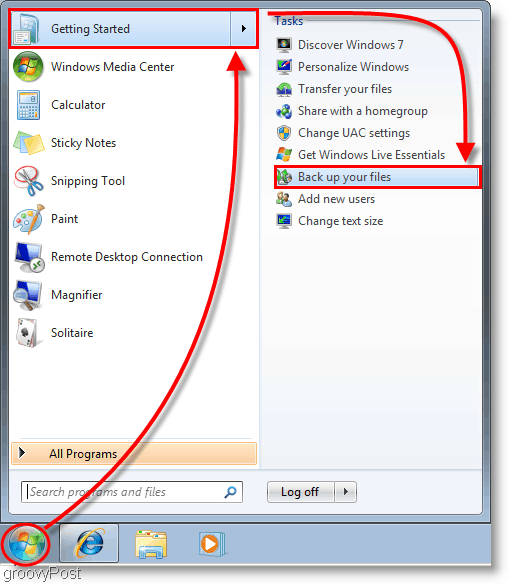
2. Στο παράθυρο του πίνακα ελέγχου που εμφανίζεται, Κάντε κλικ το μπλε Δημιουργήστε μια εικόνα συστήματος Σύνδεσμος.
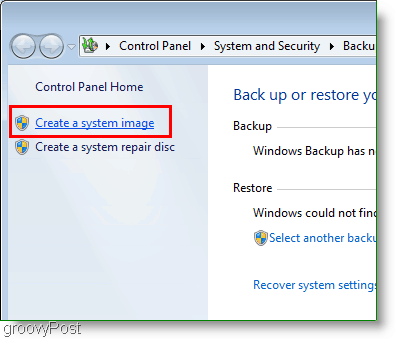
3. Το παράθυρο Δημιουργία εικόνας εικόνας πρέπει να αναδυθεί. Επιλέγω οι οποίες σκληρό δίσκο, DVD, ή θέση δικτύου όπου θα αποθηκεύσετε την εικόνα του συστήματός σας. Κάντε κλικ Επόμενο να συνεχίσει.
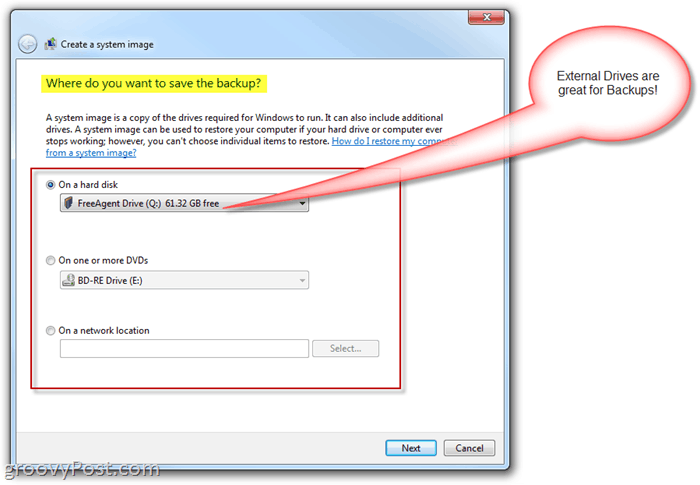
4. Στην επόμενη σελίδα, θα διατηρήσουμε τα βασικά στοιχεία. αλλά για τώρα, Ελεγχος και τα δυο τα δικα σου Σύστημα και Το σύστημα είναι δεσμευμένο δίσκους. Μόλις επιλέξετε τους δίσκους Κάντε κλικ Επόμενο να συνεχίσει.
Σημείωση: Μπορείτε να επιλέξετε όσες μονάδες θέλετε, αλλά όσο περισσότερο επιλέγετε να συμπεριλάβετε, τόσο μεγαλύτερο θα είναι το μέγεθος της εικόνας.
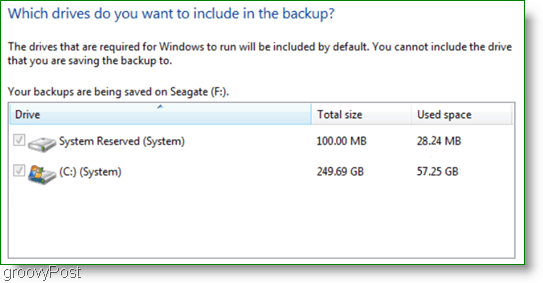
5. Το επόμενο παράθυρο είναι απλώς μια επισκόπηση, οπότε βεβαιωθείτε ότι όλα είναι σωστά στη συνέχεια Κάντε κλικ Ξεκινήστε την αντιγραφή για να ξεκινήσει η διαδικασία. Αυτή η διαδικασία μπορεί να διαρκέσει αρκετά λεπτά, οπότε απαιτείται υπομονή.
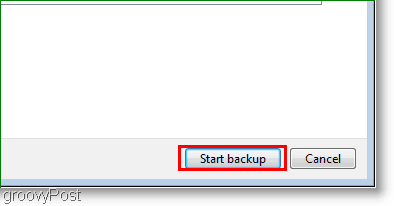
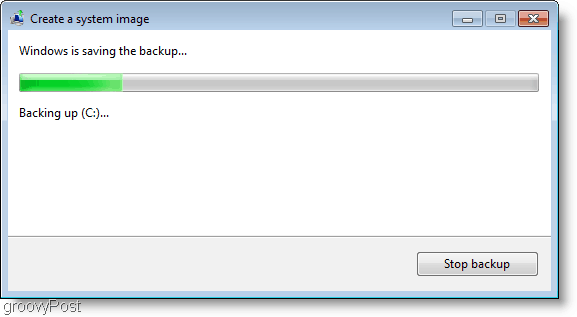
6. Μετά την ολοκλήρωση της δημιουργίας αντιγράφων ασφαλείας, σας παρουσιάζεται η δυνατότητα δημιουργίας ενός αρχείου δίσκο επισκευής συστήματος. Αυτή η επιλογή είναι μια καλή ιδέα μόνο σε περίπτωση που το σύστημά σας παρουσιάζει προβλήματα στο μέλλον. Κάντε κλικ Ναί.
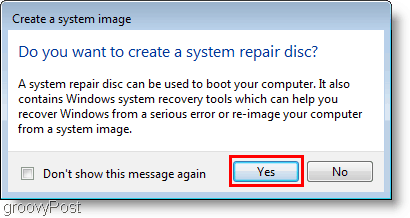
7. Επιλέγω οι οποίες Μονάδα δίσκου εγγραφής θα χρησιμοποιήσετε για να εγγράψετε το δίσκο. Εισάγετε ένα κενό CD ή DVD στη φυσική κίνηση και στη συνέχεια Κάντε κλικ Δημιουργία δίσκου.
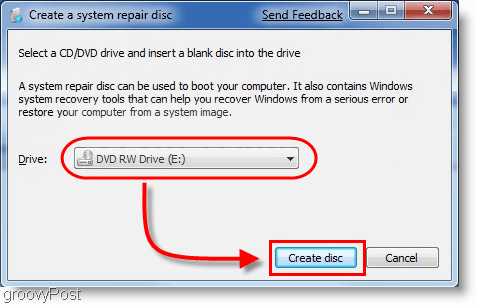
συμπέρασμα
Τώρα είστε καλυμμένοι αν ο υπολογιστής σας καταρρεύσει ήαν θέλετε μια καθαρή πλάκα και την επιλογή να μπορέσετε να επιστρέψετε στον τρόπο με τον οποίο βρίσκεται ο υπολογιστής σας αυτήν τη στιγμή. Όταν έρθει η ώρα αυτή, βεβαιωθείτε ότι έχετε διαβάσει αυτό το Tutorial - How-To Restore από ένα αντίγραφο ασφαλείας του συστήματος Windows 7.
Σημαντική ενημέρωση - 1/24/2011
Κοιτώντας τα σχόλια, ορισμένοι αναγνώστες έχουν τρέξει σε θέματα κατά τη διάρκεια της δημιουργίας αντιγράφων ασφαλείας / εικόνας επεξεργάζομαι, διαδικασία. Κατά τη δημιουργία της εικόνας του συστήματος και την αποθήκευση των δεδομένων στον εφεδρικό δίσκο / εξωτερικό σκληρό δίσκο, η διαδικασία διακόπτεται και τα Windows αναφέρουν ότι η μονάδα δίσκου υποστήριξης έχει εξαντληθεί ο χώρος στο δίσκο, παρόλο που η μονάδα φαίνεται να είναι σχεδόν κενή.
Ένας από τους αναγνώστες μας επεσήμανε τον κοινό λόγογια αυτήν την αποτυχία είναι πιθανώς επειδή η μονάδα δίσκου διαμορφώθηκε χρησιμοποιώντας ένα σύστημα αρχείων FAT ή FAT-32. Ένα σύστημα αρχείων FAT-32 είναι περιορισμένο επειδή δεν υποστηρίζει αρχεία μεγαλύτερα από 4 Gigabytes. Έτσι, ακόμα κι αν η κίνηση είναι 500 συναυλίες με αρκετέςεκατό συναυλίες ελεύθερου διαθέσιμου χώρου, πιθανότατα δεν θα μπορέσετε να αποθηκεύσετε μια εικόνα συστήματος σε αυτό, αφού το αρχείο εικόνας του συστήματός σας θα είναι πιθανώς μεγαλύτερο από 4 συναυλίες.
Το σύστημα αρχείων NTFS δεν έχει αυτόοπότε η πρότασή μου είναι να διαμορφώσετε τη μονάδα δίσκου αντιγράφων ασφαλείας πριν από το χέρι και να χρησιμοποιήσετε το σύστημα αρχείων NTFS πριν αποθηκεύσετε οποιαδήποτε δεδομένα στη μονάδα ή συμπληρώνοντας το Εκπαιδευτικό Υλικό.
Πώς να μορφοποιήσετε ένα αντιγράφων ασφαλείας χρησιμοποιώντας το σύστημα αρχείων NTFS
Σημείωση: Με τη μορφοποίηση της μονάδας δημιουργίας αντιγράφων ασφαλείας θα καταργηθούν όλα τα δεδομένα από αυτήν. Εάν η μονάδα διαθέτει δεδομένα που χρειάζεστε, αποθηκεύστε την κάπου αλλού πριν τη μορφοποιήσετε.
Ανοιξε Windows Explorer και Κάντε δεξί κλικ ο Εξωτερικός σκληρός δίσκος / Backup όπου θα αποθηκεύσετε την εικόνα του συστήματος Windows 7. Από το μενού περιβάλλοντος, Κάντε κλικ Μορφή.
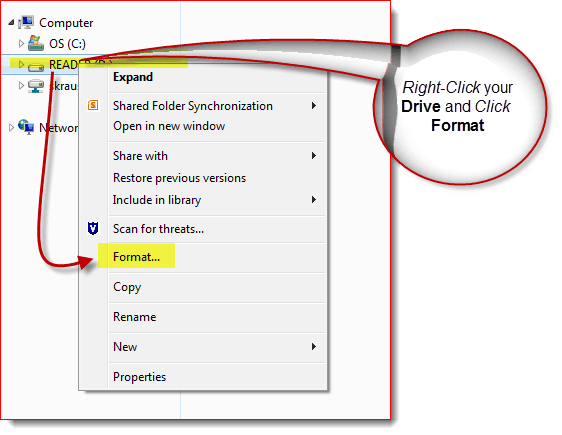
Κάντε κλικ ο Σύστημα αρχείων Down Arrow και Επιλέγω NTFS έπειτα Κάντε κλικ Αρχή.
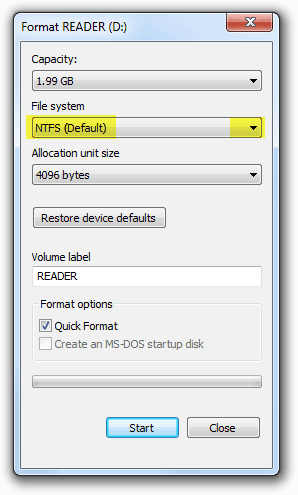
Η μονάδα θα πρέπει τώρα να μορφοποιηθεί και θα έπρεπενα είστε καλοί. Τώρα χορηγείται, είναι επίσης δυνατή η μετατροπή μιας μονάδας δίσκου FAT-32 σε NTFS. Ωστόσο, είναι πιθανό να έχετε λίγη καταστροφή δεδομένων, οπότε η πρότασή μου είναι απλώς να διατηρήσω τα πράγματα καθαρά και να αναμορφώσω τη μονάδα δημιουργίας αντιγράφων ασφαλείας ως NTFS.
![Fix Windows 7 με ένα σημείο επαναφοράς συστήματος [How-To]](/images/windows-7/fix-windows-7-with-a-system-restore-point-how-to.png)









Αφήστε ένα σχόλιο