Πώς να δημιουργήσετε μια αντίγραφο ασφαλείας των Windows 10 System System

Μια ομάδα εργαλείων που μπορεί να χρησιμοποιείτε από τα Windows 7 στα Windows 10 δημιουργεί ένα αντίγραφο ασφαλείας του συστήματος. Μπορεί να χρησιμοποιηθεί για την επαναφορά ολόκληρου του υπολογιστή σας ή μεμονωμένων αρχείων.
Τα Windows 10 προσφέρουν αρκετούς τρόπους για την δημιουργία αντιγράφων ασφαλείας καιανακτήσετε τα δεδομένα σας. Ένα σύνολο εργαλείων που μπορεί να χρησιμοποιείτε από τα Windows 7 είναι η δυνατότητα να δημιουργήσετε ένα πλήρες αντίγραφο ασφαλείας του συστήματος. Μια εικόνα συστήματος μπορεί να χρησιμοποιηθεί για την ανάκτηση αρχείων ή την επαναφορά ολόκληρου του υπολογιστή σας αν δεν μπορείτε να εκκινήσετε τα Windows.
Μπορεί επίσης να χρησιμοποιηθεί για την πρόσβαση σε αρχεία σε αντίγραφα ασφαλείας που μπορεί να έχετε κάνει στα Windows 7 ή στα Windows 8.1.
Δημιουργήστε μια εικόνα συστήματος στα Windows 10
Για να ξεκινήσετε, κάντε δεξί κλικ στο κουμπί Έναρξη για να εμφανιστεί το κρυφό μενού της Γρήγορης Πρόσβασης και επιλέξτε Πίνακας Ελέγχου.
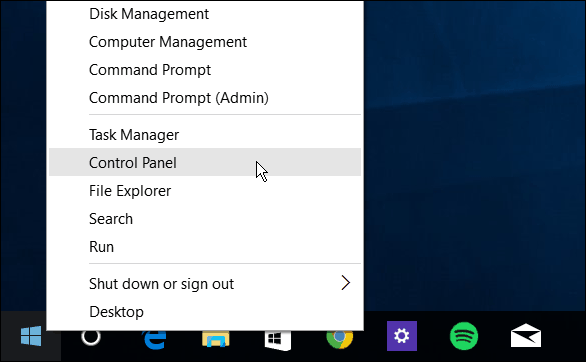
Ή μπορείτε να έχετε την Cortana ανοιχτή. Λένε: "Γεια σου Cortana, ανοίξτε τον πίνακα ελέγχου."
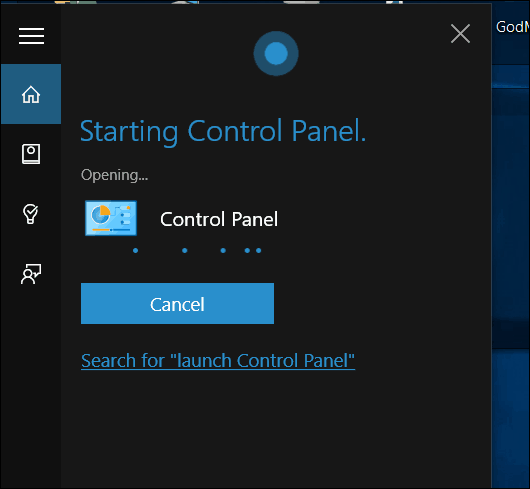
Μόλις ανοίξετε τον Πίνακα Ελέγχου, κάντε κλικ στην επιλογή Δημιουργία αντιγράφων ασφαλείας και επαναφορά (Windows 7).
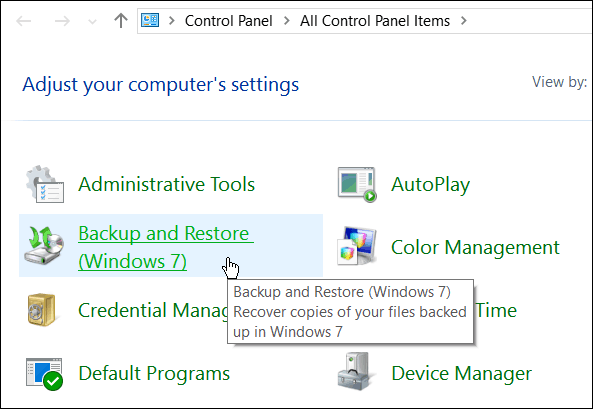
Στη συνέχεια κάντε κλικ στο κουμπί Δημιουργήστε μια εικόνα συστήματος στην αριστερή πλευρά του μενού.
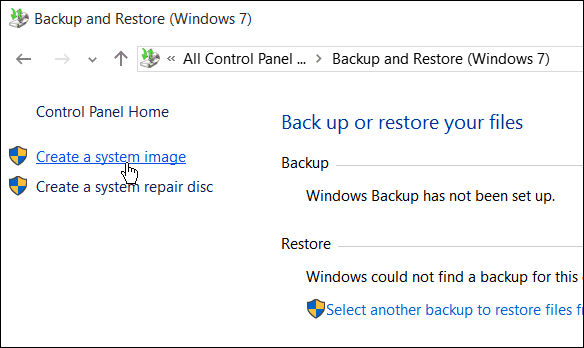
Τα Windows θα σαρώσουν τον υπολογιστή σας για δημιουργία αντιγράφων ασφαλείαςκαι έχετε μερικούς διαφορετικούς τρόπους για να δημιουργήσετε την εικόνα του συστήματός σας. Μπορείτε να χρησιμοποιήσετε μια επιπλέον εσωτερική ή εξωτερική μονάδα δίσκου, μια τοποθεσία δικτύου και μπορείτε ακόμα να πάτε "παλιό σχολείο" και να χρησιμοποιήσετε DVD.
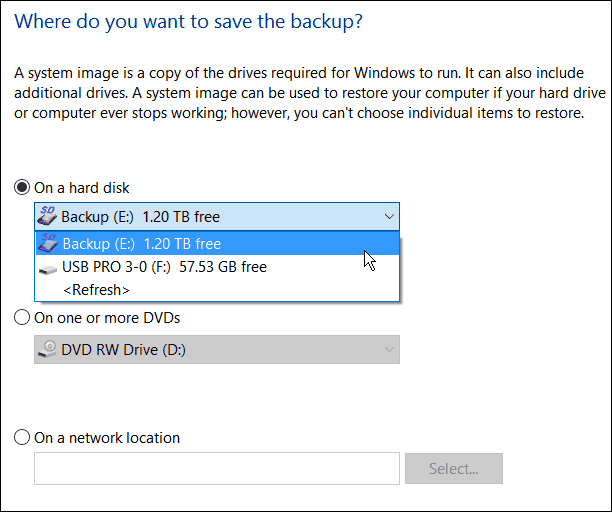
Σημείωση: Δημιουργία αντιγράφων ασφαλείας σε μια τοποθεσία δικτύου, όπως ένα NAS ήΟ Windows Home Server είναι για έμπειρους χρήστες και κάνει λίγη δουλειά. Βεβαιωθείτε ότι τα Windows έχουν ρυθμιστεί για να ανακαλύψουν τοποθεσίες δικτύου, να περιηγηθούν στο κοινόχρηστο στοιχείο δικτύου και την πρώτη φορά που θα χρειαστεί να εισαγάγετε τα διαπιστευτήρια διαχειριστή. Εάν δεν έχετε ρυθμίσει ένα κοινόχρηστο στοιχείο δικτύου, δεν χρειάζεται να ανησυχείτε για αυτήν την επιλογή.
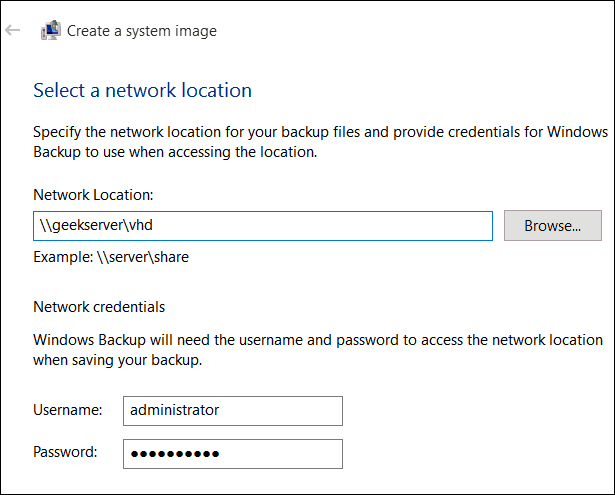
Για αυτό το παράδειγμα θα χρησιμοποιήσω αυτό που θα έκαναν οι περισσότεροι - μια εξωτερική μονάδα που συνδέεται στον υπολογιστή μου. Αφού επιλέξετε τη μονάδα δίσκου σας και όλα φαίνονται σωστά, επιλέξτε Ξεκινήστε τη δημιουργία αντιγράφων ασφαλείας και περιμένετε μέχρι να δημιουργηθεί η εικόνα.
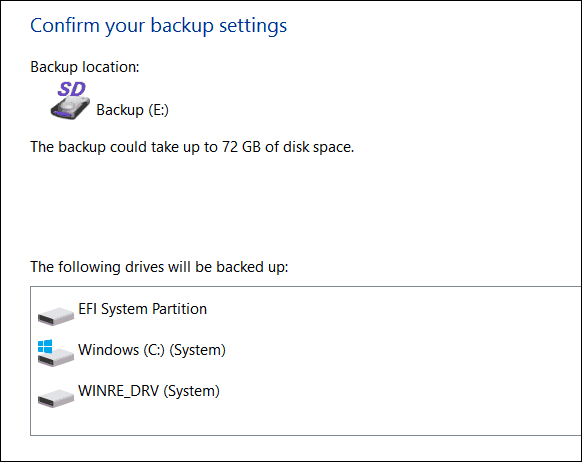
Θα λάβετε μια οθόνη προόδου ενώ αποθηκεύεται το αντίγραφο ασφαλείας. Ο χρόνος που διαρκεί θα διαφέρει ανάλογα με την ποσότητα των δεδομένων που διαθέτετε καθώς και το υλικό σας.
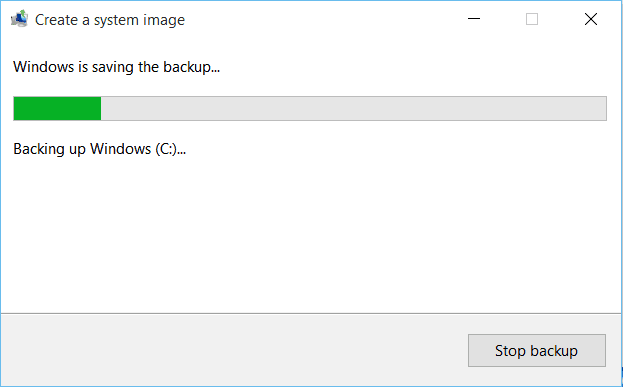
Όταν ολοκληρωθεί, θα έχετε την επιλογή δημιουργίας μονάδας ανάκτησης USB. Αν δεν έχετε δημιουργήσει ακόμα, κάντε το τώρα, έτσι ώστε να είστε προετοιμασμένοι να ανακτήσετε τον υπολογιστή σας αν χρειαστεί.
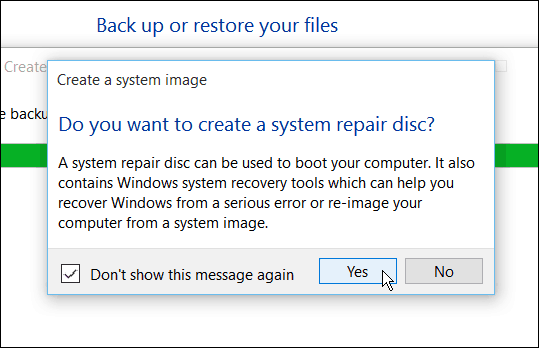
Εάν αναρωτιέστε πού βρίσκεται η εικόνα, μεταβείτε στη θέση της μονάδας δίσκου ή του δικτύου που χρησιμοποιήσατε και αναζητήστε το φάκελο που ονομάζεται WindowsImageBackup.
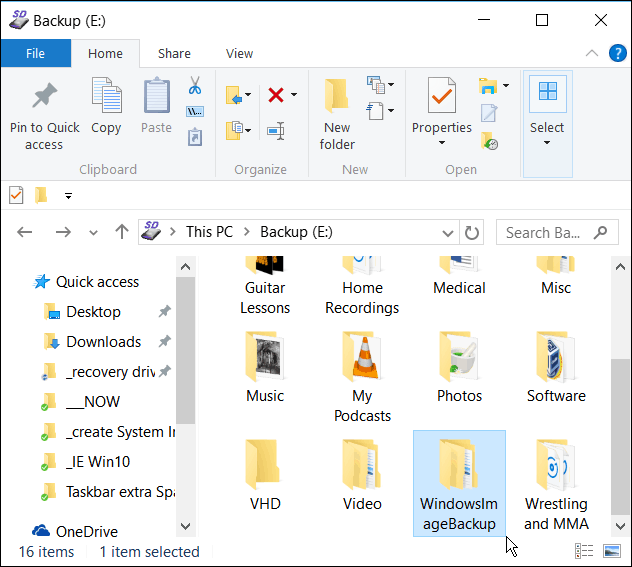
Περισσότερα για τα Εργαλεία δημιουργίας αντιγράφων ασφαλείας και ανάκτησης των Windows 10
Τα Windows 10 έχουν πολλές νέες δυνατότητες δημιουργίας αντιγράφων ασφαλείας και ανάκτησης, οι οποίες μπορεί να είναι αρκετά χρήσιμες αν κάτι πάει στραβά.
Υπάρχει μια δυνατότητα επαναφοράς PC που σας επιτρέπει να επαναφέρετε τα Windows 10 διατηρώντας ταυτόχρονα τα αρχεία σας ή ακόμα και υποβαθμίζοντας την προηγούμενη έκδοση των Windows (εντός των πρώτων 30 ημερών από την αναβάθμιση).
Και το προηγμένο περιβάλλον ανάκτησης το οποίοπαρέχει εργαλεία όπως Επαναφορά Συστήματος, Ανάκτηση εικόνας συστήματος, Επισκευή εκκίνησης, Επιλεκτική εκκίνηση και μια γραμμή εντολών για προχωρημένη αντιμετώπιση προβλημάτων. Μπορείτε να αποκτήσετε πρόσβαση στις επιλογές για προχωρημένους, κρατώντας πατημένο το Πλήκτρο αλλαγής και κάντε κλικ στην επιλογή Επανεκκίνηση.
Στην πραγματικότητα, σας δείξαμε αυτό το κόλπο όταν καλύψαμε τον τρόπο εκκίνησης των Windows 10 σε ασφαλή λειτουργία. Μπορείτε επίσης να αποκτήσετε πρόσβαση στο περιβάλλον πρόσθετων επιλογών δημιουργώντας μια μονάδα ανάκτησης USB των Windows 10.
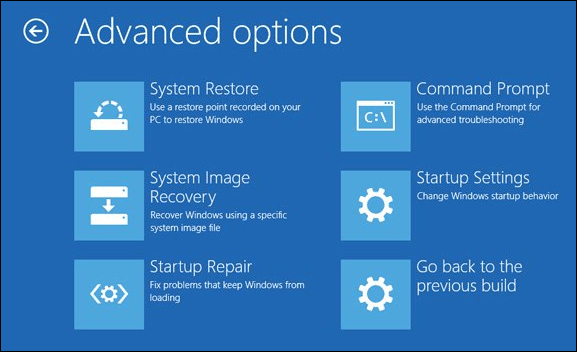
Όταν πρόκειται για αποκατάσταση αρχείων και δημιουργία αντιγράφων ασφαλείας, στοεκτός από την πραγματοποίηση μιας εικόνας συστήματος, υπάρχει Ιστορικό αρχείου που μπορεί να ρυθμιστεί ώστε να δημιουργεί αυτόματα αντίγραφα ασφαλείας των σημαντικότερων αρχείων σας σε ξεχωριστή θέση δίσκου ή δικτύου. Μοιάζει πολύ με το Time Machine στο OS X της Apple, αλλά για τα Windows.
Ακόμα και με όλες αυτές τις επιλογές για δημιουργία αντιγράφων ασφαλείας καιανακτήσετε τα δεδομένα ή τον υπολογιστή σας, μπορεί να έρθει μια εποχή που τα πράγματα είναι τόσο άσχημα (για παράδειγμα, το βαθιά ενσωματωμένο κακόβουλο λογισμικό) ή απλώς θέλετε ένα νέο ξεκίνημα ... και εδώ μπαίνει στο παιχνίδι το Windows 10 ISO και κάνει καθαρή εγκατάσταση.
Αν δεν έχετε αναβαθμίσει τον υπολογιστή με Windows στον υπολογιστή σαςWindows 10 ακόμα, βεβαιωθείτε ότι πρώτα δημιουργείτε αντίγραφα ασφαλείας των δεδομένων σας και, με αυτό, ίσως θελήσετε να δημιουργήσετε μια εικόνα συστήματος. Ανατρέξτε στη σύνδεση που αναφέρεται στο σύστημά σας παρακάτω για έναν οδηγό βήμα προς βήμα:
- Δημιουργία εφεδρικής αντιγραφής εικονιδίων συστήματος των Windows 7
- Δημιουργήστε μια δημιουργία αντιγράφων ασφαλείας των Windows 8.1 του συστήματος



![Windows 7 Οδηγός δημιουργίας αντιγράφων ασφαλείας και επαναφοράς δεδομένων [How-To]](/images/howto/windows-7-data-backup-and-restore-guide-how-to.png)






Αφήστε ένα σχόλιο