Εύκολη Εγκατάσταση των Windows 7 Dual Booting χρησιμοποιώντας VHD Drive

Έχω τρέξει το Windows 7 Release Candidate 1 για αρκετές εβδομάδες τώρα και νομίζω ότι τελικά μπορώ να αρχίσω να μιλάω για τα πράγματα που μου αρέσει.
Πριν το κάνω αυτό, ωστόσο, νομίζω ότι είναι δίκαιο να μιλάμε πρώτα για το πώς μπορείτε όλοι εσείς groovyReaders εκεί έξω εύκολα εγκαθιστώ Windows 7 χωρίς ρίσκο ώστε να μπορείτε να διαβάσετε όχι μόνο για τα Windows 7 αλλά και να το απολαύσετε!
Έτσι, για να κρατήσω τα πράγματα απλά, τι θα κάνωσας δείχνει τον τρόπο EASIEST για να εγκαταστήσετε το Windows 7 Release Candidate για να δοκιμάσετε και να παίξετε με ταυτόχρονα να μην ενοχλείτε με την τρέχουσα εγκατάσταση των Windows - ακόμα κι αν έχετε μόνο 1 σκληρό δίσκο στον υπολογιστή σας. Αυτό ονομάζεται a DUAL BOOT config. Αλλά ουσιαστικά θα σας δείξω πώς να χρησιμοποιήσετε την εγγενή υποστήριξη VHD στα Windows 7 για εκκίνηση μιας φυσικής μηχανής. Θα σας εξηγήσω πιο κάτω.
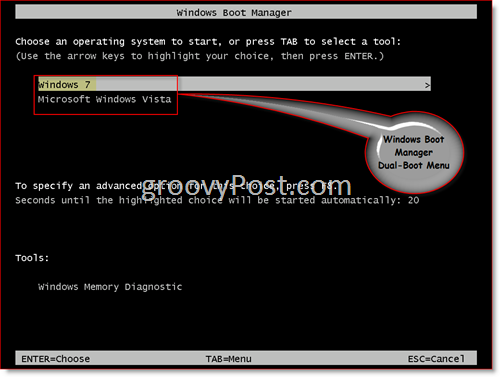
Ας αρχίσουμε!
Σημείωση - Για να δημιουργήσετε μια εγκατάσταση διπλής εκκίνησης των Windows 7, θα χρειαστείτε τουλάχιστον 20 GB ελεύθερου χώρου σε έναν από τους σκληρούς σας δίσκους στο σύστημά σας.
1. Κάντε λήψη των Windows 7 RC. FYI - Για τους περισσότερους υπολογιστές και εφαρμογές, θα πρέπει να κατεβάσετε την έκδοση 32-bit για τώρα. Εάν ο υπολογιστής σας είναι ηλικίας 6-12 μηνών, θα ήταν καλό να δοκιμάσετε μια έκδοση 64 bit.
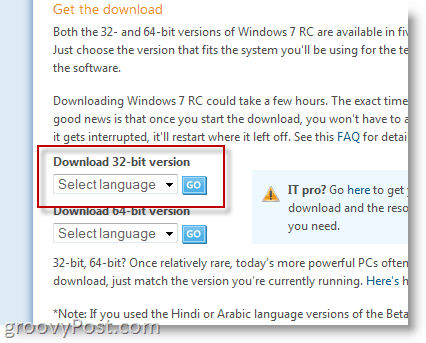
Κατά τη διάρκεια της διαδικασίας λήψης θα σας ζητηθείγια το Windows Live ID. Αν έχετε λογαριασμό στο hotmail, απλώς το χρησιμοποιήστε. Διαφορετικά, απλά δημιουργήστε ένα Live ID και θα σας παρασχεθεί ένα κλειδί προϊόντος για τα Windows 7 RC 1.
2. Μόλις ολοκληρωθεί η λήψη, γράψτε το αρχείο .ISO σε ένα DVD και επανεκκινήστε το DVD στη μονάδα, ώστε να εκκινήσετε από τη μονάδα DVD.
3. Τύπος Μετατόπιση + F10 όταν εμφανιστεί η οθόνη Εγκατάσταση των Windows (όπως φαίνεται παρακάτω).
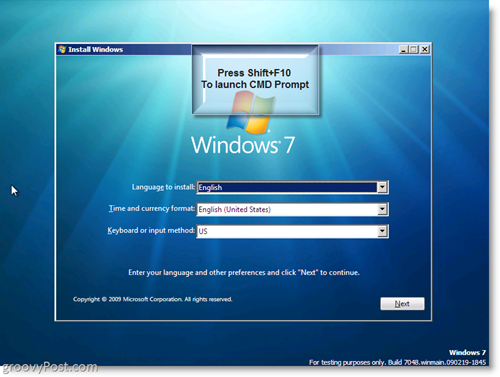
Τώρα πρόκειται να δημιουργήσουμε έναν εικονικό σκληρό δίσκο (.VHD) στον φυσικό σας σκληρό δίσκο.
4. Τύπος diskpart στο παράθυρο εντολών
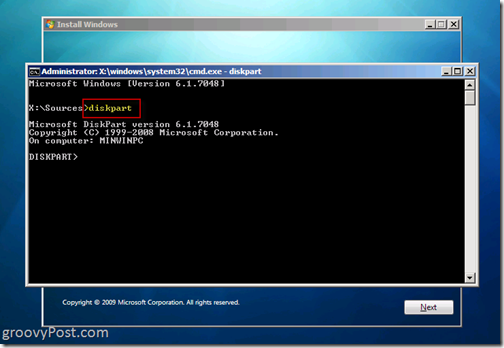
5. Τύπος δημιουργία αρχείου vdisk = c: win7boot.vhd maximum = 20480 type = επεκτάσιμη και Τύπος Εισαγω
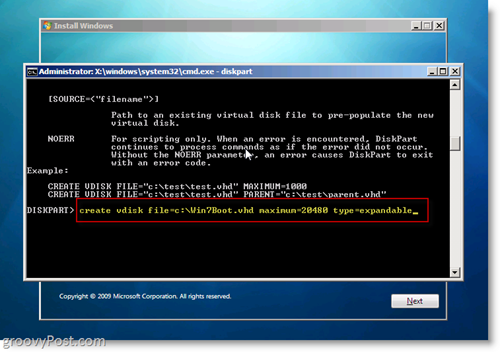
Το μόνο πράγμα που μπορεί να θέλετε να προσαρμόσετε στο Βήμα 5 είναι η ρύθμιση "μέγιστο = 20480". Αυτή η ρύθμιση ελέγχει το μέγεθος του εικονικού σκληρού δίσκου που θα χρησιμοποιήσει το Windows 7. 20480 = 20 συναντήσεις που θα πρέπει να είναι αρκετές για τη δοκιμή και την εγκατάσταση μερικών εφαρμογών. Αν έχετε το χώρο στο δίσκο, ίσως θέλετε να το αυξήσετε στο 40960. Ένα πράγμα που πρέπει να σημειωθεί, μόλις εκτελούνται τα Windows 7, θα έχετε πρόσβαση στις άλλες μονάδες στο σύστημα, ώστε να μπορείτε να κάνετε κράτηση για τον εικονικό δίσκο μόνο για το λειτουργικό σύστημα και όλες οι εφαρμογές μπορούν να εγκατασταθούν στο δίσκο Physical disk ή USB κ.λπ.
6. Τύπος Επιλέξτε αρχείο vdisk = c: win7boot.vhd και Τύπος Εισαγω
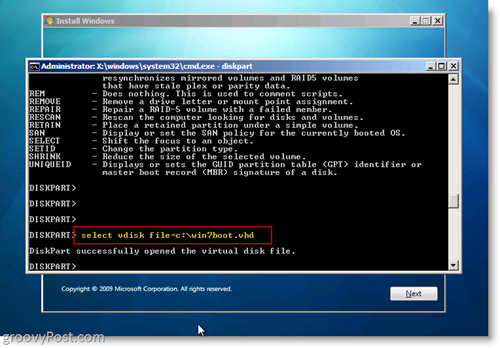
7. Τύπος Επισύναψη vdisk και Τύπος Εισαγω
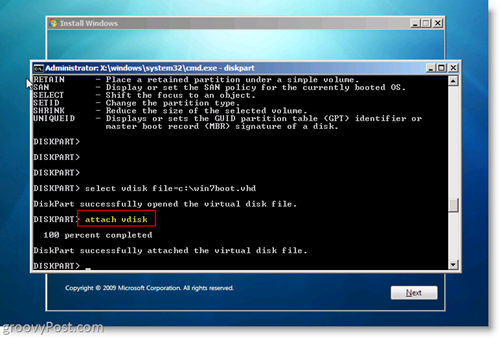
8. Τύπος Εξοδος και Τύπος Εισαγω
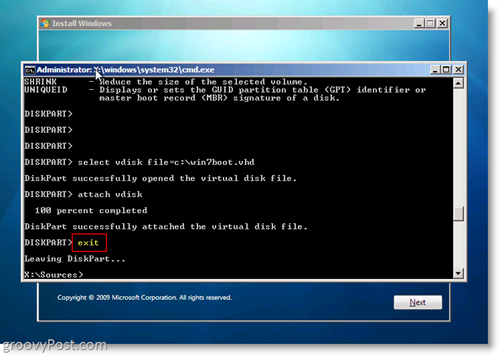
Σε αυτό το σημείο αυτό που κάνατε είναι Δημιουργήστε έναVirtual Disk στη μονάδα δίσκου C: της μονάδας σκληρού δίσκου και να την προσαρτήσετε, ώστε ο εγκαταστάτης των Windows 7 να το δει όταν την εγκαταστήσετε. Εάν θέλετε να ρίξετε μια ματιά στο εύχρηστο έργο σας,
Τύπος Διεύθυνση c: και Τύπος Εισαγω
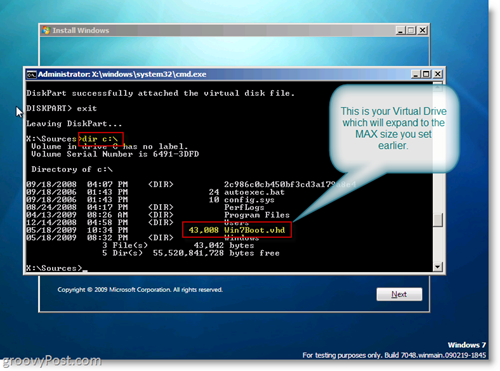
Εντάξει, τώρα ήταν ΕΤΟΙΜΟΙ για να ξεκινήσετε την εγκατάσταση των Windows 7 χρησιμοποιώντας την εικονική μονάδα δίσκου .VHD!
9. Στο παράθυρο εντολών (cmd.exe), Τύπος Εξοδος για να κλείσετε τότε το παράθυρο εντολών Κάντε κλικ Επόμενο στο Παράθυρο εγκατάστασης των Windows 7
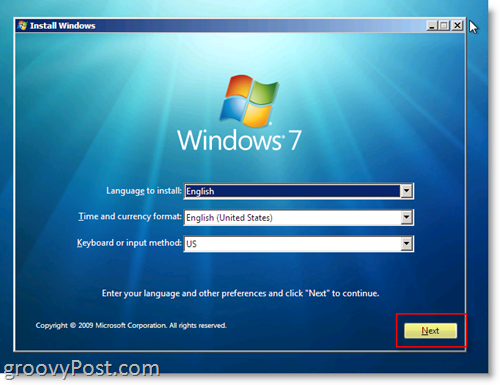
10. Κάντε κλικ Εγκατάσταση τώρα Κουμπί
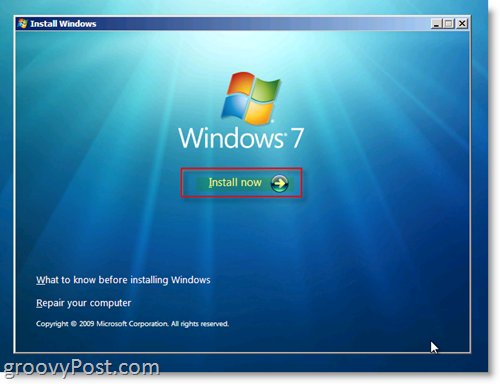
11. Ελεγχος "αποδέχομαι τους όρους"Radio Box και Κάντε κλικ Επόμενο
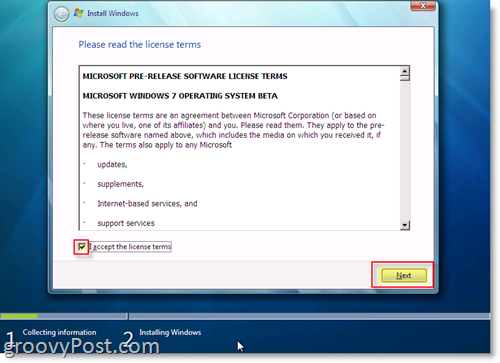
12. Κάντε κλικ Προσαρμοσμένη (Προηγμένη)
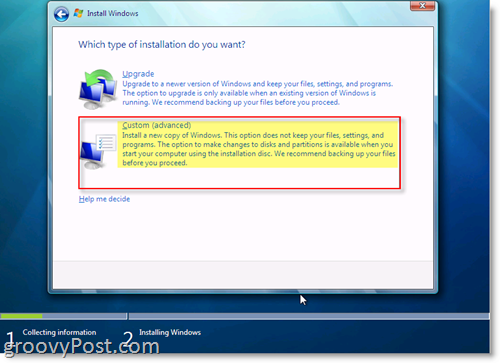
13. Κάντε κλικ το δίσκο με μη κατανεμημένο χώρο που ταιριάζει με το μέγεθος μονάδας δίσκου που δημιουργήσατε Βήμα 5. Στο παράδειγμά μου δημιούργησα έναν σκληρό δίσκο 20 GB (GigaByte) ο οποίος εμφανίζεται παρακάτω ως Δίσκος 1. Αυτή είναι η δική μου VHD Virtual Drive. Αφού επιλεγεί, Κάντε κλικ Επόμενο
Σημείωση: Μπορείτε να αγνοήσετε το σφάλμα των Windows "Τα Windows δεν μπορούν να εγκατασταθούν σε αυτό το δίσκο"
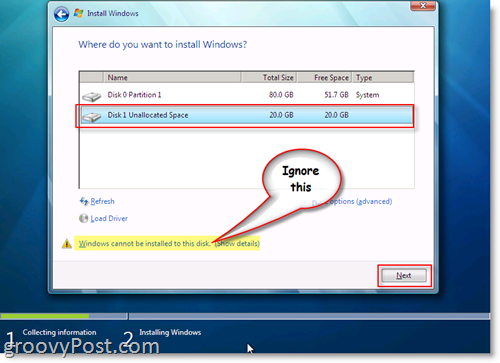
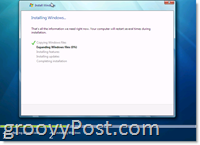
ΟΛΑ ΤΕΛΕΙΩΣΑΝ! Τα Windows πρέπει τώρα να ξεκινήσουν την εγκατάσταση χρησιμοποιώντας το αρχείο .VHD που δημιουργήσατε στη μονάδα δίσκου System C για να δημιουργήσετε την εγκατάσταση των Windows 7 όπως φαίνεται στην εικόνα της οθόνης στα δεξιά.
Μόλις ολοκληρωθεί η εγκατάσταση και κάνετε επανεκκίνηση του υπολογιστή σαςο υπολογιστής σας, ο διαχειριστής εκκίνησης των Windows θα σας δώσει την επιλογή Εκκίνησης από το αρχικό λειτουργικό σας σύστημα Ή, εκκινήστε τα Windows 7 από το αρχείο .VHD που δημιουργήσατε και εγκαταστήσατε στα Windows 7.
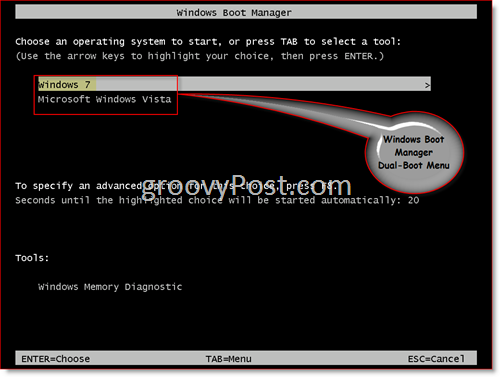
Τώρα ρίξτε μια ματιά σε αυτό το στιγμιότυπο οθόνης. Αυτό είναι ΠΡΑΓΜΑΤΙΚΑ δροσερό. Μετά την εκκίνηση στη μηχανή των Windows 7, θα παρατηρήσετε ότι μπορείτε να δείτε όλες τις φυσικές σας μονάδες δίσκου. Στην πραγματικότητα, αν κοιτάξετε στο Physical disk όπου αποθηκεύσατε τον .VHD (Virtual Hard Disk), θα δείτε το αρχείο .VHD στο οποίο είναι εγκατεστημένα τα Windows 7! Στο παράδειγμά μου κάτω από το C: είναι η μονάδα δίσκου συστήματος όπου είναι εγκατεστημένο το Windows 7 και η μονάδα D είναι ο φυσικός δίσκος μου. Δείτε το αρχείο Win7Boot.VHD; Αυτό είναι το C: Drive μου. Groovy ehh !! (και ένα πνεύμα που πνέει) ...
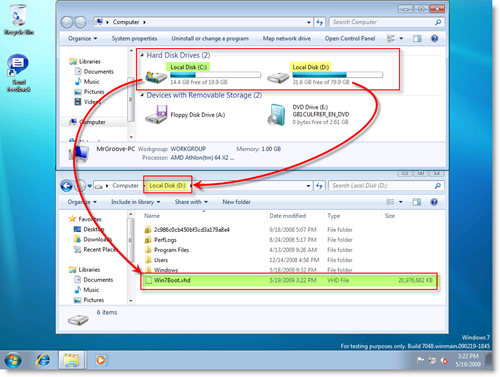
Βγάζει νόημα? Ερωτήσεις; Με ενημερώστε εδώ ή στο φόρουμ!
Ετικέτες: windows-7, install, vhd, dual-boot, diskpart, rc, release, اميدوار, εικονικός-σκληρός δίσκος

![Ρύθμιση των Windows 7 και Vista Dual Boot Timer επιλογής [How-To]](/images/microsoft/adjust-windows-7-and-vista-dual-boot-selection-timer-how-to.png)








Αφήστε ένα σχόλιο