Τα Windows 10 δεν θα εκκινήσουν; Διορθώστε το με τις εντολές Επισκευή εκκίνησης και BootRec

Μια μαύρη οθόνη και ένας υπολογιστής Windows 10 που δεν θα εκκινήσει συχνά σημαίνει ότι το κύριο αρχείο εκκίνησης είναι στο fritz. Υπάρχουν δύο τρόποι για να το διορθώσετε.
Σε ένα πρόσφατο άρθρο, εξετάσαμε την επίλυσηζητήματα με μαύρες οθόνες στα Windows 10 με ορισμένες βασικές συμβουλές αντιμετώπισης προβλημάτων. Αλλά μερικές φορές, τα Windows 10 αποτυγχάνουν να εκκινήσουν λόγω προβλημάτων με την κύρια εγγραφή εκκίνησης. Σε αυτές τις περιπτώσεις, πρέπει να γίνουν επισκευές στο κύριο αρχείο εκκίνησης για να λειτουργήσουν και πάλι. Ευτυχώς, το περιβάλλον ανάκτησης των Windows 10 περιλαμβάνει μια αυτοματοποιημένη επιλογή για να κάνει ακριβώς αυτό. Και αν αυτό δεν λειτουργεί, μπορείτε να το κάνετε με μη αυτόματο τρόπο στη γραμμή εντολών. Διαβάστε παρακάτω για να μάθετε πώς.
Γιατί δεν θα ξεκινήσει η εκκίνηση των Windows 10 από τα PC μου;
Η διαδικασία εκκίνησης των Windows 10 είναι αρκετά απλή. Όταν ξεκινά ο υπολογιστής σας, φορτώνεται το BIOS ή το UEFI Firmware, το οποίο εκτελεί ένα μικρό σύνολο ελέγχων στο υλικό που ονομάζεται Δοκιμή αυτόματης ενεργοποίησης (ΘΕΣΗ). Στη συνέχεια, το BIOS σαρώνει την κύρια εγγραφή εκκίνησης του σκληρού δίσκου, η οποία φορτώνει ένα βασικό αρχείο στην κύρια μνήμη που ονομάζεται WINLOAD.EXE. Αυτό ξεκινά τη διαδικασία εκκίνησης φορτώνοντας το NTOSKRNL.EXE (πυρήνα NT, καρδιά των Windows) και HAL (Hardware Abstraction Layer.) Τα Windows 10 εκτελούν τότε εργασίες όπως την προετοιμασία του υλικού σας όπως το ποντίκι και το πληκτρολόγιο και την ανάγνωση των Windows Μητρώο και προφίλ χρήστη.
Αν βλέπετε μια μαύρη οθόνη με γκρίζο κείμενο πουδιαβάζει "Windows Boot Manager" με ένα σφάλμα κατά μήκος των γραμμών του "Status: 0xc0000605 Info: Ένα στοιχείο του λειτουργικού συστήματος έχει λήξει", τότε σημαίνει ότι κάτι δεν πήγε καλά με το WINLOAD.EXE.
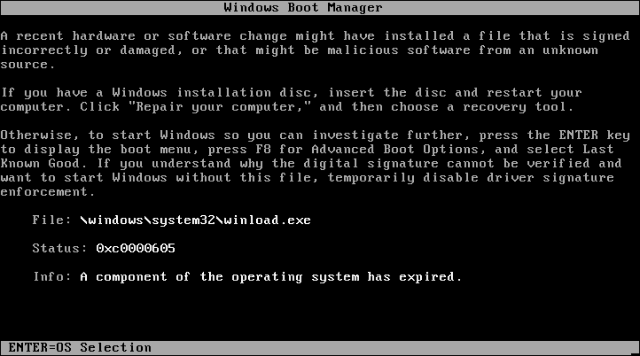
Αυτό προφανώς δεν είναι καλό. Αλλά δεν είναι ούτε το τέλος του κόσμου.
Εκτέλεση επισκευής εκκίνησης
Το πρώτο πράγμα που μπορείτε να δοκιμάσετε είναι η εκκίνηση στοπεριβάλλοντος ανάκτησης, εάν είναι δυνατόν, και στη συνέχεια πραγματοποιήστε επισκευή εκκίνησης. Για να αποκτήσετε πρόσβαση στο περιβάλλον αποκατάστασης, ενεργοποιήστε και απενεργοποιήστε τον υπολογιστή σας τρεις φορές. Κατά την εκκίνηση, βεβαιωθείτε ότι έχετε απενεργοποιήσει τον υπολογιστή όταν βλέπετε το λογότυπο των Windows. Μετά την τρίτη φορά, τα Windows 10 θα ξεκινήσουν τη λειτουργία διάγνωσης. Κάντε κλικ Προχωρημένες επιλογές όταν εμφανιστεί η οθόνη αποκατάστασης.
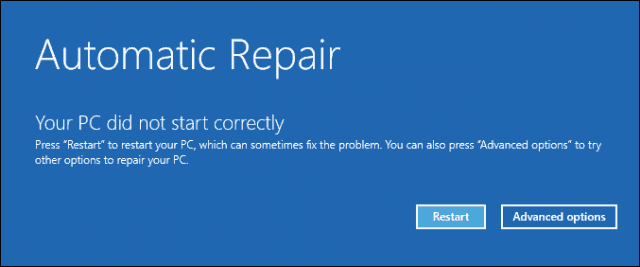
Κάντε κλικ Αντιμετώπιση προβλημάτων.
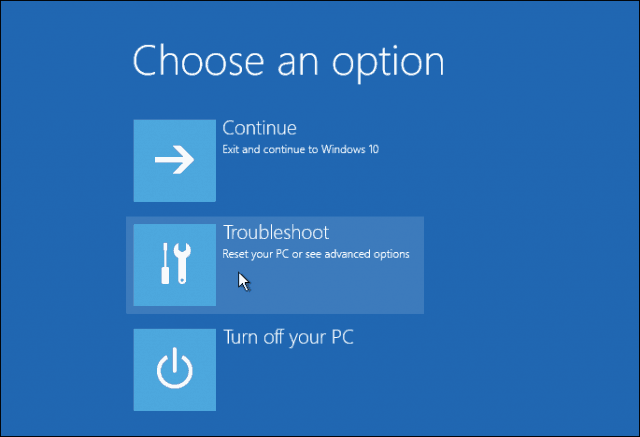
Κάντε κλικ Προχωρημένες επιλογές.
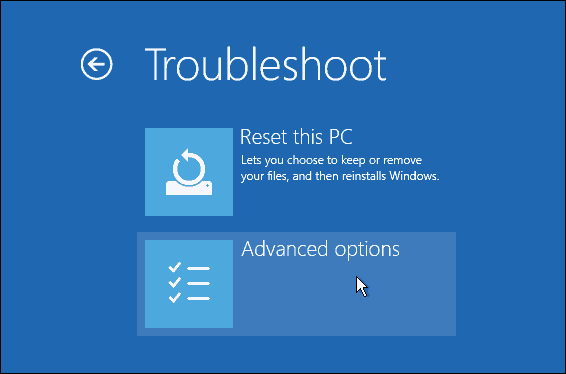
Στη συνέχεια, κάντε κλικ στο κουμπί Επιδιόρθωση κατά την εκκίνηση.
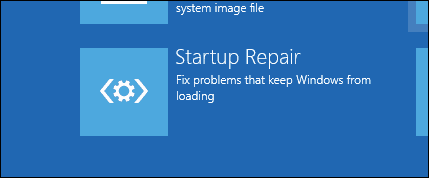
Διορθώστε τα Windows 10 Winload.exe χρησιμοποιώντας τη γραμμή εντολών
Εάν δεν μπορείτε να εκτελέσετε επισκευή εκκίνησης, τότε η επόμενη επιλογή είναι να προσπαθήσετε να χρησιμοποιήσετε τα μέσα εγκατάστασης των Windows 10 για να διορθώσετε το σφάλμα εκκίνησης.
Εάν δεν διαθέτετε μέσα εγκατάστασης, θα το κάνετεπρέπει να μεταβείτε σε έναν λειτουργικό υπολογιστή και να δημιουργήσετε ένα Flash 10 Bootable Flash Drive των Windows. Μπορείτε επίσης να μεταβείτε σε ένα λειτουργικό Windows 10 PC και να δημιουργήσετε μια μονάδα ανάκτησης. Όταν χρησιμοποιείτε μια μονάδα USB, φροντίστε να ρυθμίσετε το BIOS για εκκίνηση από τη μονάδα USB.
Μετά την εκκίνηση στη ρύθμιση, επιλέξτε το Επιδιόρθωση επιλογής υπολογιστή> Αντιμετώπιση προβλημάτων> Σύνθετες επιλογές> Γραμμή εντολών. Εάν χρησιμοποιείτε μια μονάδα ανάκτησης, κάντε κλικ στο κουμπί OK Αντιμετώπιση προβλημάτων> Σύνθετες επιλογές> Γραμμή εντολών.
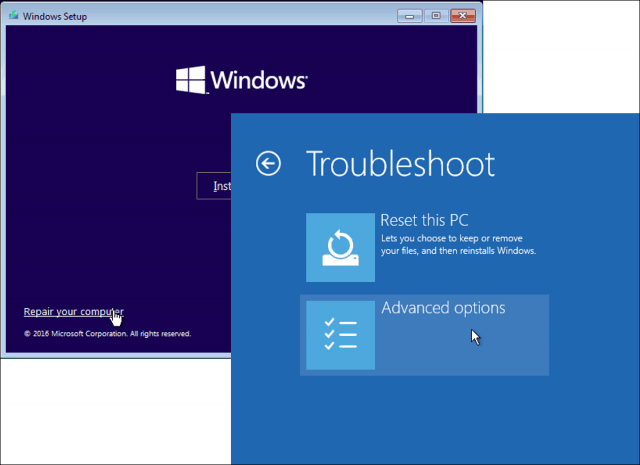
Μόλις εμφανιστεί η εντολή εντολών στην οθόνη, θα χρειαστεί να εκδώσετε ένα σύνολο εντολών για την εύρεση και επίλυση ζητημάτων που ενδέχεται να εμποδίσουν τον υπολογιστή σας από την εκκίνηση.
Τύπος BOOTREC / FIXMBR και πατήστε <Enter>.
Αυτή η εντολή θα προσπαθήσει να διορθώσει οποιαδήποτε ζητήματα διαφθοράς με την κύρια εγγραφή εκκίνησης.
Αν όλα πάνε καλά, θα πρέπει να δείτε Η λειτουργία ολοκληρώθηκε με επιτυχία.
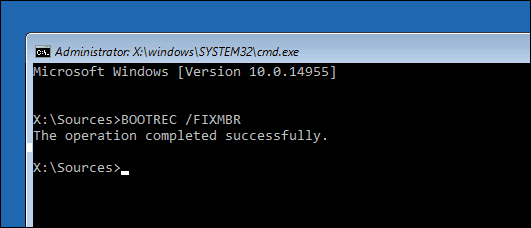
Στη συνέχεια, πληκτρολογήστε BOOTREC / FIXBOOT στη συνέχεια, πατήστε <Enter>.
Αυτή η εντολή θα επιχειρήσει να γράψει μια νέα εκκίνησητομέα στον σκληρό δίσκο αν τα Windows ανιχνεύσουν ζημιές. Συνήθως, αυτό συμβαίνει σε περιπτώσεις όπου έχει εγκατασταθεί μια παλαιότερη έκδοση των Windows ή έχει εγκατασταθεί ένα μη συμβατό λειτουργικό σύστημα όπως το Linux.
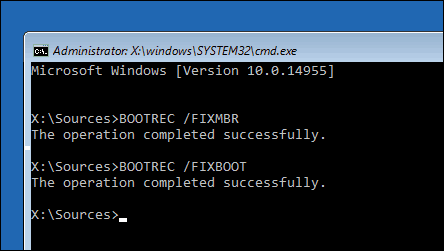
Εάν βλέπετε ένα σφάλμα όπως Ο διαχειριστής εκκίνησης λείπει, μετά το BOOTREC / RebuildBcd εντολή μπορεί να είναι σε θέση να το διορθώσετε. Αυτή η ενέργεια μπορεί επίσης να επαναφέρει καταχωρήσεις εκκίνησης για παλαιότερες εκδόσεις των Windows, εάν έχετε διαμόρφωση διπλής εκκίνησης.
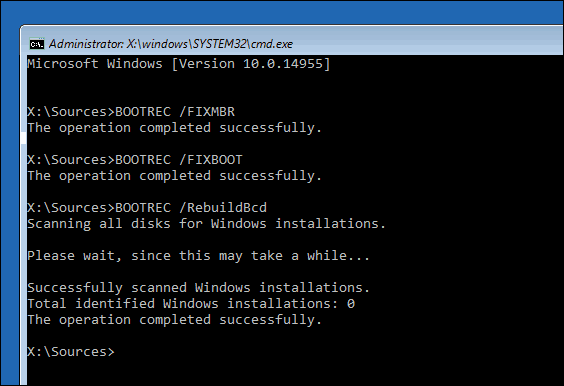
Αν BOOTREC / RebuildBcd δεν λειτουργεί, τότε η Microsoft συνιστά να δημιουργήσετε αντίγραφο ασφαλείας του χώρου αποθήκευσης BCD (Boot Configuration Data) και, στη συνέχεια, εκτελέστε το BOOTREC / RebuildBcd εντολή ξανά. Εδώ είναι πώς το κάνετε.
Πληκτρολογήστε κάθε εντολή και πατήστε <Enter>:
- bcdedit / εξαγωγή C: BCD_Backup
- ντο:
- cd boot
- attrib bcd -s -h -r
- ren c: bootbcd bcd.old
- bootrec / RebuildBcd
Μια άλλη επιλογή αν κάνετε διπλή εκκίνηση με παλαιότερες εκδόσεις των Windows, όπως τα Windows 7, είναι η BOOTREC / ScanOs εντολή. Η εντολή ScanOS μπορεί να εντοπίσει και να επαναφέρει καταχωρήσεις για παλαιότερες εκδόσεις των Windows.
Τι συμβαίνει εάν καμία από αυτές τις επιλογές δεν λειτουργεί;
Η επόμενη καλύτερη επιλογή σας είναι να προσπαθήσετε να σώσετε τοκαι, στη συνέχεια, επανεγκαθιστάτε τα Windows 10 και τις εφαρμογές σας. Εάν διαθέτετε τα μέσα εγκατάστασης των Windows 10, μπορείτε να εκκινήσετε από αυτό και, στη συνέχεια, εκτελέστε μια προσαρμοσμένη εγκατάσταση. Αυτό θα δημιουργήσει ένα αρχείο της παλιάς εγκατάστασης που ονομάζεται Windows.old. Στη συνέχεια, μπορείτε να ανακτήσετε τα προσωπικά σας αρχεία από αυτό το φάκελο. Βεβαιωθείτε ότι έχετε πραγματοποιήσει μια προσαρμοσμένη εγκατάσταση που μεταφέρει τα δεδομένα Windows.old. Διαφορετικά, όλα τα δεδομένα σας θα διαγραφούν.
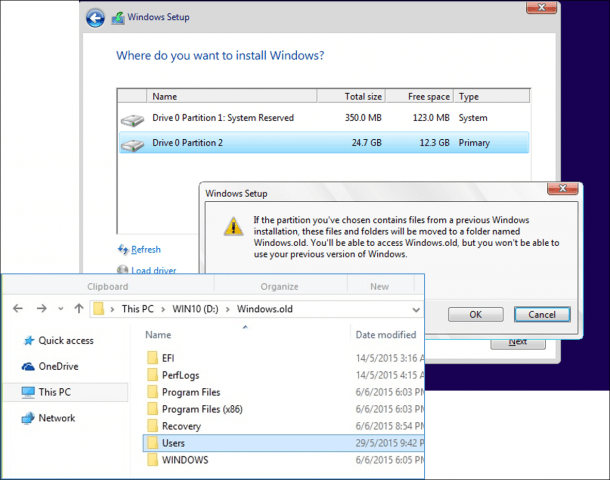
Εάν δεν θέλετε να διακινδυνεύσετε την αντικατάσταση των δεδομένων σας με την επανεγκατάσταση των Windows, ανατρέξτε σε αυτό το άρθρο σχετικά με τον τρόπο επαναφοράς δεδομένων από σκληρό δίσκο που δεν θα εκκινήσει.
συμπέρασμα
Αυτή είναι μια ματιά στην επισκευή ενός σπασμένα Windows 10εγκατάσταση. Ενώ αυτά τα περιστατικά θα πρέπει να είναι εξαιρετικά σπάνια για τους περισσότερους καθημερινούς χρήστες, μπορεί να συμβούν κατά τη διάρκεια εργασιών πιο ριψοκίνδυνων, όπως η επανεγκατάσταση των Windows, η αλλαγή μεγέθους των διαμερισμάτων ή η δημιουργία διπλής εκκίνησης. Ενώ τα παραπάνω βήματα μπορούν να βοηθήσουν, είναι πάντα καλή ιδέα να εκτελέσετε ένα πλήρες αντίγραφο ασφαλείας εκ των προτέρων.










Αφήστε ένα σχόλιο