Συμβουλή των Windows 10: Κάντε τις εφαρμογές ή τα αρχεία να ξεκινούν αυτόματα κατά την εκκίνηση

Δεν θα ήταν ωραίο να τους έχουν ξεκινήσει και να είναι έτοιμοι να χρησιμοποιηθούν όταν ξεκινάτε τον υπολογιστή σας Windows 10; Εδώ είναι πώς να το κάνουμε ακριβώς αυτό.
Έχετε εφαρμογές, αρχεία ή φακέλους που έχετεσυχνά χρησιμοποιείτε καθημερινά; Δεν θα ήταν ωραίο να τους έχουν ξεκινήσει και να είναι έτοιμοι να χρησιμοποιηθούν όταν ξεκινάτε τον υπολογιστή σας Windows 10; Δείτε πώς να το κάνετε αυτό προσθέτοντας αυτά τα στοιχεία στο φάκελο εκκίνησης.
Εκτέλεση αυτόματων εφαρμογών κατά την εκκίνηση
Για να ανοίξετε το φάκελο Εκκίνηση, πατήστε τη συντόμευση πληκτρολογίου Κλειδί Windows + R για να εμφανιστεί το παράθυρο διαλόγου Εκτέλεση και τύπος: shell: εκκίνηση και κάντε κλικ στο OK ή στο Enter to.
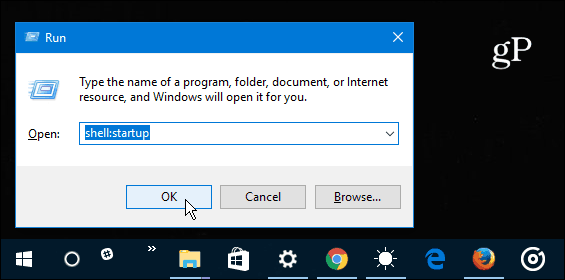
Επιστρέψτε στο παράθυρο διαλόγου Εκτέλεση και αυτή τη φορά τύπος: shell: appsfolder και κάντε κλικ στο OK.
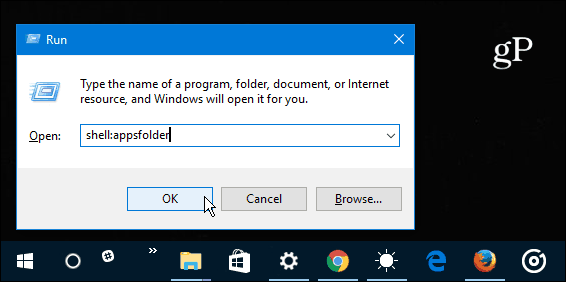
Σε αυτό το σημείο, θα πρέπει να έχετε και τα δύοΟι εφαρμογές και ο φάκελος εκκίνησης είναι ανοικτά. Τώρα απλά πρέπει να μεταφέρετε και να αποθέσετε τις συντομεύσεις από την επιφάνεια εργασίας ή τις εφαρμογές UWP που θέλετε να ξεκινήσει όταν ξεκινούν τα Windows 10. Εάν έχετε μια εφαρμογή που δεν βρίσκεται στο φάκελο των Windows 10 Apps για κάποιο λόγο, απλά πρέπει να σύρετε τη συντόμευση της στο φάκελο Εκκίνηση.
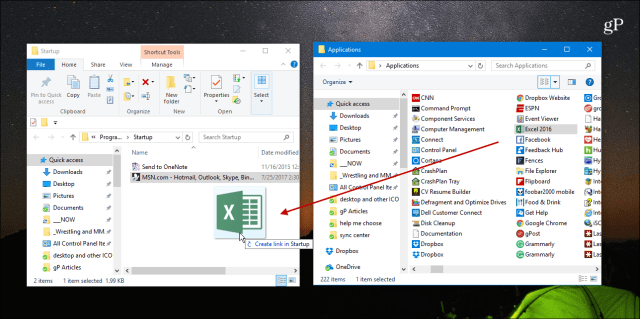
Αξίζει επίσης να αναφέρετε ότι μπορείτε επίσης να προσθέσετεσυντομεύσεις σε αρχεία, φάκελο και ιστότοπους. Για παράδειγμα, αν χρειάζεται να εργάζεστε καθημερινά σε ένα έγγραφο του Office, κάντε δεξί κλικ στο αρχείο, σύρετέ το στο φάκελο Εκκίνηση και επιλέξτε Δημιουργία συντόμευσης εδώ.
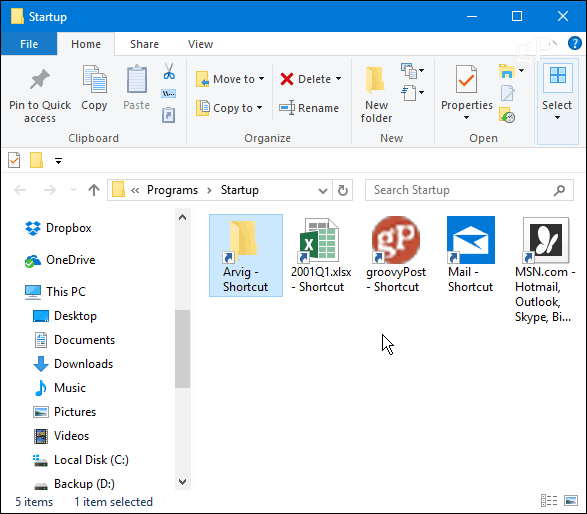
Αφού προσθέσετε τα στοιχεία που χρειάζεστε, κλείστε τοτου φακέλου εκκίνησης και την επόμενη φορά που θα θέσετε σε λειτουργία τον υπολογιστή σας, θα δείτε αυτές τις εφαρμογές και τα αρχεία να ξεκινούν αυτόματα. Μπορείτε ακόμη και να ρυθμίσετε τα στοιχεία για να ξεκινήσετε την ελαχιστοποίηση ή την πλήρη οθόνη. Κάντε δεξί κλικ στη συντόμευση και επιλέξτε Ιδιότητες. Στη συνέχεια, στην καρτέλα Συντόμευση, αλλάξτε το αναπτυσσόμενο μενού Μέγιστο.
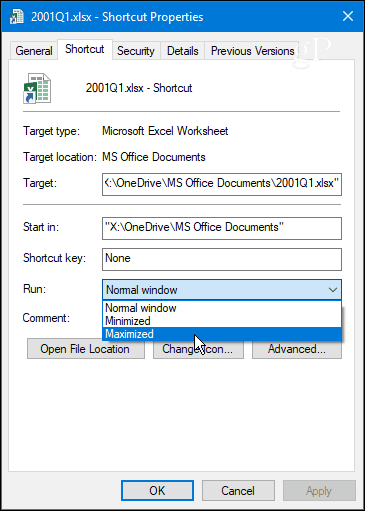
Ενώ η ρύθμιση αυτή θα επιβραδύνει την εκκίνηση(τα αποτελέσματα θα διαφέρουν ανάλογα με τις εφαρμογές) είναι ένα ωραίο διάλειμμα από την κουραστική διαδικασία εκτόξευσης μιας δέσμης των ίδιων εφαρμογών ή αρχείων ξεχωριστά κάθε πρωί.
Για να μειώσετε το χρόνο εκκίνησης, προσπαθήστε να διατηρήσετε τα στοιχεία που προσθέτετε στο ελάχιστο. Ή, για να βοηθήσετε να εξισορροπήσετε τα πράγματα, δείτε το άρθρο μας σχετικά με τον τρόπο απενεργοποίησης προγραμμάτων εκκίνησης στα Windows 10 χρησιμοποιώντας τη Διαχείριση εργασιών.
Βρίσκεστε ότι η εκτόξευση των συχνά χρησιμοποιούμενων στοιχείων κατά την εκκίνηση βελτιώνει την παραγωγικότητα σας; Αφήστε ένα σχόλιο παρακάτω και ενημερώστε μας τις σκέψεις σας.





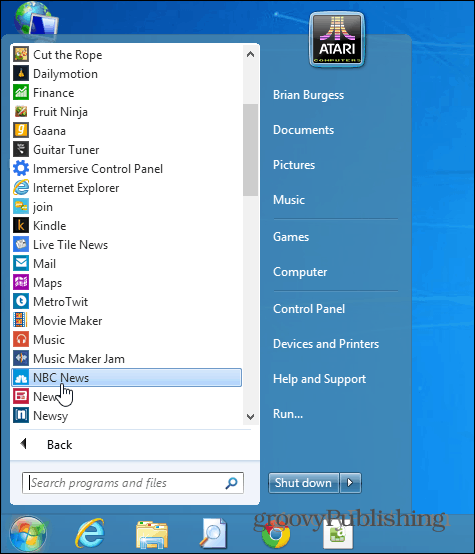




Αφήστε ένα σχόλιο