Πώς να αλλάξετε γρήγορα το μέγεθος των πολλαπλών φωτογραφιών με το ImageMagick

Σημείωση: Αυτό το σεμινάριο καλύπτει την αλλαγή μεγέθους των εικόνων στοΤα Microsoft Windows, οι οδηγίες ενδέχεται να διαφέρουν για πολλά από τα άλλα λειτουργικά συστήματα που θα εκτελέσει το ImageMagick. Ίσως χρειαστεί να συνδεθείτε ως διαχειριστής για να εγκαταστήσετε σωστά το ImageMagick.
Για να γίνει αυτό εύκολο, πριν ξεκινήσουμε θα πρέπει να τοποθετήσετε όλες τις εικόνες που θέλετε να αλλάξετε σε ένα φάκελο στον υπολογιστή σου.
Βήμα 1 - Λήψη
Επισκεφθείτε τη σελίδα λήψης ImageMagick * και αρπάξτε το πρόγραμμα εγκατάστασης που ταιριάζει με το λειτουργικό σας σύστημα. Εάν δεν είστε βέβαιοι ποιος να χρησιμοποιήσετε, αρπάξτε την κορυφή (win32 δυναμική σε 16 bits-per-pixel).
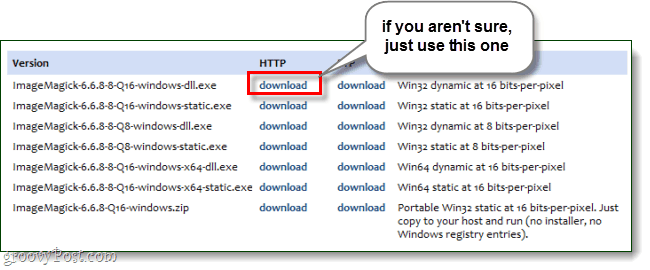
Βήμα 2
Η εγκατάσταση είναι απλή, απλά Κάντε κλικ Επόμενο μερικές φορές.
</ p>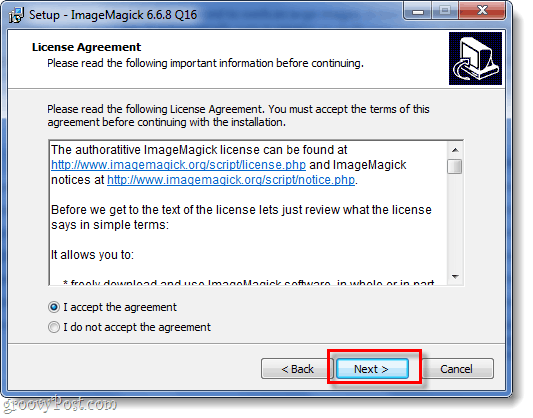
Κατά τη διάρκεια της εγκατάστασης μπορείτε να καταργήσετε την επιλογή εικονιδίου επιφάνειας εργασίας, αν θέλετε, και να προσθέσετε άλλα - απλά βεβαιωθείτε ότι Προσθέστε τον κατάλογο εφαρμογών στη διαδρομή του συστήματός σας παραμένει ελεγμένος! Αυτό το καθιστά έτσι το prompt cmd στα παράθυρα αναγνωρίζει τις εντολές ImageMagick.
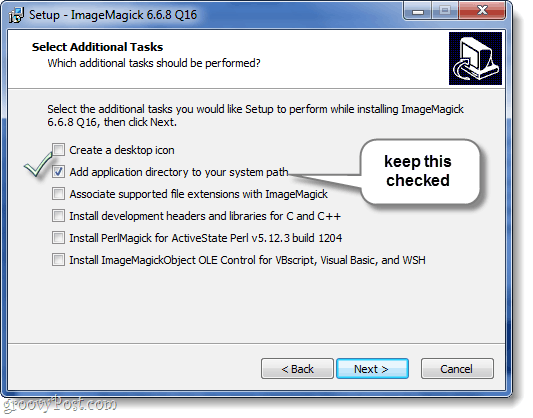
Μόλις τελειώσει η εγκατάσταση, ήρθε η ώρα να ανοίξετε την εντολή cmd.
Βήμα 3
Κάντε κλικ τα παράθυρα Έναρξη μενού Orb και μετά Τύπος cmd στο πλαίσιο αναζήτησης και Τύπος Εισαγω.
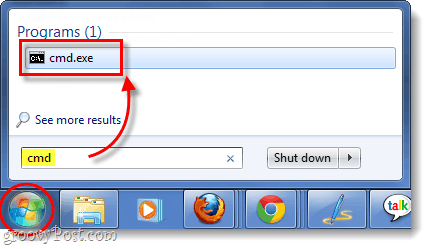
Βήμα 4
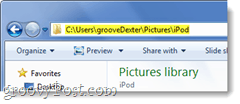
Για να το κάνετε αυτό χρησιμοποιήστε το CD (αλλαγή καταλόγου). Ένας εύκολος τρόπος για να αποκτήσετε τη σωστή διαδρομή φακέλου είναι απλά να το αντιγράψετε από τη γραμμή διευθύνσεων κατά την προβολή του φακέλου στον εξερευνητή. Μπορείτε λοιπόν Κάντε δεξί κλικ στην προτροπή cmd στο Επικόλληση αυτό μέσα.
Το μόνο που χρειάζεται να κάνετε είναι να πληκτρολογήσετε CD φάκελο φακέλων. Για παράδειγμα, ο φάκελος γεμάτος φωτογραφίες που θέλω να αλλάξω το μέγεθος είναι cd C: UsersgrooveDexterPicturesiPod.
</ p>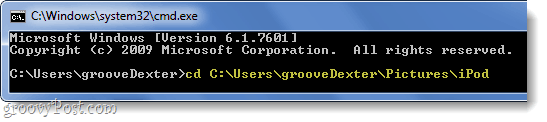
Βήμα 5
Τώρα που βρισκόμαστε στο σωστό φάκελο, πρέπει απλά να εισαγάγουμε τη σωστή εντολή ImageMagick.
Για να αλλάξετε το μέγεθος, χρησιμοποιήστε την ακόλουθη εντολή:
convert –resize 800x800 *.jpgΜπορείτε να προσαρμόσετε μερικά διαφορετικά μέρη αυτής της εντολής για να καλύψετε τις ανάγκες σας.
- 800 × 800 - Αυτό είναι το μέγιστο πλάτος σαςΧύψος σε εικονοστοιχεία. Η φωτογραφία σας θα διατηρήσει το λόγο διαστάσεων της, αλλά θα αλλάζει πάντα σε μέγεθος μικρότερο από τους αριθμούς που εισάγετε.
- * .jpg - Αν έχετε φωτογραφίες που βρίσκονται σε μορφή PNG, GIF ή σε κάποια άλλη μορφή, θα χρειαστεί να αλλάξετε αυτό ώστε να ταιριάζει με την επέκταση αρχείου της φωτογραφίας σας.
- μετατρέπω - Η εντολή μετατροπής είναι απαραίτητη και θα το κάνειΔημιουργήστε ένα αντίγραφο των εικόνων σας. αντί να τα αντικαταστήσετε. Εάν θέλετε οι φωτογραφίες σας να χειρίζονται άμεσα χωρίς να δημιουργήσετε αντίγραφο, αλλάξτε τη μετατροπή σε μεγιστοποιήστε. Περισσότερες εντολές ImageMagick μπορούν να βρεθούν εδώ.
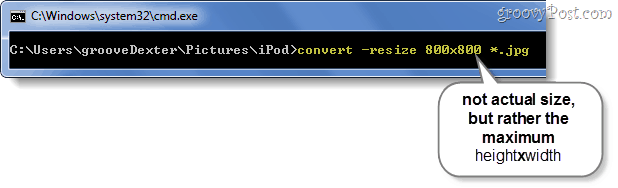
Εγινε!
Εάν χρησιμοποιήσατε την εντολή μετατροπής, θα έχετε αλλάξει τα μεγέθη των αντιγράφων των εικόνων σας, ενώ εάν χρησιμοποιούσατε το Mogrify οι φωτογραφίες σας θα έχουν κατευθείαν μέγεθος. Τώρα όλες οι φωτογραφίες σας θα πρέπει να έχουν μέγεθος μικρότερο από 800 × 800 (ή οποιοδήποτε μέγεθος που καθορίσατε), ώστε να μπορείτε να τις ανεβάσετε και να τις μοιραστείτε με ευκολία. Αλλά γνωρίζουμε ότι πιθανόν να χρειαστείτε αυτό για να φορτώσετε απεριόριστες φωτογραφίες στο Picasa. ·)
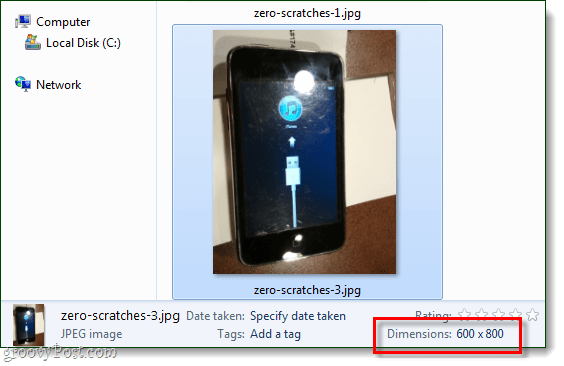





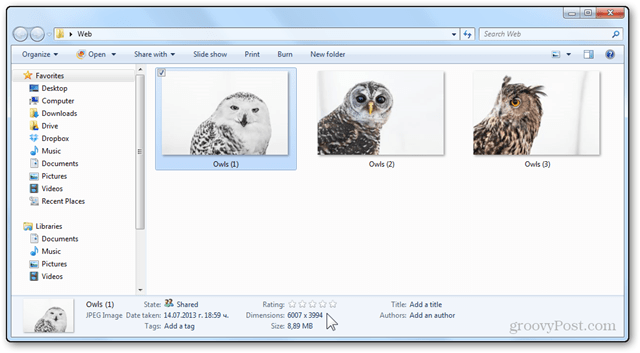
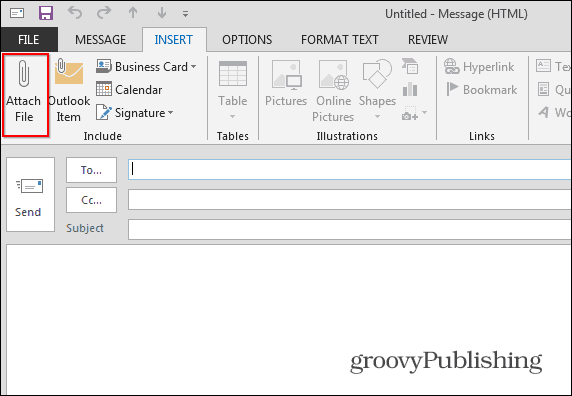



Αφήστε ένα σχόλιο