Πώς να επεξεργαστείτε παρτίδες φωτογραφιών με τις λειτουργίες του Photoshop
Η ψηφιακή απεικόνιση έχει φέρει επανάσταση στη φωτογραφία. Το Photoshop και το Lightroom σάς επιτρέπουν να επιτύχετε αποτελέσματα που ήταν απλά αδιανόητα μερικά χρόνια πίσω. Αλλά δεν είναι πλέον για το τι μπορείτε να κάνετε με τον υπολογιστή για τη φωτογραφία σας? είναι επίσης σχετικά με το τι μπορεί να κάνει ο υπολογιστής σας αντί για εσάς. Σήμερα θα σας δείξω πώς να επεξεργαστείτε παρτίδες φωτογραφιών με το Photoshop με τη βοήθεια των Ενεργειών.
Γιατί αυτή η τεχνική είναι χρήσιμη
Ενώ το Lightroom είναι ιδανικό για μια απλή παρτίδαεπεξεργασία όπως η έκθεση, η αντίθεση, η ισορροπία λευκού κλπ., δεν θα σας καλύπτονται όταν χρειάζεστε κάτι λίγο περισσότερο τυποποιημένο. Αυτό είναι όπου έρχεται το Photoshop. Εάν χρειάζεστε μια παρτίδα εικόνων που είναι τυποποιημένες για να ταιριάζουν σε μια γενική όραση μιας εταιρείας, αυτή είναι η τέλεια λύση.

Το μόνο που έχετε να κάνετε είναι να εφαρμόσετε τις επεξεργασίες σας σε μία φωτογραφία και, στη συνέχεια, αφήστε το Photoshop να επαναλάβει τα ίδια βήματα για τα υπόλοιπα.
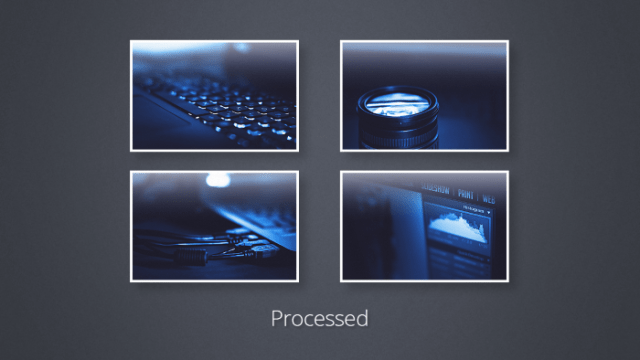
Βήμα 1: Προετοιμασία των φωτογραφιών σας
Βεβαιωθείτε ότι όλες οι φωτογραφίες σας είναι έτοιμες και αποθηκευμένες στον ίδιο φάκελο.
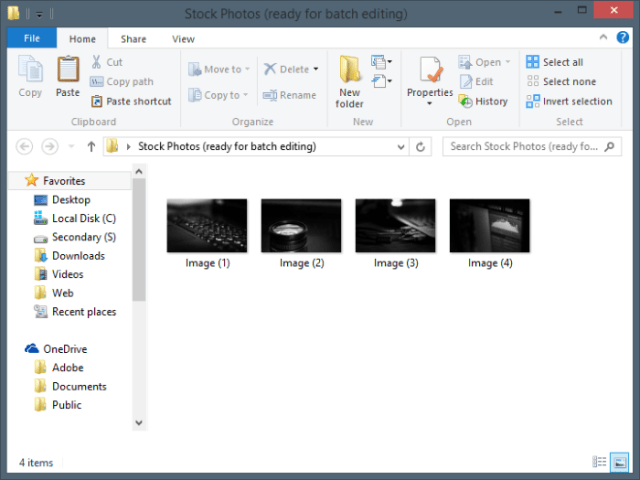
Βήμα 2: Καταγραφή της δράσης σας
Ξεκινήστε ανοίγοντας τη φωτογραφία σας.
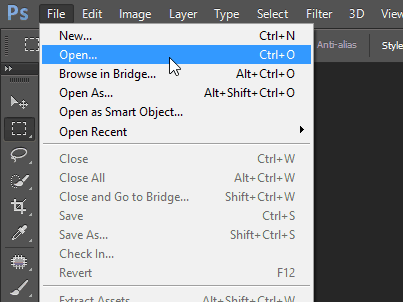
Στη συνέχεια, μεταβείτε στον πίνακα ενεργειών. Θα πρέπει να μοιάζει με ένα μεγάλο κουμπί αναπαραγωγής. Εάν δεν μπορείτε να το δείτε, μπορείτε να το ενεργοποιήσετε από το μενού των Windows στο Photoshop.
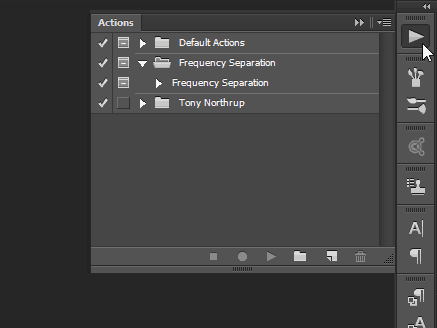
Δημιουργήστε ένα νέο σύνολο για τη δράση σας (ή το φάκελο, όπως το αποκαλούν οι περισσότεροι άνθρωποι) για να κρατήσετε τα πράγματα ωραία και τακτοποιημένα.
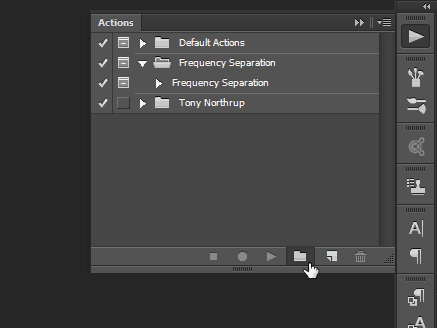
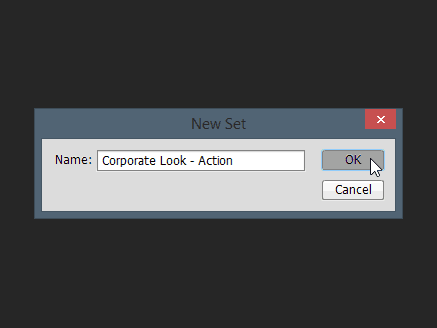
Στη συνέχεια, δημιουργήστε τη δράση σας με το μικρό κουμπίπου μοιάζει με το εικονίδιο "Νέο στρώμα". Δώστε το σωστό όνομα, ορίστε προαιρετικά ένα πλήκτρο λειτουργίας και το χρώμα. Μόλις τελειώσετε, πατήστε "Εγγραφή" για να ξεκινήσετε τη δημιουργία της ενέργειας.
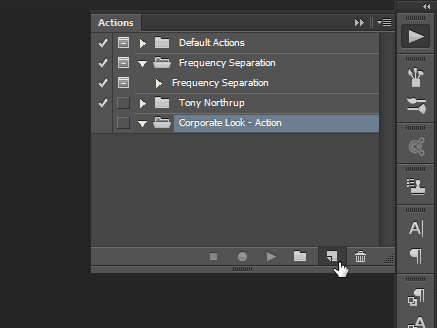
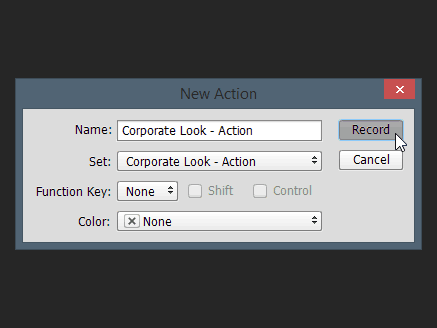
Από τώρα και στο εξής, θα εφαρμοστεί οτιδήποτε κάνετεστην εικόνα. Όλες οι εντολές, συμπεριλαμβανομένης της αποθήκευσης και της ανοικτής, θα καταγράφονται και θα αποθηκεύονται ως μέρος της ενέργειας. Ακολουθεί ένα γρήγορο βίντεο με τις μεταβολές που είχα αναλάβει:
Ακολουθεί ένα γρήγορο βίντεο με τις μεταβολές που είχα αναλάβει:
Θυμηθείτε να επιστρέψετε στον πίνακα δράσης και πατήστε το πλήκτρο "Διακοπή" όταν είστε έτοιμοι.
Βήμα 3: Χρήση της ενέργειας σε παρτίδα Επεξεργαστείτε τις φωτογραφίες σας
Αφού τελειώσετε τη δημιουργία της δράσης σας, μπορείτε να την χρησιμοποιήσετε αμέσως. Ξεκινήστε επιλέγοντας Αρχείο> Αυτοματοποίηση> Παρτίδα.
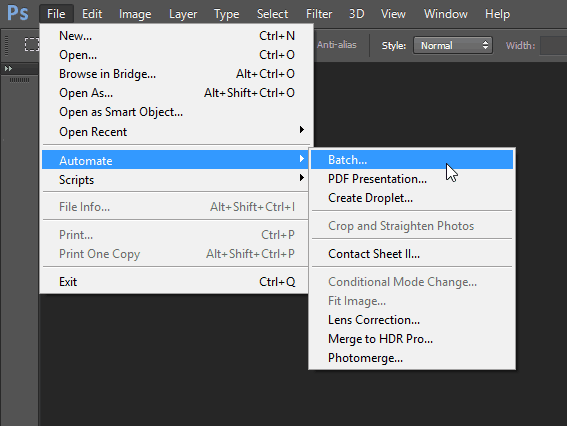
Μόλις εμφανιστεί το παράθυρο διαλόγου "Επεξεργασία παρτίδας", επιλέξτε τις κατάλληλες ρυθμίσεις για εσάς. Δεδομένου ότι τα βήματα "Αποθήκευση και κλείσιμο" ήταν μέρος της ενέργειας, έπρεπε βασικά να διαλέξω τον φάκελο και να πατήσω OK.
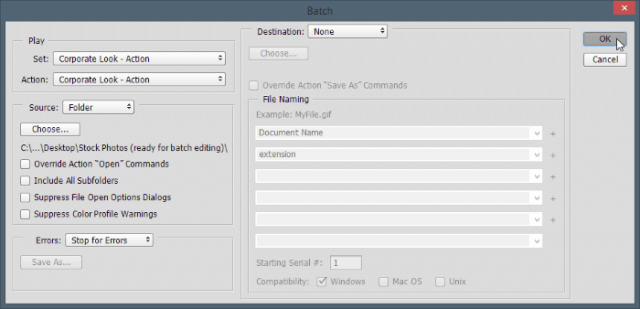
Μόλις το κάνετε αυτό το Photoshop θα σας δώσει μια σύντομηεπιληπτική εμπειρία και θα καταλήξετε στην ξαφνική συνειδητοποίηση ότι ανεξάρτητα από το πόσο γρήγορα γίνετε σε ένα πρόγραμμα λογισμικού, ο υπολογιστής θα είναι πάντα ταχύτερος από εσάς. Όλα τα βήματα που θέλετε θα εκτελούνται σε κάθε εικόνα με την αναλαμπή ενός ματιού.
Αλλά hey - κοιτάξτε από τη φωτεινή πλευρά - τους πελάτες σαςδεν έχετε ιδέα αν ήσασταν εσείς που το έκανε ό, τι δουλειά ή αν το Photoshop το έκανε για σας! Νίκαιος και εύκολος τρόπος για να επιταχύνετε δραματικά τη ροή εργασίας σας. Και εδώ είναι οι τελικές εικόνες:
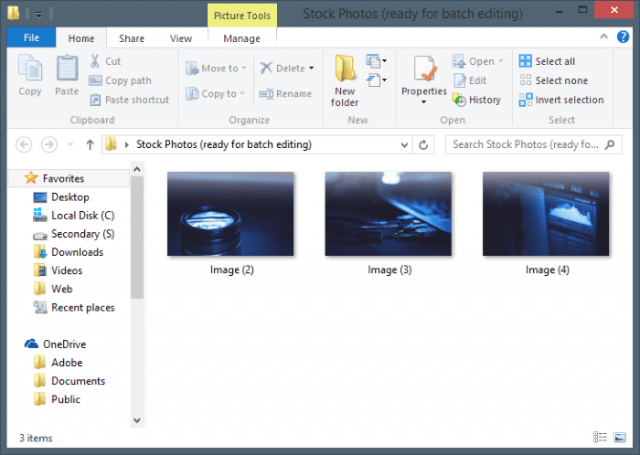
Ενώ έχω χρησιμοποιήσει μόνο τρεις εικόνες για αυτό το παράδειγμα,μπορείτε να χρησιμοποιήσετε αυτή τη διαδικασία για να αφήσετε την παρτίδα του Photoshop να επεξεργαστεί χιλιάδες φωτογραφίες, ακόμα και εκατομμύρια φωτογραφίες, αν θέλετε (αν υποθέσετε ότι έχετε πολλούς πρώτους). Εκτός από το παράδειγμα που σας έδειξα, αυτό θα λειτουργήσει επίσης για ακόνισμα παρτίδας, αλλαγή μεγέθους, περιστροφή και πολλά άλλα.










Αφήστε ένα σχόλιο