Πώς να δημιουργήσετε μια υπογραφή επαγγελματικής κάρτας στο Outlook 2010

Στοιχεία επικοινωνίας, ως επί το πλείστον, είναιχειρίζεται αυτόματα από τη συντριπτική πλειοψηφία των πελατών ηλεκτρονικού ταχυδρομείου. Το Outlook 2010, το Gmail, το Hotmail, το Windows Live Mail και τα υπόλοιπα τείνουν να αυτοπληρώνουν τις πληροφορίες επαφών με βάση τις πληροφορίες του αποστολέα. Στις περισσότερες περιπτώσεις, αυτοί οι πελάτες κάνουν καλή δουλειά - αλλά αν θέλετε λίγο πιο πολύ τον τρόπο με τον οποίο εμφανίζονται τα στοιχεία επαφών σας στα βιβλία διευθύνσεων των παραληπτών σας, το καλύτερο στοίχημά σας είναι να δημιουργήσετε μια υπογραφή επαγγελματικής κάρτας με το Outlook 2010.
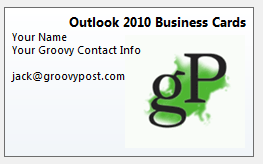
Με ένα Υπογραφή επαγγελματικής κάρτας Outlook (γνωστός και ως αρχείο vCard ή .vcf), τα στοιχεία επικοινωνίας σας παρέχονται μαζίμε το ηλεκτρονικό σας ταχυδρομείο σε ένα πακέτο τακτοποίησης που συγκεντρώνει τις επαφές του βιβλίου διευθύνσεων με μεγαλύτερη ακρίβεια και πληρότητα. Επιπλέον, δίνουν μια επαγγελματική εμφάνιση και αίσθηση στα μηνύματα ηλεκτρονικού ταχυδρομείου της επιχείρησής σας και κερδίζουν τους πόντους σας με οποιουσδήποτε κακόβουλους χρήστες του Outlook με τους οποίους θα αντιστοιχίζετε. Σε αυτό το groovy How-to, θα σας δείξω πώς μπορείτε να δημιουργήσετε επαγγελματικές κάρτες υπογραφών σε Outlook 2010 σε λίγα λεπτά.
Δημιουργήστε μια επαφή για τον εαυτό σας
Οι επαγγελματικές κάρτες στο Outlook 2010 ξεκινούν ως επαφές. Έτσι, το πρώτο σας βήμα είναι να δημιουργήσετε μια επαφή για τον εαυτό σας, εάν δεν το έχετε κάνει ήδη.
Βήμα 1
Εκτόξευση Αποψη και κάντε κλικ στο κουμπί Επαφές > Νέα επαφή
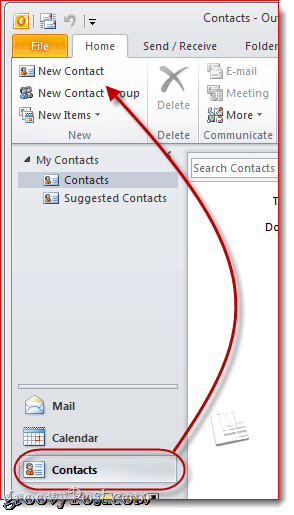
Βήμα 2
Συμπληρώστε τα στοιχεία επικοινωνίας σας. Καθώς το κάνετε αυτό, θα παρατηρήσετε ότι οι πληροφορίες αυτόματα χαρτογραφούνται στην επαγγελματική κάρτα σας στη δεξιά πλευρά.
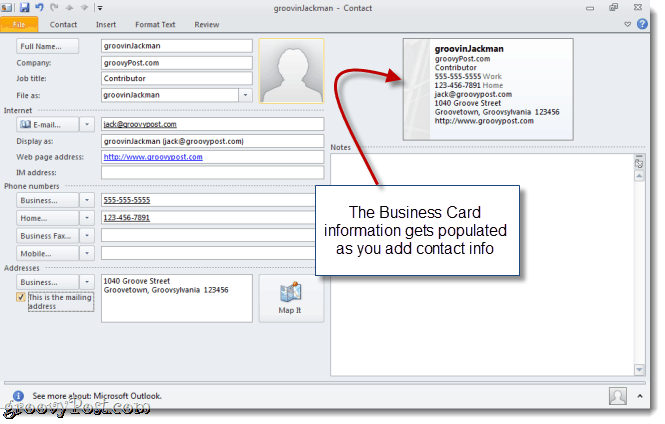
Μην ανησυχείτε πάρα πολύ για αυτό που συμπεριλαμβάνεται και πώς ψάχνει τώρα - θα το αλλάξουμε αργότερα. Απλά προσθέστε όλα όσα μπορεί να θέλετε να συμπεριλάβετε στην επαγγελματική σας κάρτα.
Επεξεργασία των πληροφοριών επαφής στην επαγγελματική σας κάρτα Outlook 2010
Σε αυτό το σημείο, έχετε μια πλήρως λειτουργική επαγγελματική κάρτα, αν και γενική. Μπορείτε να το προσαρμόσετε περαιτέρω επεξεργάζοντας τις πληροφορίες που εμφανίζονται στην κάρτα και προσθέτοντας μορφοποίηση και λογότυπα.
Βήμα 1
Με την επαφή σας ακόμα ανοιχτή, κάντε κλικ στο κουμπί Επαγγελματική κάρτα στην κορδέλα επαφής. Μπορείτε επίσης να κάνετε δεξί κλικ στην επαγγελματική σας κάρτα και να επιλέξετε Επεξεργασία επαγγελματικής κάρτας.
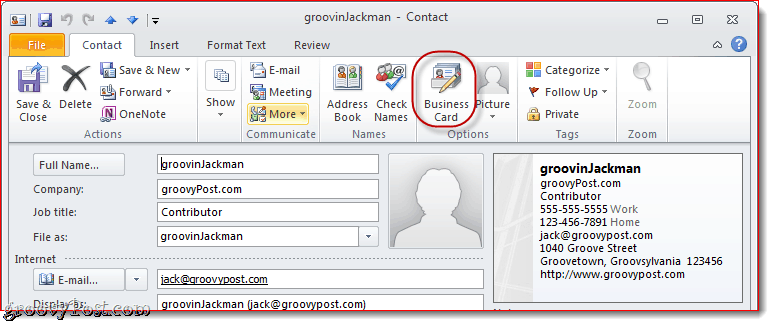
Βήμα 2
Αυτό ανοίγει το παράθυρο Επεξεργασία επαγγελματικής κάρτας. Εδώ μπορείτε να αλλάξετε το σχέδιο κάρτας, να προσθέσετε / αφαιρέσετε και να παραγγείλετε εκ νέου τα πεδία και να μορφοποιήσετε κάθε γραμμή στην επαγγελματική σας κάρτα. Στην επάνω αριστερή πλευρά υπάρχει μια προεπισκόπηση της επαγγελματικής κάρτας σας Outlook 2010, όπως θα εμφανίζεται στην υπογραφή σας.
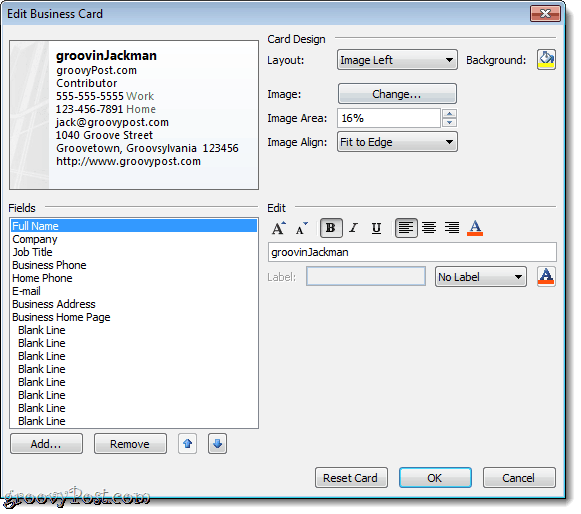
Βήμα 3
Ξεκινήστε επιλέγοντας τα πεδία που θέλετε να συμπεριλάβετε στην επαγγελματική σας κάρτα. Μπορείτε να παραγγείλετε ένα πεδίο επιλέγοντας το πεδίο στο κάτω αριστερό μέρος και κάνοντας κλικ στο Πάνω ή Κάτω βέλη. Παρομοίως, μπορείτε να καταργήσετε ένα πεδίο επιλέγοντάς το και κάνοντας κλικ Αφαιρώ.
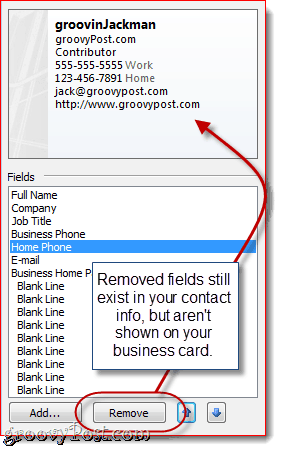
Αποφάσισα να καταργήσω το τηλέφωνο και την επιχείρηση στο σπίτι μουΔιεύθυνση. Σημείωση: Αυτό δεν αφαιρεί τις υποκείμενες πληροφορίες από την επαφή σας, απλώς το αποκλείει από την επαγγελματική σας κάρτα, έτσι ώστε οι παραλήπτες να μην την βλέπουν.
Κάντε κλικ Προσθέτω για να προσθέσετε ένα πεδίο. Αν το πεδίο που προσθέσατε έχει συμπληρωθεί στα στοιχεία επικοινωνίας σας, αυτόματα θα συμπληρωθεί. Αν όχι, μπορείτε να συμπληρώσετε τις σχετικές λεπτομέρειες αφού τις προσθέσετε.
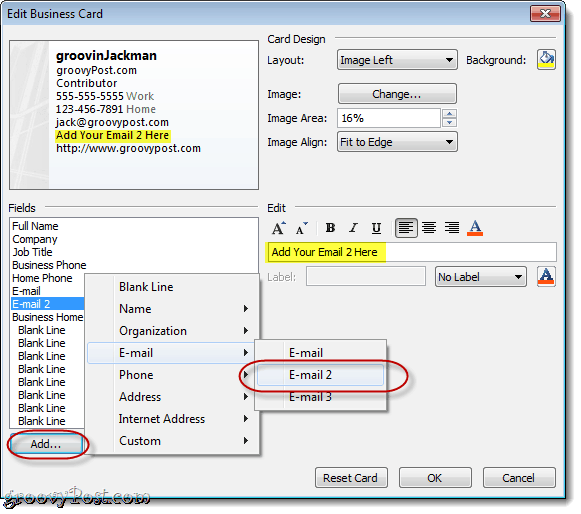
Προσαρμόστε τη μορφή και το σχέδιο της επαγγελματικής σας κάρτας Outlook 2010
Αφού είστε ικανοποιημένοι με τις πληροφορίες που εμφανίζονται στην επαγγελματική σας κάρτα, μπορείτε να αλλάξετε την εμφάνιση και την αίσθηση κάθε τομέα, καθώς και τη συνολική σχεδίαση της επαγγελματικής σας κάρτας.
Βήμα 1
Επιλέγω ένα πεδίο για να το επεξεργαστείτε. Στον πίνακα Επεξεργασία στα δεξιά, μπορείτε να αλλάξετε την τιμή του πεδίου (ανεξάρτητα από τα στοιχεία των επαφών σας), αλλάξτε το στυλ κειμένου, το χρώμα κειμένου και την ευθυγράμμιση κειμένου και προσθέστε μια ετικέτα (προαιρετικός).
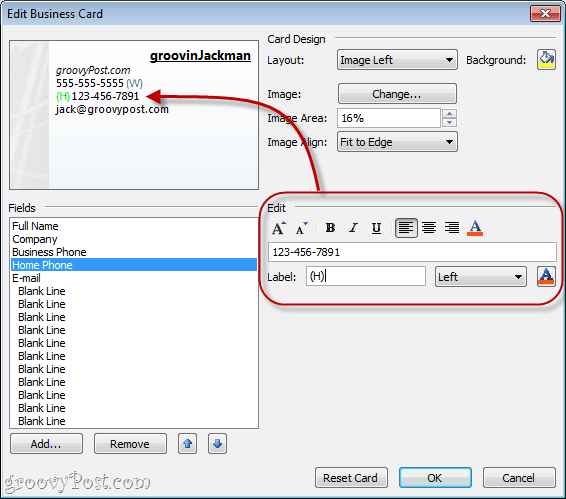
Η ετικέτα εμφανίζεται στα αριστερά ή δεξιά του πεδίου. Για να καταργήσετε μια υπάρχουσα ετικέτα, απλώς σβήστε το πεδίο ετικέτας ή επιλέξτε Χωρίς ετικέτα από το αναπτυσσόμενο μενού.
Συμβουλή: Μπορείτε επίσης να επιλέξετε πεδία κάνοντας κλικ σε αυτά στην προεπισκόπηση.
Βήμα 2
Επιλέξτε ένα λογότυπο ή φόντο για την επαγγελματική σας κάρτα από Κάνοντας κλικ Αλλαγή… δίπλα στην επιλογή Εικόνα στον πίνακα σχεδίασης κάρτας. Μεταβείτε στην εικόνα που θέλετε να χρησιμοποιήσετε.
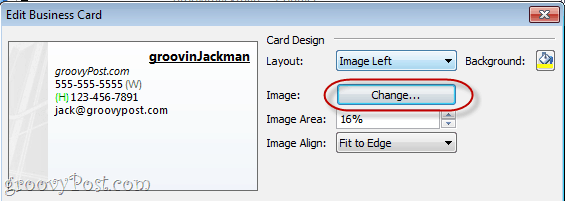
Τοποθετήστε την εικόνα σας χρησιμοποιώντας το αναπτυσσόμενο μενού Διάταξηκαι τα αναπτυσσόμενα μενού "Ευθυγράμμιση εικόνας". Εάν επιλέξετε μια διάταξη διαφορετική από μια εικόνα φόντου, μπορείτε να αλλάξετε το μέγεθος της εικόνας αλλάζοντας το ποσοστό στην περιοχή εικόνας.
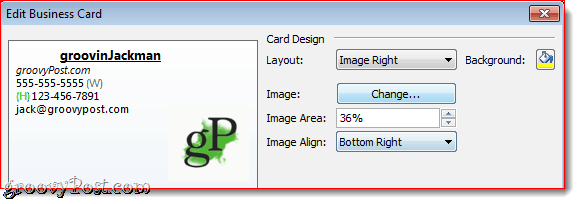
Μπορείτε επίσης να προσθέσετε ένα χρώμα φόντου για ολόκληρη την επαγγελματική κάρτα από Κάνοντας κλικ ο Κάδος βαφής δίπλα στο φόντο.
Βήμα 3
Κάντε κλικ Εντάξει όταν είστε ικανοποιημένοι και μετά κάντε κλικ Αποθήκευση & Κλείσιμο.
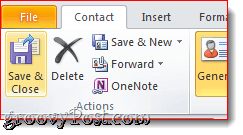
Επισύναψη επαγγελματικών καρτών ως υπογραφές στο Outlook 2010
Μπορείτε να εισαγάγετε μια επαγγελματική κάρτα σε ένα νέο μήνυμα κάνοντας κλικ στο Εισάγετε καρτέλα και στη συνέχεια επιλέγοντας ένα Επαγγελματική κάρτα. Την πρώτη φορά που εισάγετε την επαγγελματική σας κάρτα, θα πρέπει να την επιλέξετε από το Άλλες επαγγελματικές κάρτες αλλά στη συνέχεια θα εμφανιστεί στο αναπτυσσόμενο μενού.
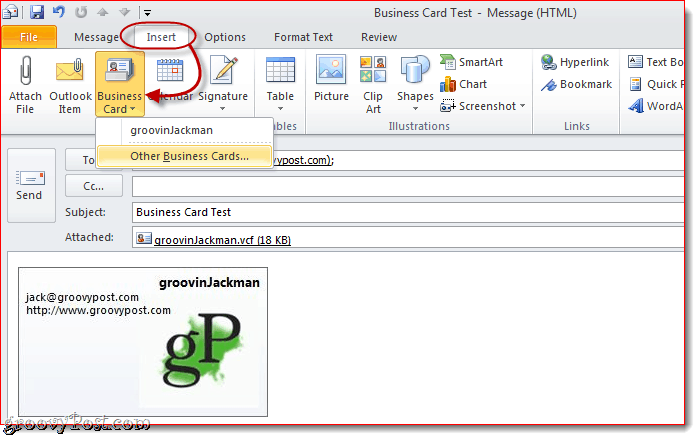
Μπορείτε να παραλείψετε αυτό το βήμα, συμπεριλαμβάνοντας την προσωπική σας κάρτα στην υπογραφή σας. Δείτε πώς:
Βήμα 1
Στο παράθυρο Νέο μήνυμα, κάντε κλικ στην επιλογή Εισάγετε > Υπογραφές και κάντε κλικ Υπογραφές.
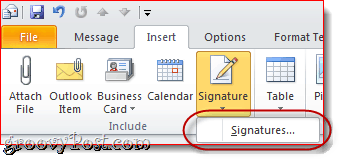
Βήμα 2
Στο παράθυρο "Υπογραφές και χαρτικά" Κάντε κλικ Νέος. Πληκτρολογήστε ένα όνομα για την υπογραφή και κάντε κλικ Εντάξει.
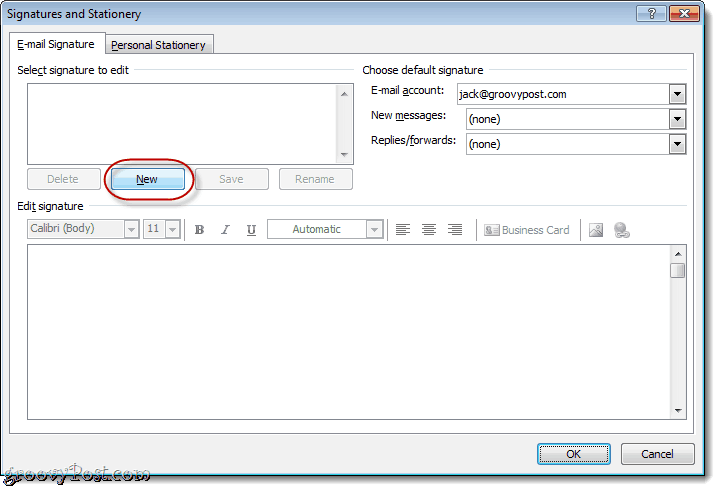
Βήμα 3
Επιλέξτε την υπογραφή που δημιουργήσατε και κάντε κλικ Επαγγελματική κάρτα.
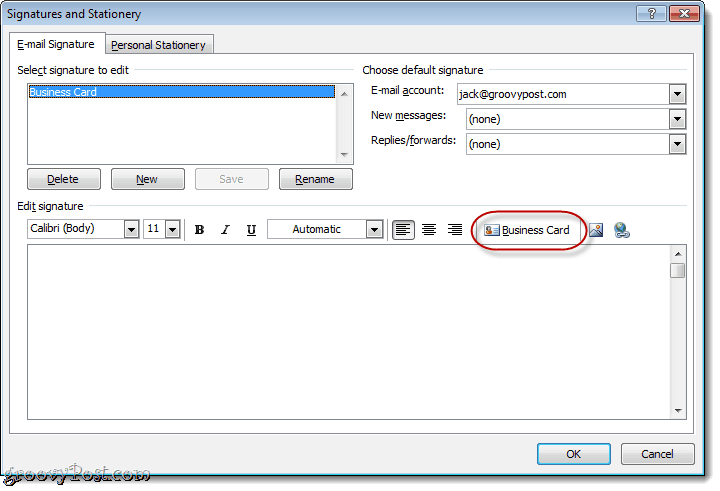
Επίλεξε το Επαγγελματική κάρτα θέλετε να συμπεριλάβετε και να κάνετε κλικ Εντάξει. Εάν θέλετε, μπορείτε να αλλάξετε το μέγεθος της επαγγελματικής κάρτας για την υπογραφή επιλέγοντας ένα ποσοστό στο Μέγεθος πτυσώμενο μενού.
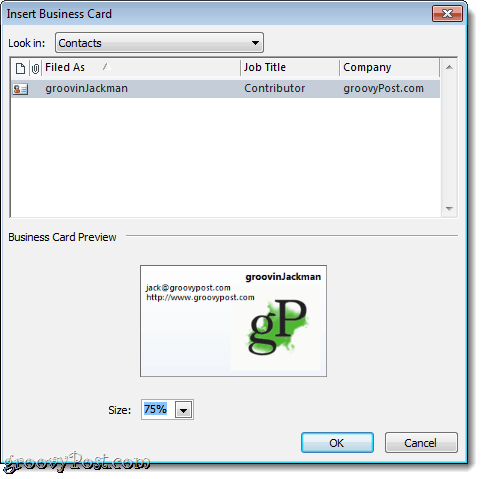
Βήμα 4
Ορίστε την υπογραφή ως προεπιλεγμένη υπογραφή σε λογαριασμό ηλεκτρονικού ταχυδρομείου χρησιμοποιώντας το αναπτυσσόμενο μενού στην επάνω δεξιά γωνία.
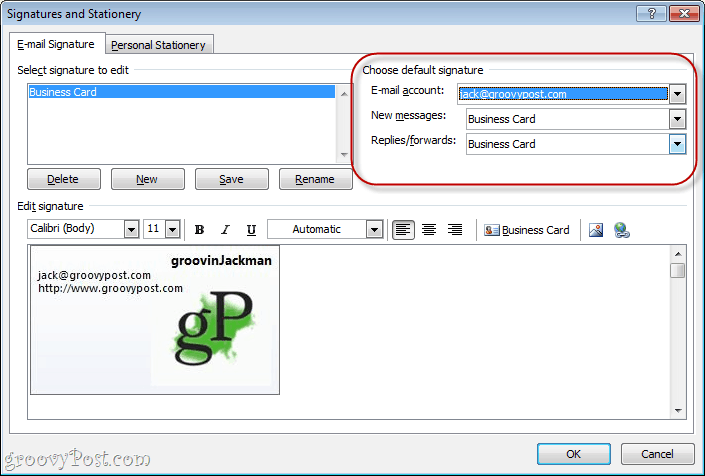
Σας προτείνουμε να συμπεριληφθεί ως προεπιλογή για νέα μηνύματα, αλλά όχι απαντήσεις / προωθήσεις, αφού τα άτομα που θα απαντήσετε ή θα προωθήσετε θα έχουν ήδη την επαγγελματική σας κάρτα.
Κάντε κλικ Εντάξει όταν τελειώσετε.
Βήμα 5
Κάντε κλικ Νέο μήνυμα και είστε επαγγελματική κάρτα θα εισαχθεί ήδη ως υπογραφή και επισυνάπτεται ως αρχείο .vcf.
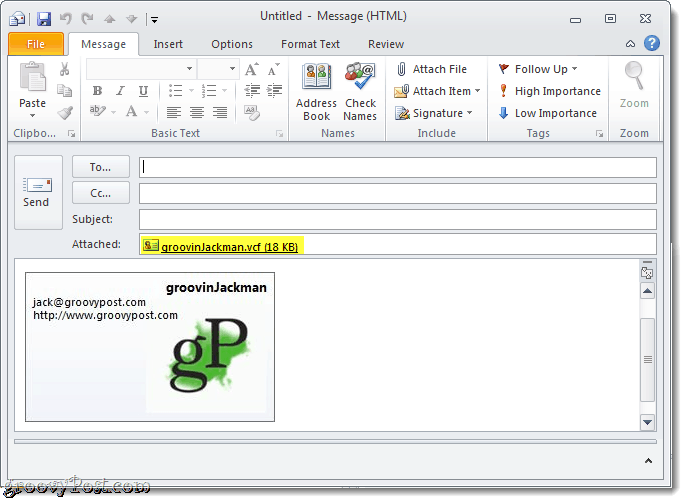
Αποθήκευση πληροφοριών επικοινωνίας από επαγγελματική κάρτα
Όταν οι παραλήπτες λαμβάνουν μια επαγγελματική κάρτα, τουςπελάτης ηλεκτρονικού ταχυδρομείου θα το χειριστεί αναλόγως. Για τους χρήστες του Outlook, μπορούν να κάνουν κλικ στο συνημμένο για να εξετάσουν πώς θα εμφανιστούν τα στοιχεία επαφών στο βιβλίο διευθύνσεών τους. Τότε, μπορούν Κάντε δεξί κλικ την επαγγελματική σας κάρτα και επιλέξτε το Προσθήκη στις Επαφές του Outlook για να αποθηκεύσετε τις πληροφορίες επαφών στα βιβλία διευθύνσεών τους.
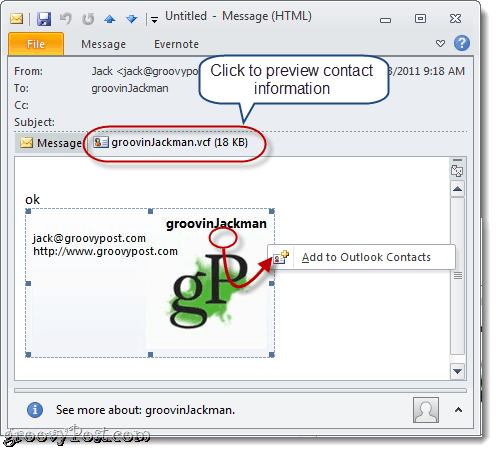
Εισαγωγή vCards (.vcf αρχεία) στο Gmail είναι λίγο clunkier. Θα πρέπει να κατεβάσετε το συνημμένο .vcf στον σκληρό σας δίσκο και, στη συνέχεια, να το εισαγάγετε. Κάντε το από Κάνοντας κλικ Επαφές και μετά Κάνοντας κλικ Εισαγωγή και Κάντε κλικ Επιλέξτε το αρχείο για να περιηγηθείτε στο αποθηκευμένο αρχείο .vcf.
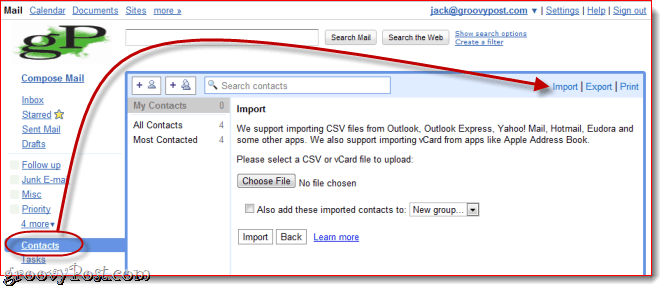
Αυτό το περιβάλλει για τις επιχειρήσεις του Outlook 2010υπογραφές καρτών. Ελέγξτε μερικά από αυτά τα πρότυπα επεισοδίων επιχειρηματικών καρτών groovy από τη Microsoft. Απλώς τα αποθηκεύστε στο σκληρό σας δίσκο και, στη συνέχεια, κάντε διπλό κλικ σε αυτά για να τα ανοίξετε στο Outlook. Αλλάξτε τα στοιχεία επικοινωνίας και αποθηκεύστε τα ως νέα επαγγελματική κάρτα και είστε καλά.

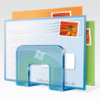








Αφήστε ένα σχόλιο