Πώς να προσθέσετε νέο λογαριασμό χρήστη στα Windows 10

Έχοντας ξεχωριστούς λογαριασμούς χρηστών στα Windows 10, κάθε χρήστης έχει ένα περιβάλλον που μπορεί να καλέσει τους δικούς του. Δείτε πώς μπορείτε να προσθέσετε έναν νέο λογαριασμό χρήστη για ενήλικες.
Εάν έχετε έναν υπολογιστή που άλλα μέλη τουοικιακή χρήση, θα θέλετε να δημιουργήσετε ξεχωριστούς λογαριασμούς χρηστών. Έχοντας ξεχωριστούς λογαριασμούς χρηστών, κάθε χρήστης έχει τα δικά του αρχεία, τα αγαπημένα του προγράμματος περιήγησης, την επιφάνεια εργασίας, τις εφαρμογές και άλλα στοιχεία που μπορούν να καλέσουν δικά τους.
Σας έχουμε ήδη δείξει σχετικά με την προσθήκη τοπικών χρηστών στοτο ενημερωμένο άρθρο μας: Πώς να δημιουργήσετε έναν τοπικό λογαριασμό στα Windows 10. Και εδώ θα ρίξουμε μια ματιά στην προσθήκη ενός νέου χρήστη με τον λογαριασμό Microsoft και στη χρήση της νέας δυνατότητας Family Settings που βασίζεται σε σύννεφο.
Προσθέστε έναν υπολογιστή ενηλίκων σε υπολογιστή Windows 10
Για να ξεκινήσετε Ρυθμίσεις> Λογαριασμοί> Ο λογαριασμός σας> Οικογένεια και άλλοι χρήστες. Στην ενότητα "Οικογένεια και άλλοι χρήστες", επιλέξτε Προσθέστε κάποιον άλλο σε αυτόν τον υπολογιστή.
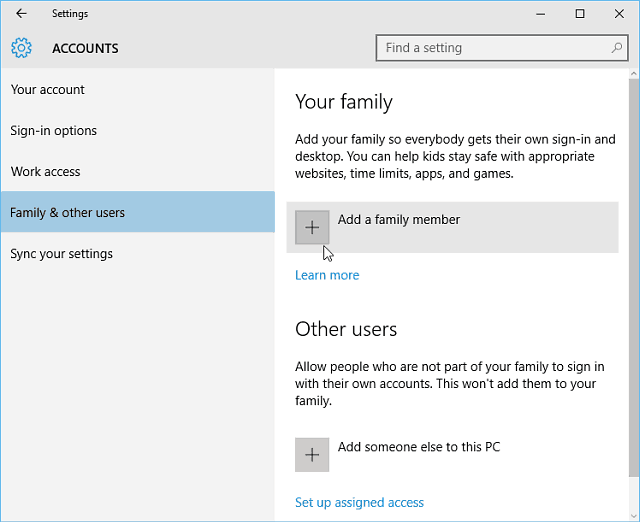
Στην ακόλουθη οθόνη, επιλέξτε Προσθήκη ενηλίκου, πληκτρολογήστε το email του λογαριασμού Microsoft (@outlook, @live, @hotmail, @msn) και κάντε κλικ στο Επόμενο.
Φυσικά, εάν το άτομο δεν έχει ακόμη email λογαριασμού Microsoft, θα πρέπει να δημιουργήσετε ένα.
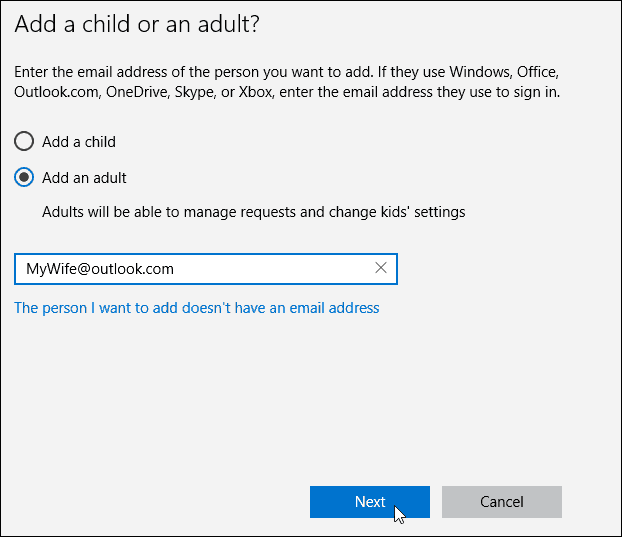
Επαληθεύστε ότι θέλετε να προσθέσετε τον χρήστη και θα σταλεί ένα email επιβεβαίωσης στο άτομο που προσθέτετε.
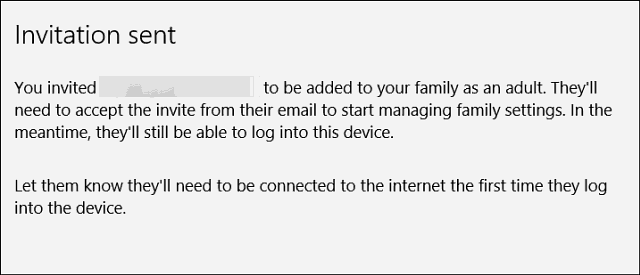
Ακολουθεί μια ματιά στο email που θα λάβει ο νέος χρήστης, απλώς πρέπει να το αποδεχτούν. Στη συνέχεια, θα πρέπει να συνδεθούν με τον λογαριασμό τους στη Microsoft.
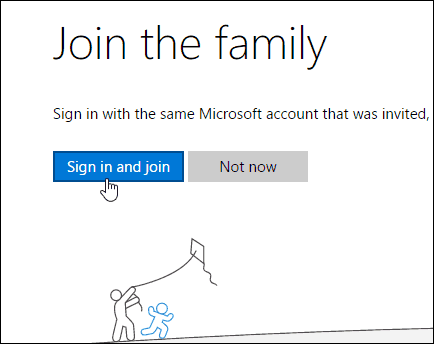
Από προεπιλογή, θα προστεθούν ως τυπικός χρήστης, αλλά μπορείτε να τον αλλάξετε σε Διαχειριστή - πρακτικό εάν δημιουργείτε λογαριασμό για τον σημαντικό σας άλλο και διαχειρίζεστε μια οικογένεια.
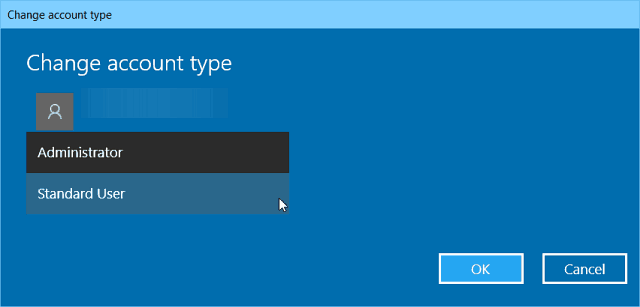
Προσθήκη παιδιού ως χρήστη στα Windows 10
Εάν προσθέσετε ένα παιδί ως χρήστης, θα έχετε την επιλογή να παρακολουθείτε τις ακόλουθες δραστηριότητες:
- Πρόσφατη Δραστηριότητα σας επιτρέπει να ενεργοποιήσετε την αναφορά δραστηριότητας για το δικό σαςπαιδί, ώστε να μπορείτε να δείτε τι αναζητούν στο διαδίκτυο. Μόλις το ενεργοποιήσετε, μπορείτε να δείτε ποιοι ιστότοποι επισκέπτονται, ποιες εφαρμογές και παιχνίδια έχουν κατεβάσει και παίζουν και πόσο χρόνο ξοδεύουν στις συσκευές τους απευθείας από τη σελίδα Πρόσφατη δραστηριότητα. Μπορείτε επίσης να λαμβάνετε αναφορές δραστηριότητας μέσω email σε ενήλικες στην οικογένεια κάθε εβδομάδα.
- Ιστοσελίδες είναι όπου μπορείτε να ενεργοποιήσετε τους περιορισμούς ιστότοπων γιατο παιδί σου. Μπορείτε να επιλέξετε να αποκλείσετε ή να επιτρέψετε συγκεκριμένους ιστότοπους και να περιορίσετε ιστότοπους που έχουν βαθμολογηθεί πέρα από μια συγκεκριμένη ηλικία. Εάν έχετε πολύ μικρά παιδιά, μπορείτε επίσης να επιλέξετε να τους επιτρέπετε να επισκέπτονται μόνο ιστότοπους που έχετε αποφασίσει ότι είναι ασφαλείς.
- Εφαρμογές και παιχνίδια είναι όπου μπορείτε να ενεργοποιήσετε τους περιορισμούς για εφαρμογέςκαι παιχνίδια. Μπορείτε να επιλέξετε να επιτρέπεται στο παιδί σας να κατεβάζει παιχνίδια κάτω από μια συγκεκριμένη ηλικιακή βαθμολογία και μπορείτε να δείτε τις εφαρμογές και τα παιχνίδια που έχετε αποκλείσει ή επιτρέψει.
- Χρόνος οθόνης σας επιτρέπει να ορίσετε όρια σχετικά με το πότε κατά τη διάρκεια της ημέρας το παιδί σας μπορεί να βρίσκεται στις συσκευές του Windows και τον μέγιστο χρόνο που μπορεί να ξοδεύει σε κάθε συσκευή ανά ημέρα.
Για περισσότερα σχετικά με τη διαχείριση των δραστηριοτήτων του παιδιού σας μέσω οικογενειακών ρυθμίσεων, διαβάστε το άρθρο μας: Πώς να ρυθμίσετε και να χρησιμοποιήσετε την Οικογενειακή ασφάλεια στα Windows 10.


![Αλλάξτε το όνομα χρήστη σας στα Windows 7 [Πώς να]](/images/microsoft/change-your-user-name-on-windows-7-how-to.png)





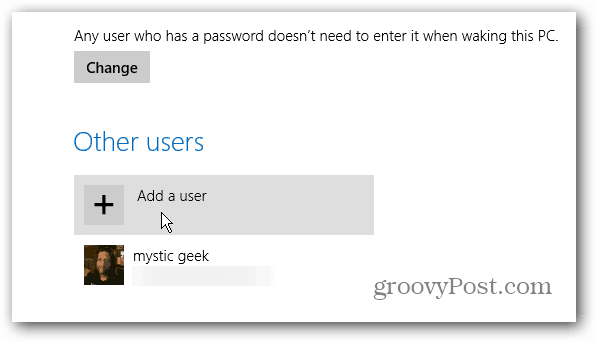
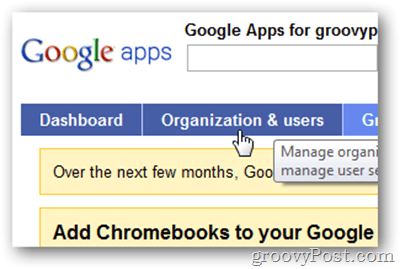
Αφήστε ένα σχόλιο