Πώς να μεγιστοποιήσετε την απόδοση RAM του Chromebook σας

Ακριβώς όπως το Mac ή το PC σας, θέλετε να αξιοποιήσετε στο έπακρο τη μνήμη RAM του Chromebook σας. Ακολουθούν μερικές συμβουλές για το πώς μπορείτε να ανακαλύψετε τι χρησιμοποιεί τη μεγαλύτερη μνήμη και να την απελευθερώσετε.
Για να τα κάνετε πιο προσιτά, τα περισσότερα Chromebookέρχονται με περιορισμένες ποσότητες μνήμης RAM. Είναι απλά ένα πρόγραμμα περιήγησης, έτσι; Δεν παίζετε Call of Duty. Γιατί θα χρειαστείτε 16 GB μνήμης RAM; Λοιπόν, θα εκπλαγείτε να δείτε πόση μνήμη χρησιμοποιούν κάποιες τοποθεσίες. Το Facebook και το Gmail, για παράδειγμα, είναι μάρτυρες μόνα τους. Και αν διατηρείτε πάντοτε την παραγωγικότητα και άλλους ιστότοπους ανοιχτοί και καρφωμένοι, το ποσό της απαιτούμενης μνήμης RAM αυξάνεται γρήγορα.
Ακολουθεί μια ματιά στο να βρείτε την ποσότητα μνήμης RAM του Chromebook σας, να ελέγξετε τη χρήση του και κάποιους τρόπους για να τον απελευθερώσετε για μια πιο ευχάριστη εμπειρία.
Ελέγξτε την ποσότητα μνήμης RAM στο Chromebook σας
Πιθανώς ήδη γνωρίζετε το ποσό της μνήμης RAM σαςΤο Chromebook έχει όταν το αγοράσατε. Αλλά αν δεν θυμάστε ότι είναι εύκολο να το βρείτε χρησιμοποιώντας μια απλή δωρεάν επέκταση που ονομάζεται Cog System Viewer Info. Μόλις εγκαταστήσετε και εκτελέσετε την επέκταση, θα σας δείξει την ποσότητα μνήμης RAM που είναι εγκατεστημένη στο Chromebook σας. Επιπλέον, περιλαμβάνει άλλα δεδομένα συστήματος, όπως CPU, έκδοση Chrome και εσωτερικό αποθηκευτικό χώρο.
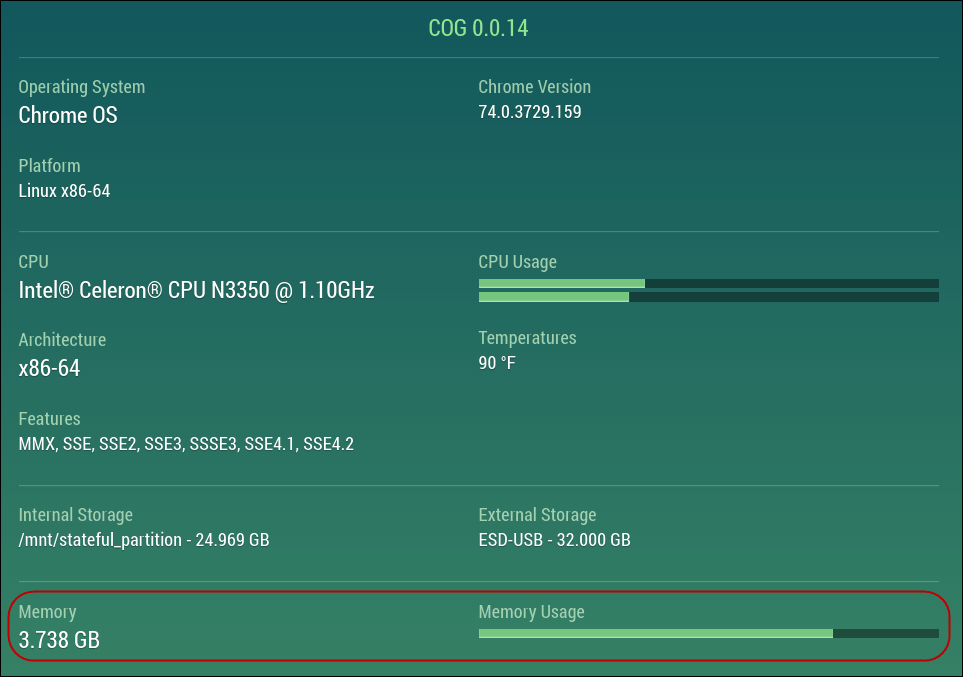
Και αν θέλετε να βρείτε άλλες προδιαγραφές υλικού του Chromebook σας, ανατρέξτε στο άρθρο μας: Πώς να βρείτε τα χαρακτηριστικά του υλικού και του συστήματος του Chromebook.
Ελέγξτε τη χρήση της μνήμης RAM
Ακριβώς όπως τα Windows, το Chrome OS διαθέτει έναν διαχειριστή εργασιών. Για να αποκτήσετε πρόσβαση σε αυτό, κάντε κλικ στο κουμπί μενού (τρεις κουκκίδες) και επιλέξτε Περισσότερα εργαλεία> Διαχείριση εργασιών.
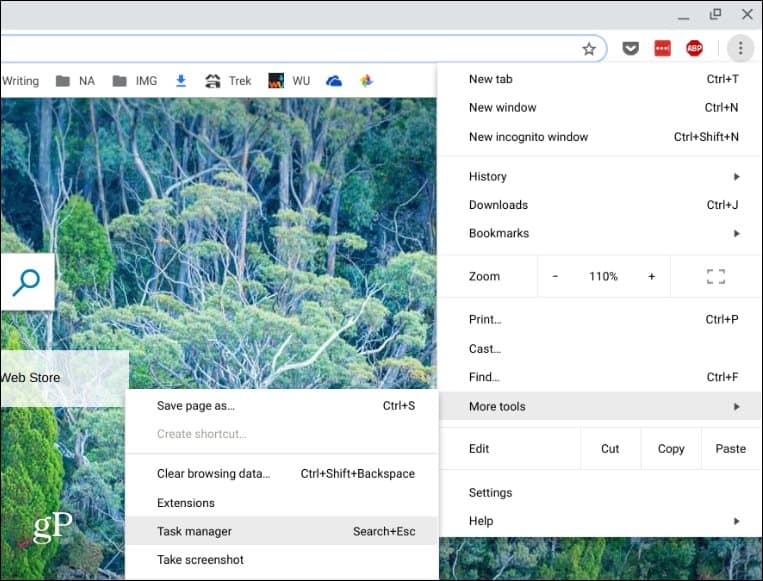
Αυτό αναδεικνύει το βοηθητικό πρόγραμμα διαχείρισης εργασιών για το δικό σαςChromebook. Εδώ, μεταξύ άλλων λεπτομερειών, μπορείτε να δείτε ποιες εφαρμογές και άλλες διαδικασίες χρησιμοποιούν τη μνήμη RAM στη συσκευή σας στη στήλη "Μνήμη Αποτύπωσης". Εάν κάτι τρώει έναν τόνο μνήμης RAM, μπορείτε να το σκοτώσετε κάνοντας κλικ σε αυτό και να κάνετε κλικ στο πλήκτρο "Τερματισμός διαδικασίας".
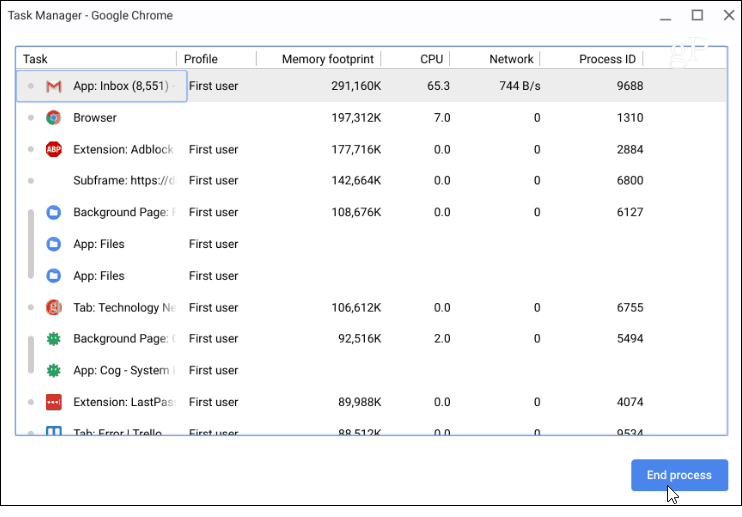
Χρησιμοποιήστε λιγότερη μνήμη RAM στο Chromebook
Και πάλι, το Chromebook σας είναι σαν οποιοσδήποτε άλλος υπολογιστήςή τηλέφωνο. Όσο περισσότερα πράγματα έχετε ανοίξει και τρέχετε, τόσο περισσότερη μνήμη πρόκειται να φάει. Επομένως, εάν η εμπειρία σας φαίνεται αργή, δοκιμάστε να κλείσετε μη απαραίτητες καρτέλες. Για παράδειγμα, εάν χρησιμοποιείτε το YouTube, την Μουσική Play και έχετε 30 άλλες ανοιχτές καρτέλες, τα πράγματα θα είναι αργά. Προσπαθήστε να κλείσετε όσα δεν χρειάζεστε.
Αξίζει επίσης να επισημανθεί ότι δεν είναι μόνο τα μέσα ενημέρωσης και τα τυχερά παιχνίδια που καταναλώνουν μνήμη. Το Gmail, ειδικότερα, χρησιμοποιεί ένα τρελό ποσό μνήμης RAM. Έτσι, για να χρησιμοποιήσετε λιγότερη μνήμη, ανοίξτε το μόνο όταν το χρειάζεστε.
Επίσης, σταματήστε τις επεκτάσεις που δεν χρησιμοποιείτε πλέον. Όπως και με την εγκατάσταση εφαρμογών σε τηλέφωνα, τείνουμε να έχουμε πάρα πολλά. Τα χρησιμοποιούμε μία ή δύο φορές, αλλά τα ξεχνάμε. Για να δείτε τις εγκατεστημένες επεκτάσεις, τύπος: chrome: // επεκτάσεις στη γραμμή διευθύνσεων και πατήστε Enter. Ή, μπορείτε να φτάσετε εκεί μέσω του μενού Επιλογές Περισσότερα Εργαλεία> Επεκτάσεις.
Τώρα μπορείτε να πειραματιστείτε απενεργοποιώντας αυτά που δεν χρειάζεστε. Δείτε αν αυτό μειώνει το αποτύπωμα μνήμης που χρησιμοποιείται μέσω του Task Manager (Αναζήτηση + Esc). Εάν βοηθάει και δεν χρειάζεστε τις επεκτάσεις, απλώς τις αφαιρέστε.
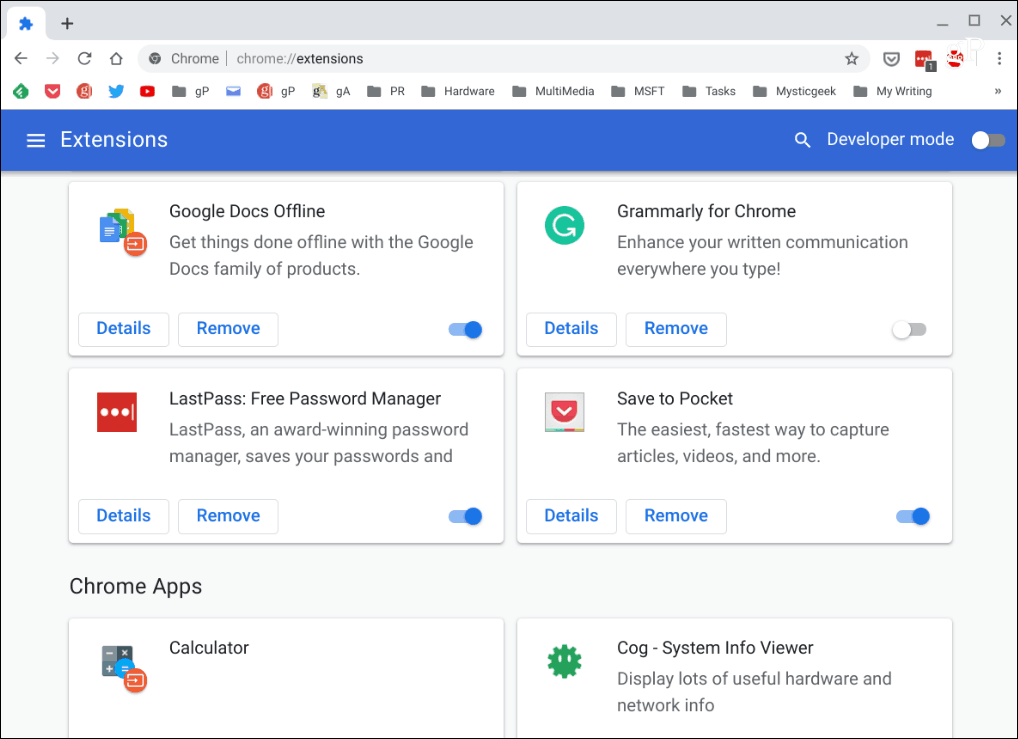
Ανακεφαλαίωση
Μπορείτε επίσης να δοκιμάσετε ορισμένες επεκτάσεις αποθήκευσης μνήμης. Ξέρω, αυτό είναι αντίθετο-διαισθητικό για να απαλλαγούμε από περιττές, αλλά μερικοί μπορούν πραγματικά να κάνουν τη διαφορά. Εάν δεν μπορείτε να προσαρμόσετε τη ροή εργασίας σας και να επιμείνετε να έχετε 50 καρτέλες ανοιχτές τη φορά. Δοκιμάστε την επέκταση του OneTab. Σας επιτρέπει να αποθηκεύσετε όλες τις ανοιχτές καρτέλες σας σε μια λίστα που αποθηκεύει τη μνήμη RAM. Όταν τα χρειάζεστε ξανά, μπορείτε να τα επαναφέρετε με ένα κλικ. Δοκιμάστε και δείτε αν βοηθάει.
Μεταβαίνοντας στο Chromebook σας και κάνοντας κάποιες βασικές υπηρεσίες καθαρισμού, αυτές οι συμβουλές μπορούν να σας βοηθήσουν να διατηρήσετε το Chromebook σας σε βέλτιστη απόδοση.










Αφήστε ένα σχόλιο