Πώς να δημιουργήσετε ένα PIN για να συνδεθείτε στο Chromebook σας

Όταν ρυθμίσετε αρχικά το Chromebook σας, εσείςχρησιμοποιήστε τα διαπιστευτήρια του λογαριασμού σας Google, τα οποία φυσικά περιλαμβάνουν τον κωδικό πρόσβασής σας. Αλλά εισάγοντας στον μακρύ κωδικό σας κάθε φορά μπορεί να πάρει κουραστική. Ευτυχώς, η Google σάς επιτρέπει να συνδεθείτε χρησιμοποιώντας έναν κωδικό PIN αντί για τον κωδικό πρόσβασης του λογαριασμού σας. Το αποτέλεσμα είναι παρόμοιο με τη χρήση ενός PIN για να συνδεθείτε σε έναν υπολογιστή Windows 10. Ακολουθεί μια ματιά στο πώς μπορείτε να δημιουργήσετε ένα PIN για να συνδεθείτε στο Chromebook σας αντί για τον κωδικό πρόσβασης του λογαριασμού σας Google.
Δημιουργήστε ένα PIN για σύνδεση στο Chromebook
Για να ρυθμίσετε ένα PIN για σύνδεση, κατευθυνθείτε προς Ρυθμίσεις> Κλείδωμα οθόνης και σύνδεση στο τμήμα "Άνθρωποι".
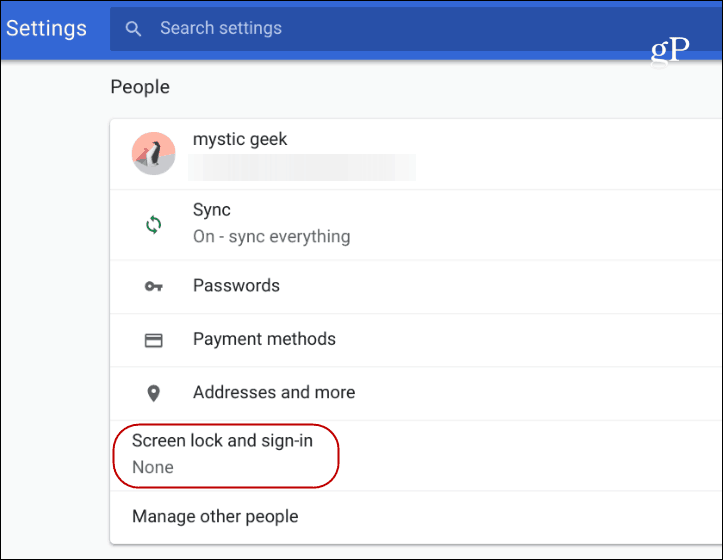
Στη συνέχεια, θα χρειαστεί να πληκτρολογήσετε ξανά τον κωδικό πρόσβασης και να επιλέξετε PIN ή κωδικό πρόσβασης κάτω από την ενότητα "Κλείδωμα οθόνης και επιλογές σύνδεσης" και στη συνέχεια το πλήκτρο "Ρύθμιση PIN".
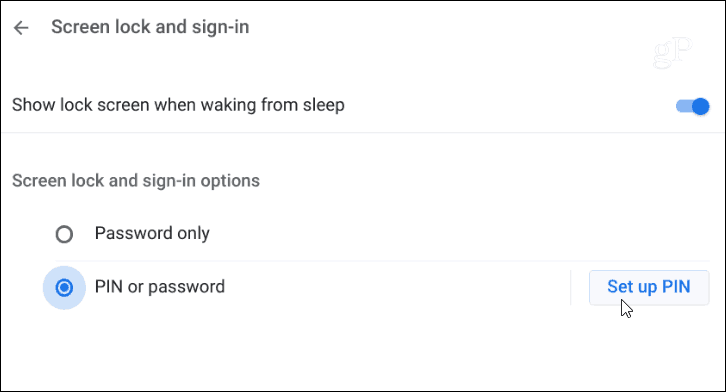
Στη συνέχεια, εισάγετε τον αριθμό PIN που θέλετε να χρησιμοποιήσετε- που πρέπει να είναι τουλάχιστον έξι ψηφία, όχι μόνο τέσσερα όπως θα περίμενε κανείς. Αξίζει επίσης να αναφέρετε ότι μπορείτε να κάνετε το PIN σας περισσότερο από έξι ψηφία - κάτι που είναι καλό για πρόσθετη ασφάλεια για το Chromebook σας. Θα χρειαστεί να πληκτρολογήσετε δύο φορές το νέο σας PIN.
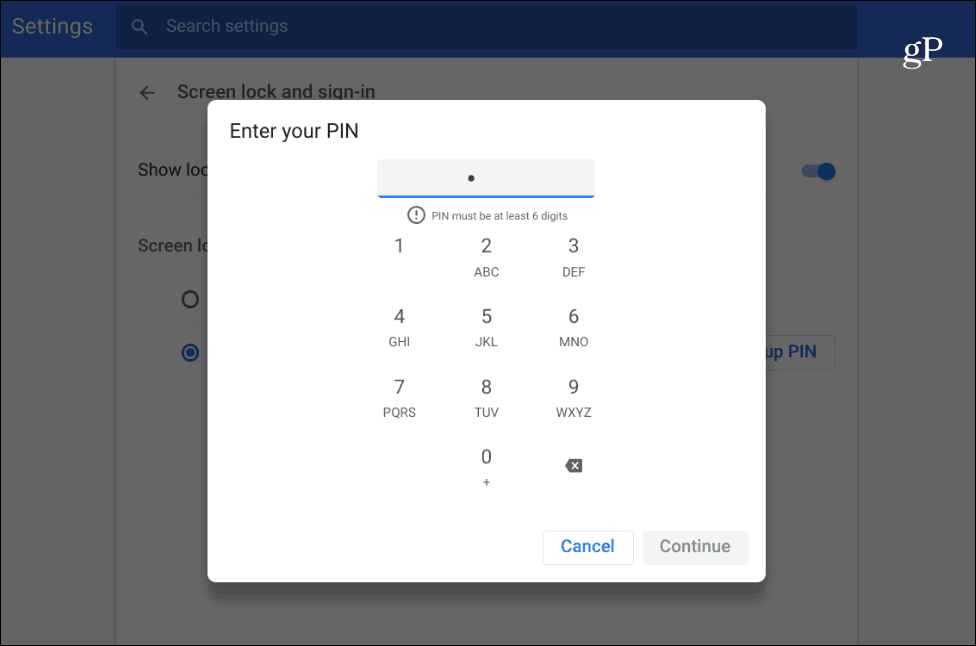
Τώρα, την επόμενη φορά που θα συνδεθείτε, θα είστεπου παρουσιάζεται με αριθμητικό πληκτρολόγιο για να πληκτρολογήσετε τον PIN σας. Μπορείτε να την εισάγετε μέσω του πληκτρολογίου σας, πατώντας τους αριθμούς μέσω της επιφάνειας αφής ή, εάν έχετε μια οθόνη αφής, μπορείτε να πατήσετε στον κωδικό σας. Φυσικά, μπορείτε ακόμα να χρησιμοποιήσετε τον κανονικό κωδικό πρόσβασής σας, αν θέλετε επίσης.
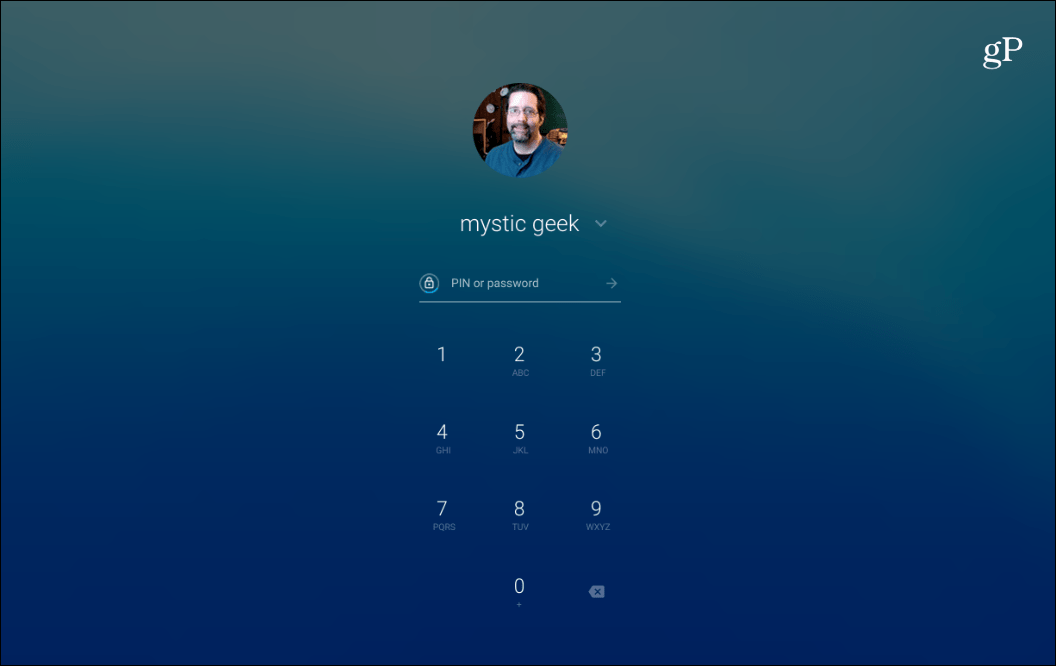
Αφού ρυθμίσετε ένα PIN, στην οθόνη σύνδεσης θα εμφανιστεί ένα αριθμητικό πληκτρολόγιο, αλλά μπορείτε να πληκτρολογήσετε τον κωδικό πρόσβασής σας εάν θέλετε.
Εάν χρειάζεται να αλλάξετε το PIN στο μέλλον, μπορείτε να επιστρέψετε Ρυθμίσεις> Κλείδωμα οθόνης και σύνδεση και πατήστε το κουμπί "Αλλαγή PIN" και πληκτρολογήστε τον νέο σας PIN όπως ακριβώς κάνατε κατά τη ρύθμιση του για πρώτη φορά.
Αν δεν έχετε συνδέσει το τηλέφωνο Android σαςτο Chromebook σας για να χρησιμοποιήσετε τη λειτουργία Smart Unlock, χρησιμοποιώντας έναν κωδικό PIN προσφέρει έναν ακόμα ευκολότερο τρόπο ξεκλειδώματος του. Έρχεται βολικό όταν πηγαίνετε μέσα και έξω από το Chromebook σας συχνά - και ειδικά εάν χρησιμοποιείτε τη λειτουργία Sleep Lock. Αυτό θα απαιτεί να εισάγετε έναν κωδικό PIN κάθε φορά που κλείνετε το Chromebook για να το θέσετε σε κατάσταση αναστολής λειτουργίας (κλείνοντας το καπάκι). Η χρήση της δυνατότητας "Κλείδωμα αναστολής" βοηθά τους ανεπιθύμητους χρήστες να χρησιμοποιούν το Chromebook σας.


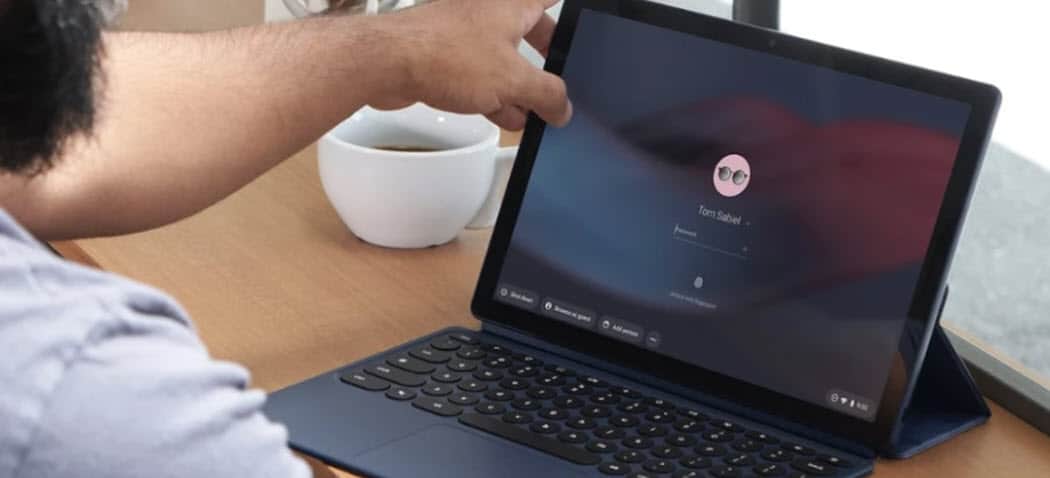







Αφήστε ένα σχόλιο