Πώς να δημιουργήσετε μια αναφορά επιδόσεων συστήματος των Windows 10

Όταν πρόκειται για την αντιμετώπιση προβλημάτων υπολογιστή ή απλά για έλεγχο, τα Windows έχουν ενσωματωμένο βοηθητικό πρόγραμμα αναφοράς απόδοσης που μπορείτε να εκτελέσετε.
Όταν πρόκειται για την αντιμετώπιση προβλημάτων υπολογιστή,υπάρχουν πολλά εργαλεία που μπορείτε να χρησιμοποιήσετε. Και, μερικές φορές μπορεί να θέλετε να κάνετε κάποια προληπτική συντήρηση. Το ενσωματωμένο εργαλείο παρακολούθησης απόδοσης είναι ένα πολύτιμο στοιχείο αντιμετώπισης προβλημάτων. Η αναφορά έχει διαφορετικές κατηγορίες για να παρέχει μια περίληψη των διαδικασιών του συστήματος, των στοιχείων και των διαγνωστικών αποτελεσμάτων. Ακολουθεί μια ματιά στο πού μπορείτε να βρείτε, να εκτελέσετε και να διαβάσετε την αναφορά του συστήματός σας.
Εκτελέστε την αναφορά επιδόσεων συστήματος
Για να ξεκινήσετε, χτυπήστε Κλειδί Windows + R και τύπος: perfmon και πατήστε Enter ή κάντε κλικ στο OK.
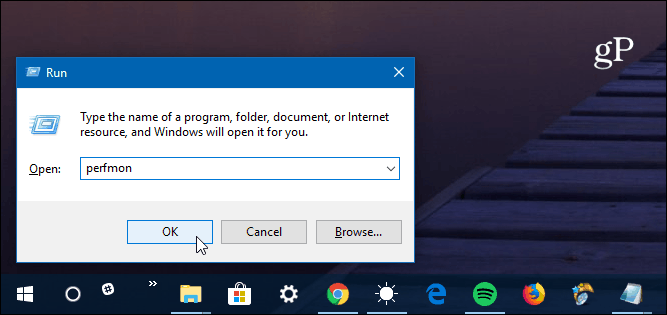
Από το αριστερό παράθυρο της εφαρμογής Παρακολούθηση επιδόσεων, αναπτύξτε το Συλλέκτες δεδομένων> Σύστημα> Απόδοση συστήματος. Στη συνέχεια κάντε δεξί κλικ στο Απόδοση συστήματος και κάντε κλικ Αρχή.
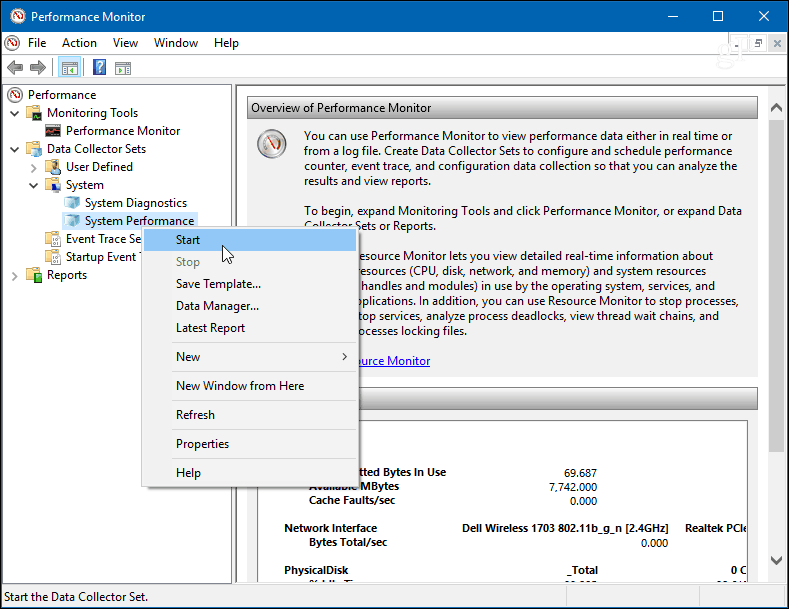
Αυτό θα ξεκινήσει το τεστ στην απόδοσηΟθόνη. Θα πρέπει να διαρκέσει μόνο ένα λεπτό για να τρέξει, αλλά τα χιλιόμετρα σας θα διαφέρουν ανάλογα με το σύστημά σας. Ενώ εκτελείται, θα δείτε ένα εικονίδιο δίπλα στην απόδοση του συστήματος που σας ενημερώνει ότι εκτελείται. Όταν τελειώσει, στο αριστερό παράθυρο, κατευθυνθείτε προς Αναφορές> Σύστημα> Απόδοση συστήματος.
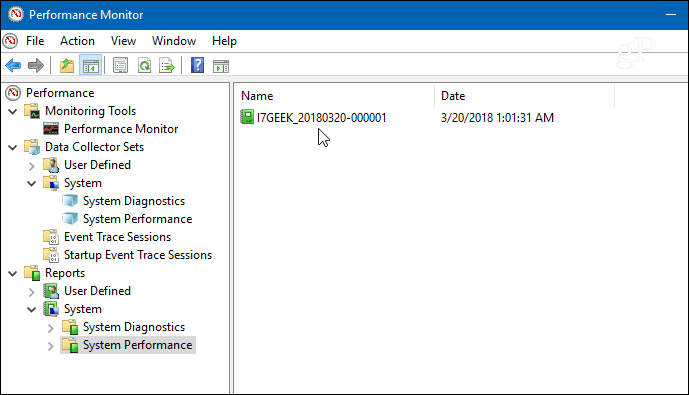
Συνεχίστε και κάντε διπλό κλικ στην αναφορά για να την ανοίξετεκαι θα διαπιστώσετε ότι παρέχει συνολική περίληψη συστήματος και μπορείτε να ασκηθείτε περαιτέρω σε στοιχεία όπως το Disk (δεδομένα τοπικής μονάδας δίσκου), τη CPU και το Δίκτυο. Κάθε τμήμα παρέχει έναν τόνο πληροφοριών σχετικά με όλες τις πτυχές του υπολογιστή σας.
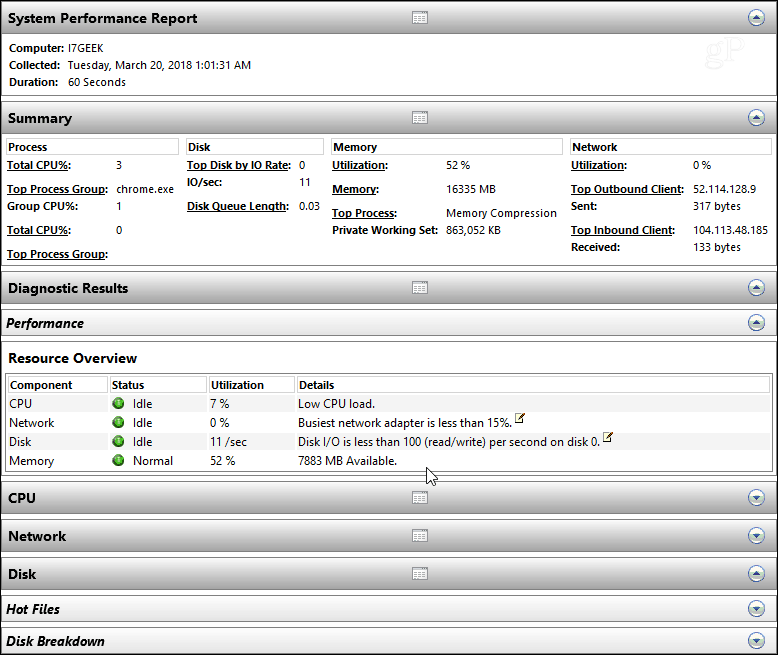
Είτε αντιμετωπίσετε κάποιο συγκεκριμένο ζήτημαή θέλετε να κάνετε κάποια προληπτική συντήρηση, εκτελώντας μια αναφορά απόδοσης του συστήματος στον υπολογιστή σας Windows είναι ένα εξαιρετικό μέρος για να ξεκινήσετε. Είναι επίσης ένας καλός τρόπος για να δημιουργήσετε ένα ιστορικό για να παρακολουθείτε τα θέματα με την πάροδο του χρόνου.
Υπάρχει μια μεγάλη συσκευασία στην παράστασηΠαρακολουθήστε το εργαλείο και τις προσεχείς εβδομάδες, θα εξετάσουμε προσεχώς κάποιες από τις άλλες λειτουργίες του, όπως τη συλλογή προσαρμοσμένων δεδομένων αρχείου καταγραφής, τον καθορισμό ειδοποιήσεων, τη δημιουργία άλλων αναφορών και πολλά άλλα.
Έχετε εκτελέσει προηγουμένως μια δοκιμή επιδόσεων συστήματος; Ποια είναι τα αγαπημένα σας εργαλεία για την αντιμετώπιση προβλημάτων PC; Ενημερώστε μας στα σχόλια παρακάτω ή, hop στα Windows 10 Forums για επιπλέον συζητήσεις και συμβουλές αντιμετώπισης προβλημάτων.
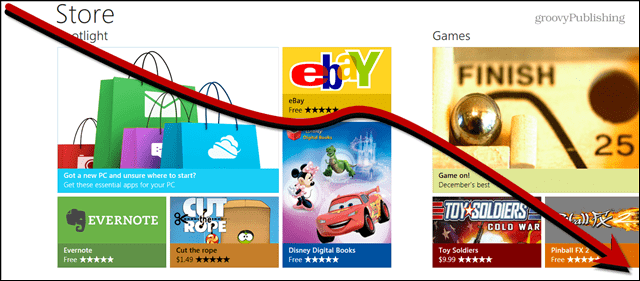

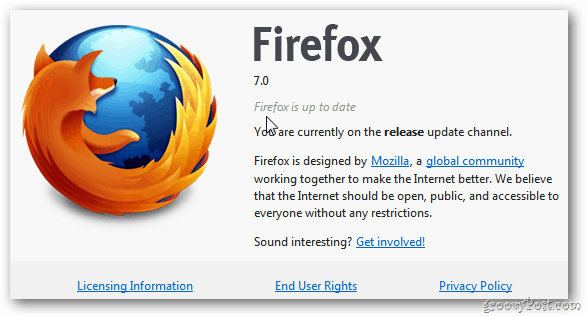
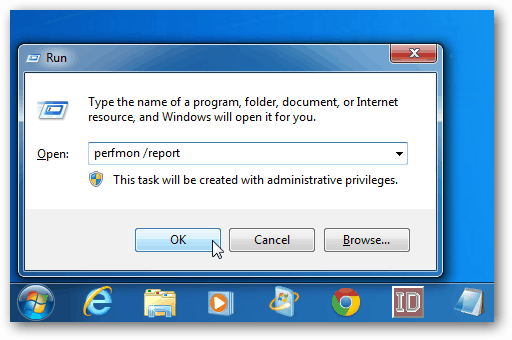



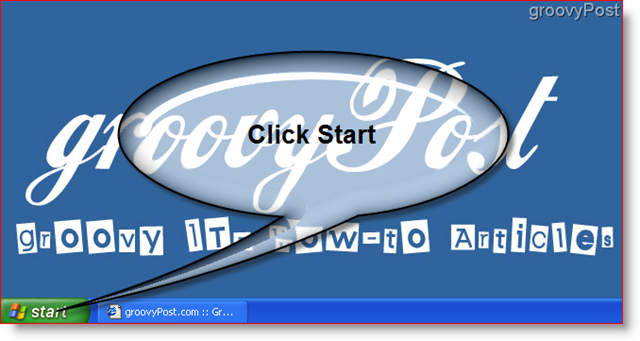


Αφήστε ένα σχόλιο