Πώς να ελέγξετε τη χρήση μνήμης του υπολογιστή σας στα Windows

Είναι καιρός να αγοράσετε περισσότερη μνήμη RAM για τη συνολική χωρητικότητα μνήμης του υπολογιστή σας; Ελέγξτε πόσο χρησιμοποιεί το σύστημα των Windows σας με την Παρακολούθηση επιδόσεων και πόρων.
Είναι καιρός να αγοράσετε περισσότερη μνήμη RAM και να αναβαθμίσετε το δικό σαςσυνολικής χωρητικότητας μνήμης του υπολογιστή; Ένας τρόπος για να μάθετε είναι να ελέγξετε πόση μνήμη χρησιμοποιείτε. Τα Windows διαθέτουν δύο ενσωματωμένα εργαλεία που λειτουργούν τέλεια για αυτό και όχι μόνο τα βασικά μικρά πράσινα πλαίσια που βρίσκετε στο Task Manager.
Ακριβώς όπως όταν σας έδειξα πώς να ελέγξετε ανη μνήμη πάει κακή, αυτή τη φορά θα ρίξουμε μια ματιά στο πώς χρησιμοποιείται. Τα εργαλεία που θα εξετάσουμε ονομάζονται Παρακολούθηση πόρων και Παρακολούθηση επιδόσεων.

Ελέγξτε τη χρήση της μνήμης του υπολογιστή εύκολα
Για να ανοίξετε το Resource Monitor πατήστε απλά Κλειδί Windows + R και μετά τύπος resmon στο πλαίσιο αναζήτησης.
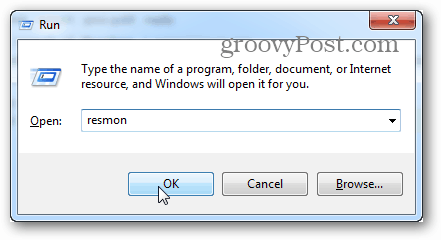
Το Resource Monitor θα σας πει ακριβώς πόσοΗ μνήμη RAM χρησιμοποιείται, ποια είναι η χρήση της και σας επιτρέπει να ταξινομήσετε τη λίστα των εφαρμογών που τη χρησιμοποιούν από διάφορες διαφορετικές κατηγορίες. Ωστόσο, δεν προσφέρει πολλά άλλα. Για περισσότερες λεπτομέρειες, θα πρέπει να ανοίξετε την Παρακολούθηση απόδοσης.
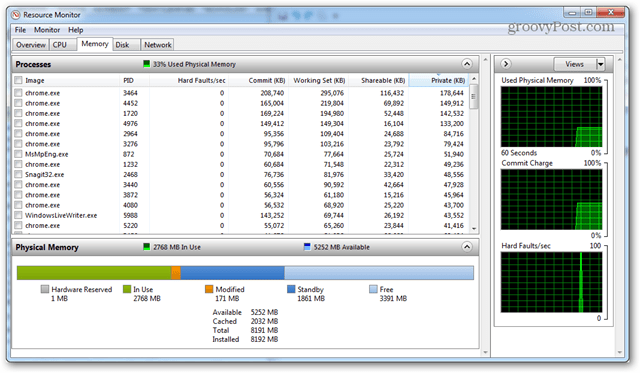
Ελέγξτε την Λεπτομερή χρήση μνήμης με την Παρακολούθηση απόδοσης
Για να ανοίξετε την Παρακολούθηση απόδοσης τύπος: perfmon στο παράθυρο "Εκτέλεση" (Windows Key + R).
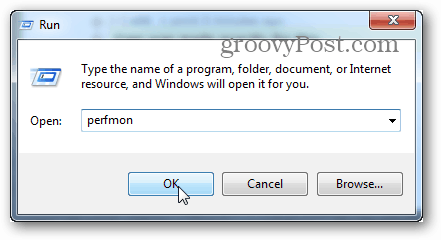
Στο παράθυρο που εμφανίζεται, κάντε κλικ στην επιλογή Παρακολούθηση επιδόσεων κάτω από τα Εργαλεία παρακολούθησης στο αριστερό παράθυρο.
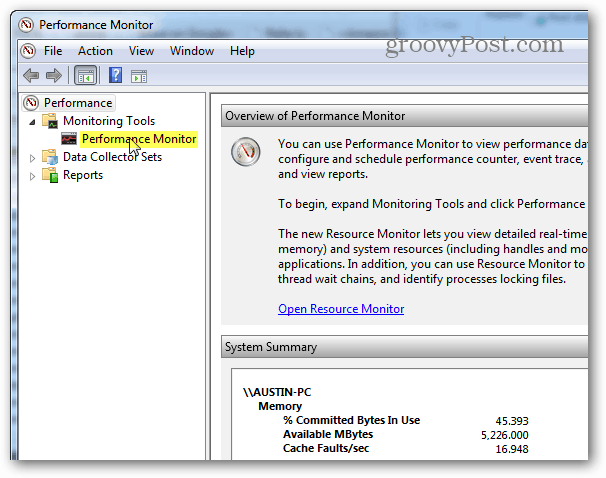
Το δεξί παράθυρο μετατρέπεται σε ζωντανό γράφημα / γράφημα που μοιάζει με το παρακάτω στιγμιότυπο οθόνης. Εφόσον προσπαθείτε να εξετάσετε τη χρήση της μνήμης, πρέπει να την προσθέσετε σε αυτό που παρακολουθείται από το ζωντανό γράφημα. Κάντε κλικ στο πράσινο συν σύμβολο ή χτύπημα Ctrl + N στο πληκτρολόγιό σας.
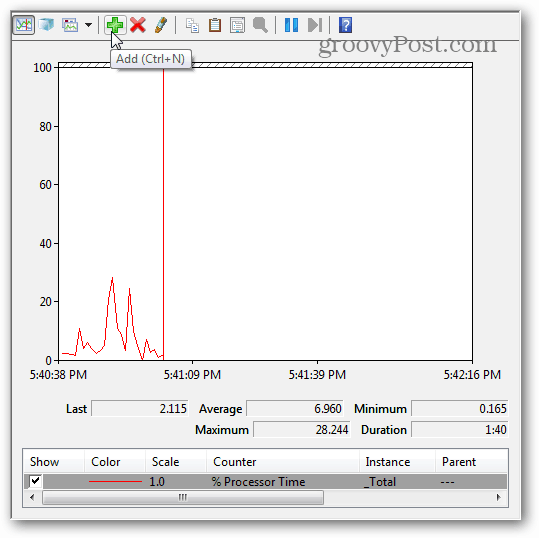
Τώρα μετακινηθείτε προς τα κάτω στη λίστα των μετρητών στα αριστεράκαι επιλέξτε Μνήμη και, στη συνέχεια, κάντε κλικ στην επιλογή Προσθήκη. Η μνήμη προστίθεται ως ενεργός μετρητής στο δεξιό τμήμα του παραθύρου και μόλις αυτή είναι, μπορείτε να κάνετε κλικ στο OK για να αποθηκεύσετε τις αλλαγές και να εξέλθετε.
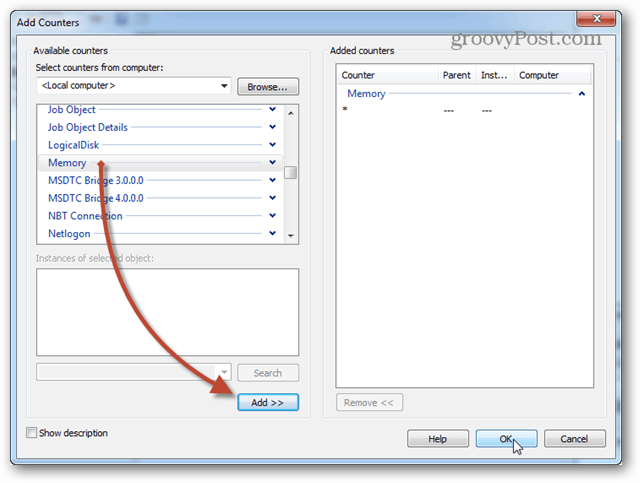
Τώρα πίσω στο γράφημα, η μνήμη θα αρχίσει νανα παρακολουθούνται. Αν ψάχνετε για μέση χρήση μνήμης με την πάροδο του χρόνου, κάντε κλικ στη γραμμή Committed Bytes και θα εμφανίσει αυτές τις πληροφορίες στο παραπάνω πλαίσιο. Υπάρχουν μερικά πράγματα που πρέπει να σημειώσετε σχετικά με αυτό το γράφημα:
- Το γράφημα και τα στατιστικά στοιχεία παράγονται ζωντανά.
- Αυτό το γράφημα εμφανίζει δεδομένα μόνο από την στιγμή που προσθέσατε τον τύπο του μετρητή.
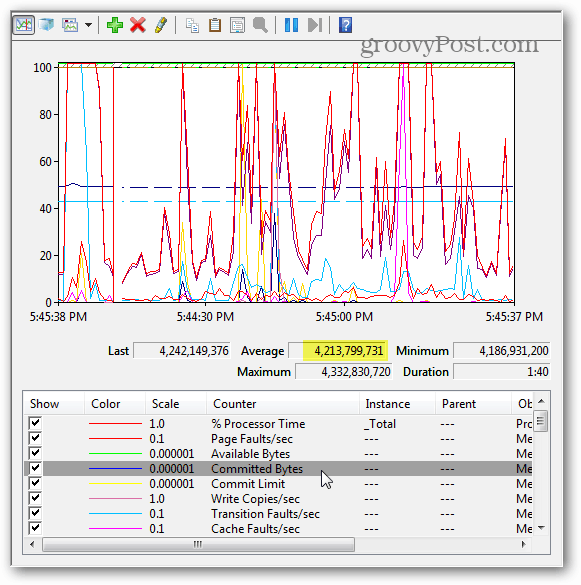
Παρακολούθηση επιδόσεων προγράμματος και ημερολογίου
Αν η ζωντανή αναφορά δεν είναι αυτό που ψάχνετε, η προγραμματισμένη / καταγεγραμμένη παρακολούθηση μπορεί να λειτουργήσει καλύτερα. Για να το ορίσετε, κάντε δεξί κλικ στα σύνολα συλλογής δεδομένων και επιλέξτε Ορισμός καθορισμένου από το χρήστη> Νέο> Σετ συλλογής δεδομένων.
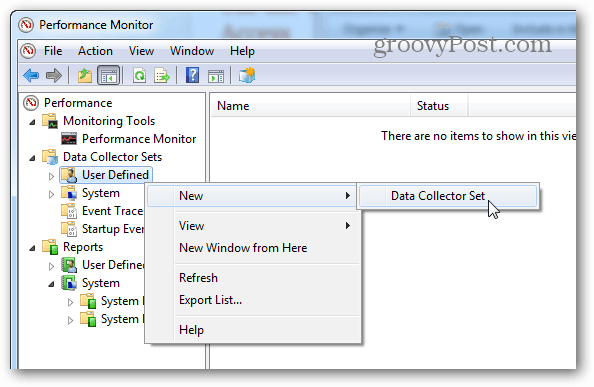
Δώστε στο συλλέκτη δεδομένων ένα όνομα (μπορεί να είναι ό, τι θέλετε) και, στη συνέχεια, ορίστε τη ρύθμιση Δημιουργία με μη αυτόματο τρόπο (Για προχωρημένους) πριν κάνετε κλικ στο κουμπί Επόμενο.
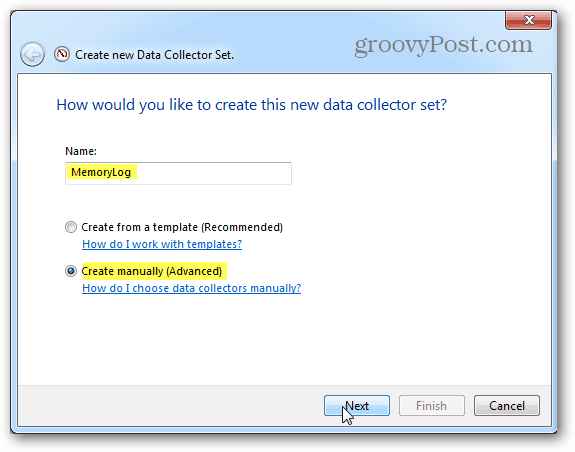
Στη συνέχεια, ορίστε το σε μια Δημιουργία αρχείων καταγραφής δεδομένων, ελέγξτε το πλαίσιο μετρητών απόδοσης και κάντε κλικ στο κουμπί Επόμενο.
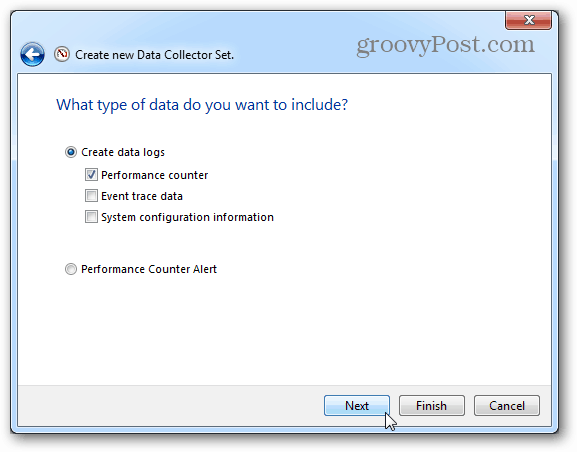
Στην επόμενη σελίδα, κάντε κλικ στο κουμπί Προσθήκη.
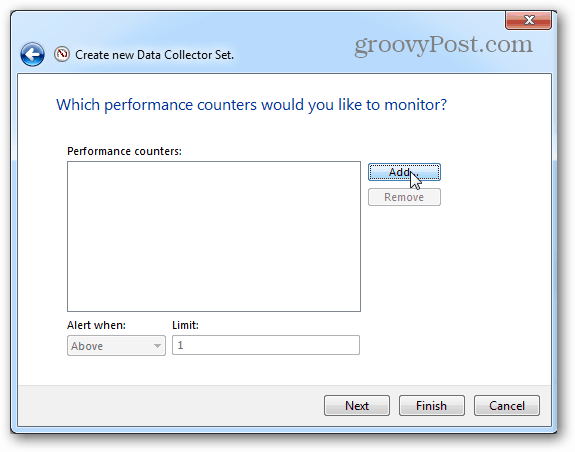
Όπως ακριβώς και στο παρελθόν με το ζωντανό γράφημα, προσθέστε τη μνήμη στη λίστα ενεργών μετρητών.
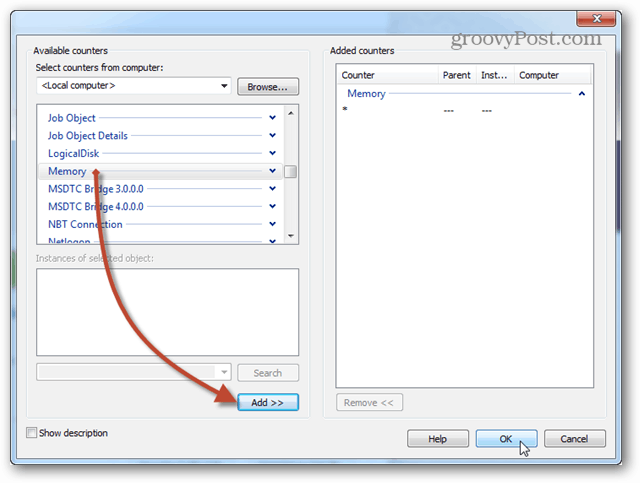
Στην ίδια σελίδα στην οποία πατήσαμε το κουμπί Προσθήκη θα εμφανιστεί τώρα μια λίστα με τους μετρητές που μόλις προσθέσατε. Τώρα κάντε κλικ στο κουμπί Επόμενο για να συνεχίσετε.
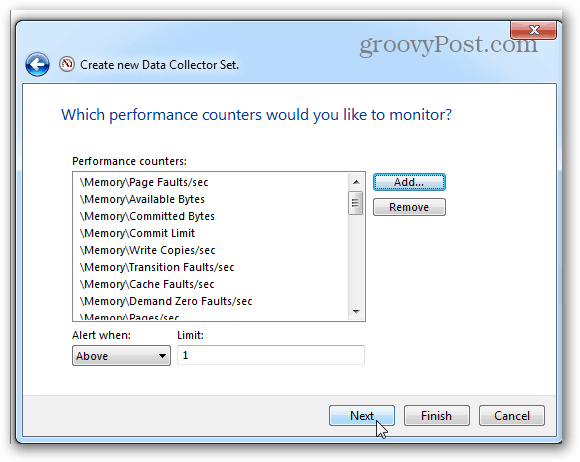
Τότε είναι καιρός να επιλέξετε πού θα αποθηκευτούν τα αρχεία καταγραφής. Προτείνω το φάκελο "Έγγραφα" ή κάπου εύκολο να το βρείτε.
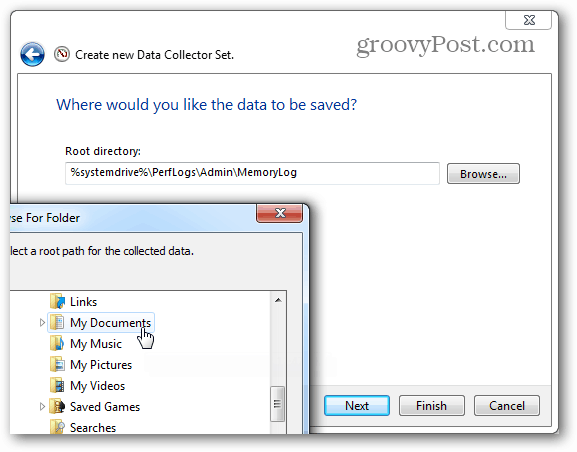
Τώρα μπορείτε να επιλέξετε Αποθήκευση και κλείσιμο και, στη συνέχεια, πατήστε Τέλος για έξοδο.
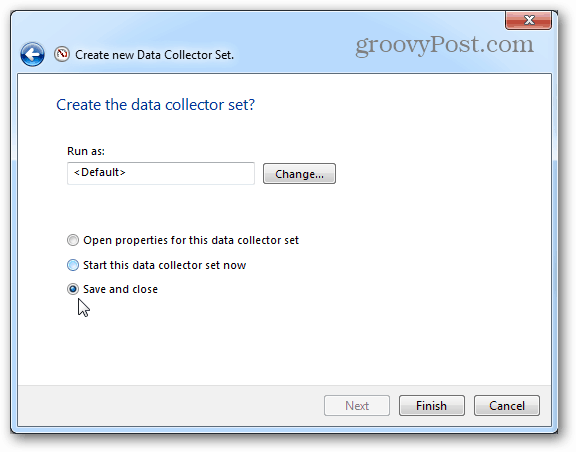
Το αρχείο καταγραφής επιδόσεων είναι έτοιμο για εκτέλεση. όλα όσα χρειάζεστενα το κάνετε είναι να το ξεκινήσετε. Υπάρχουν δύο διαφορετικοί τρόποι για να ξεκινήσετε αυτό το πράγμα πάρα πολύ. Το πρώτο είναι να κάνετε δεξί κλικ σε αυτό και να το ξεκινήσετε με το χέρι. Ναι, ενοχλητικό. Ο δεύτερος τρόπος είναι να κάνετε δεξί κλικ και να ανοίξετε το παράθυρο Ιδιότητες.
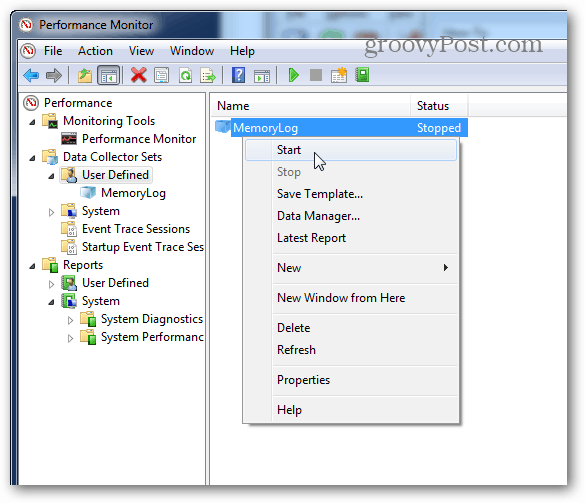
Μέσα στο παράθυρο ιδιοτήτων των δεδομένωνσυλλέκτη, μπορείτε να ρυθμίσετε όταν θέλετε αυτό το πράγμα να καταγράψει την απόδοση του συστήματος. Μπορείτε να δημιουργήσετε πολλαπλά προγράμματα για πολλαπλούς χρόνους. Είναι πολύ χρήσιμο!
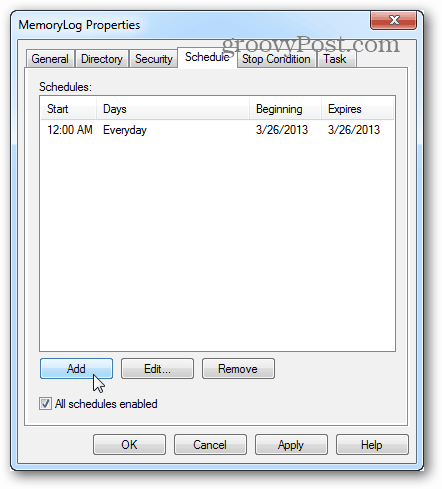
Αφού εκτελέσετε ένα αρχείο καταγραφής, το μόνο που έχετε να κάνετε είναι να το ανοίξετε και να δείτε τα αποτελέσματα στην Παρακολούθηση επιδόσεων.
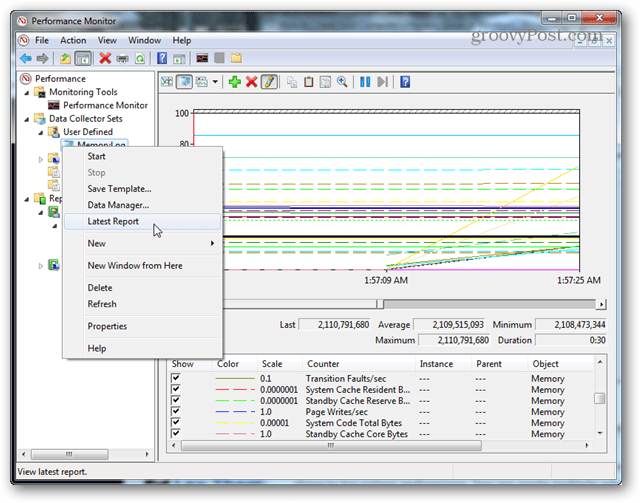
Αυτά τα εργαλεία εξακολουθούν να υπάρχουν στα Windows 8 επίσης. Αλλά αξίζει να σημειωθεί ότι ο Task Manager στα Windows 8 και RT παρέχει πολλές πρόσθετες πληροφορίες σχετικά με τη χρήση μνήμης από μόνος του.
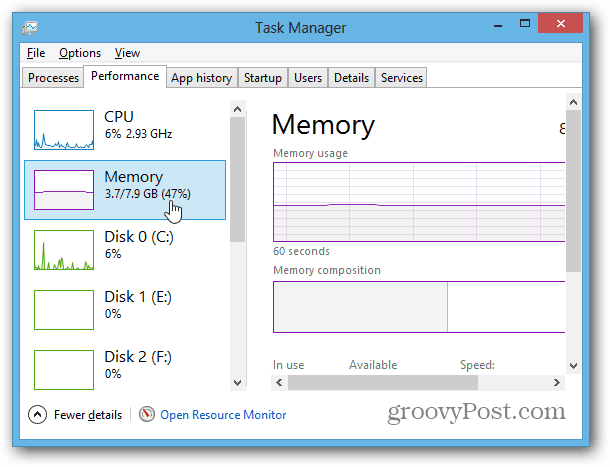










Αφήστε ένα σχόλιο