Πώς να σαρώσετε έγγραφα ή φωτογραφίες στα Windows 10

Υπάρχουν διάφοροι τρόποι για να σαρώσετε έγγραφα και φωτογραφίες με τα Windows 10. Ας αναθεωρήσουμε τις επιλογές καθώς και τις σύγχρονες εναλλακτικές λύσεις.
Υπάρχουν πολλοί τρόποι για να σαρώσετε ένα έγγραφο ήphoto στα Windows 10. Ίσως αναρωτιέστε ποιος χρειάζεται να σαρώσει τα πράγματα σε αυτή την ψηφιακή δεκαετία; Δυστυχώς, υπάρχουν πολλές πολλές περιστάσεις στις οποίες το χαρτί εξακολουθεί να είναι η προτιμώμενη ή προεπιλεγμένη μορφή. Τραπεζικά και κυβερνητικά έγγραφα για τους φόρους, για παράδειγμα, εξακολουθούν να εμφανίζονται στο σπίτι σε χαρτί μορφή - ick .. κανονικά φτάνουν στο σπίτι μου
Σε αυτό το άρθρο, θα εξετάσω μερικούς τρόπους που μπορείτενα σαρώσετε ένα έγγραφο χρησιμοποιώντας έναν φυσικό σαρωτή ή την ελεύθερη εφαρμογή Office Lens για τα Windows 10. Μετά από όλα, ποιος θέλει να θαφτεί κάτω από ένα βουνό από άγνωστα χαρτιά;
Windows 10 - Σάρωση εγγράφων, επαγγελματικών καρτών ή φωτογραφιών με χρήση σαρωτή
Ακόμα και το 2017, είναι δύσκολο να νικήσουμε την ποιότητα ενόςειδικό έγγραφο ή επίπεδη σαρωτή. Στο Amazon, οι τιμές κυμαίνονται από $ 50 έως $ 400, ανάλογα με τα χαρακτηριστικά, την ταχύτητα κλπ ... Αν θέλετε συμβουλές, κολλήστε με τις μεγάλες μάρκες όπως η Canon, Epson ή Brother. Ψάξτε για τον μεγαλύτερο αριθμό αξιολογήσεων σε συνδυασμό με μια υψηλή βαθμολογία Amazon (4+ αστέρων) και θα πρέπει να είστε εντάξει. Έτσι, μόλις ρυθμίσετε τον εκτυπωτή σας και το διαμορφώσετε με τα Windows 10, ήρθε η ώρα να ξεκινήσετε τη σάρωση!
Τα Windows 10 περιλαμβάνουν ένα ενσωματωμένο βοηθητικό πρόγραμμα σάρωσης, το οποίο μπορείτε να αποκτήσετε πρόσβαση από το μενού περιβάλλοντος του εκτυπωτή.
Κάντε κλικ Αρχή, πληκτρολογήστε: συσκευές και εκτυπωτή στη συνέχεια πατήστε Enter. Κάντε δεξί κλικ στο δικό σας σαρωτή ή εκτυπωτή, στη συνέχεια κάντε κλικ στο κουμπί Εναρξη σάρωσης.
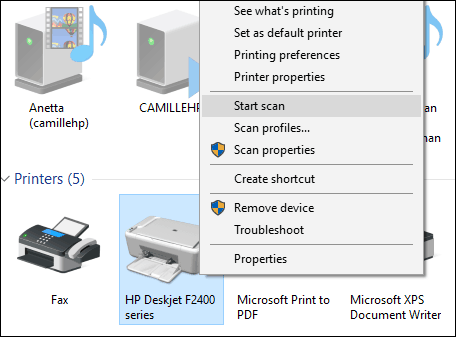
Οι χρήστες έχουν πολλές επιλογές στην οθόνη, οι οποίεςμπορείτε να κάνετε προεπισκόπηση του εγγράφου, να επιλέξετε μορφή χρώματος (έγχρωμη ή ασπρόμαυρη), να προσαρμόσετε τη φωτεινότητα, να ορίσετε την κατάλληλη ανάλυση και ακόμη και να επιλέξετε τη μορφή που θέλετε να την αποθηκεύσετε σε: JPEG, PDF ή PNG. Εάν είστε ικανοποιημένοι με τα αποτελέσματα μετά την εξέταση του εγγράφου, προχωρήστε στο κλικ στο στοιχείο Σάρωση.
Κάντε τις επιλογές σας, κάντε κλικ στην επιλογή Προεπισκόπηση για να εξασφαλίσετε ότι όλα φαίνονται καλά, στη συνέχεια Κάντε κλικ Σάρωση.
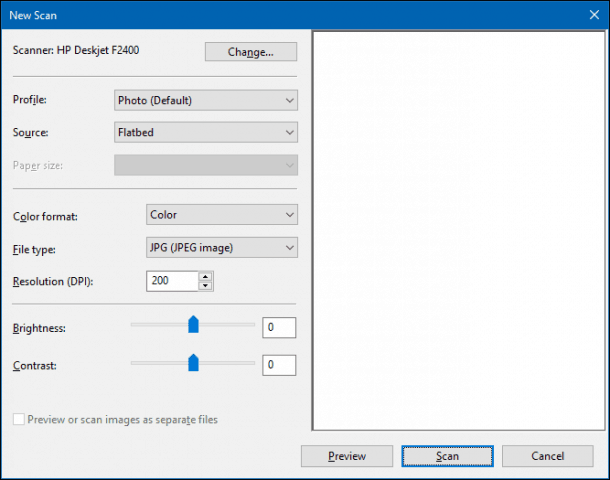
Αφού δώσετε στο σαρωμένο σας έγγραφο ένα όνομα, προσθέστε μερικές ετικέτες για να διευκολύνετε την αναζήτηση αργότερα. Κάντε κλικ Εισαγωγή.
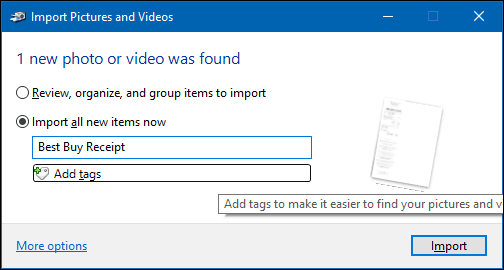
Το σαρωμένο έγγραφο μπορεί να βρεθεί κανονικά σε εικόνες μέσα στο φάκελο σαρωμένων αρχείων.
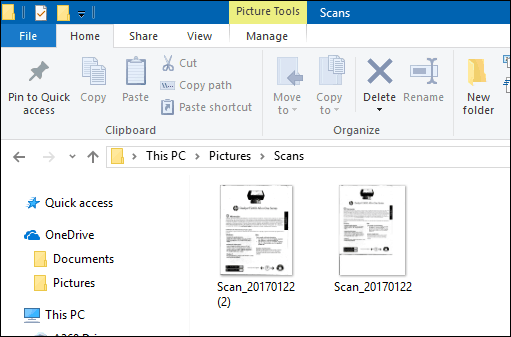
Με κάθε αναθεώρηση των Windows 10, η Microsoft είναιαργά αποσυνδέοντας τμήματα της κλασικής επιφάνειας εργασίας και το ενσωματωμένο πρόγραμμα σάρωσης μπορεί να γίνει το επόμενο θύμα. Η Microsoft κυκλοφόρησε μια σύγχρονη καθολική εφαρμογή που μπορείτε να κάνετε λήψη από το Windows Store που ονομάζεται Windows Scan.
Ανάλογα με το πότε διαβάζετε αυτό το άρθρο,η εφαρμογή σάρωσης των Windows μπορεί να είναι το καλύτερο μέρος για να ξεκινήσετε τη σάρωση εγγράφων ή φωτογραφιών σε χαρτί. Αν ενημερώσατε τα Windows 10 από 8, ίσως να έχετε ήδη εγκαταστήσει. Τούτου λεχθέντος, έπρεπε να απομακρύνω την εφαρμογή από το κιβώτιο των Windows 10 και να την επανεγκαταστήσω από το Windows Store. Κάτι πρέπει να έχει καταστραφεί κατά την αναβάθμιση των Windows 8 έως 10.
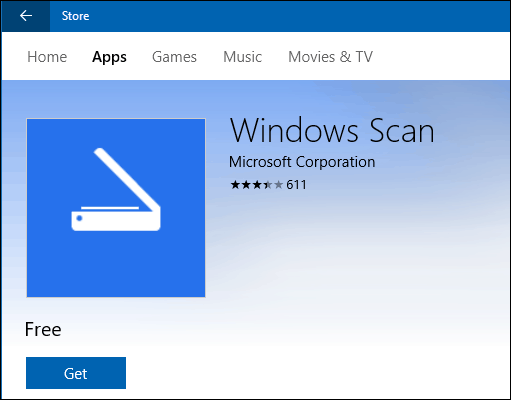
Η διεπαφή είναι αρκετά παρόμοια με την παλιάβοηθητικό πρόγραμμα σάρωσης. Μπορείτε να κάνετε προεπισκόπηση του εγγράφου σας, να το περικόψετε πριν σκουπιστεί το τελικό έγγραφο, να ρυθμίσετε την ανάλυση, να επιλέξετε τις κατάλληλες μορφές αρχείων και να επιλέξετε την τοποθεσία αποθήκευσης.
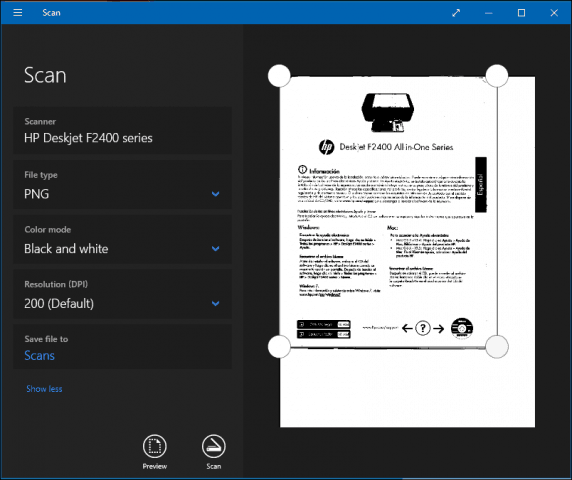
Όταν είναι έτοιμη, κάντε κλικ στην επιλογή Σάρωση και, στη συνέχεια, ελέγξτε το σαρωμένο έγγραφο.
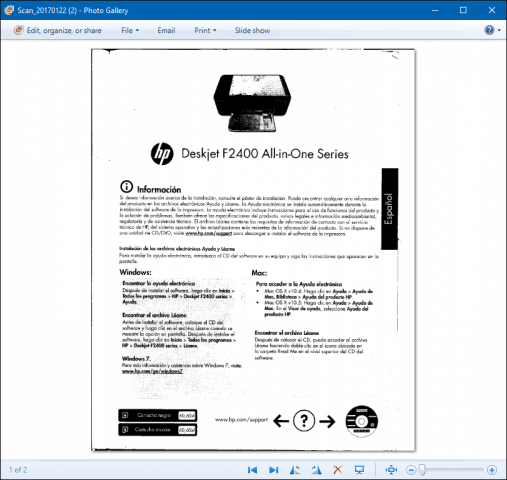
Σάρωση εγγράφων, επαγγελματικών καρτών ή φωτογραφιών ή πινάκων χρησιμοποιώντας ένα κινητό τηλέφωνο
Αν και κάποτε πολύ δημοφιλής, πολλοί άνθρωποι ακριβώςμην αγοράζετε πλέον σαρωτές. Χωρίς ανησυχίες, η Microsoft κάνει επίσης μια εξαιρετική εφαρμογή για κινητά που ονομάζεται Office Lens. Έχουμε γράψει λεπτομερώς για την έκδοση iPhone / iPad, αλλά λειτουργεί επίσης καλά στο Android.
Λήψη συνδέσμων:
- Φακός γραφείου για Apple iOS (iPhone / iPad)
- Γραφικός φακός για το Android
- Φακός γραφείου για Windows
Το Office Lens πραγματοποιεί γρήγορη και εύκολη σάρωση φωτογραφιών, λευκών χαρτιών, επαγγελματικών καρτών και εγγράφων. Είναι πλήρως ενσωματωμένο σε άλλες εφαρμογές της Microsoft όπως το OneDrive, το Word και το OneNote.
Είναι απλό στη χρήση, απλώς εκκινήστε το φακό του Office, πιέστετην καρτέλα του σαρωτή και, στη συνέχεια, επιλέξτε τον τύπο του περιεχομένου που θα σαρωθεί. Το Office Lens θα βελτιστοποιήσει τις ρυθμίσεις του και θα δημιουργήσει ένα πλαίσιο γύρω από το έγγραφο όταν αναγνωριστεί.
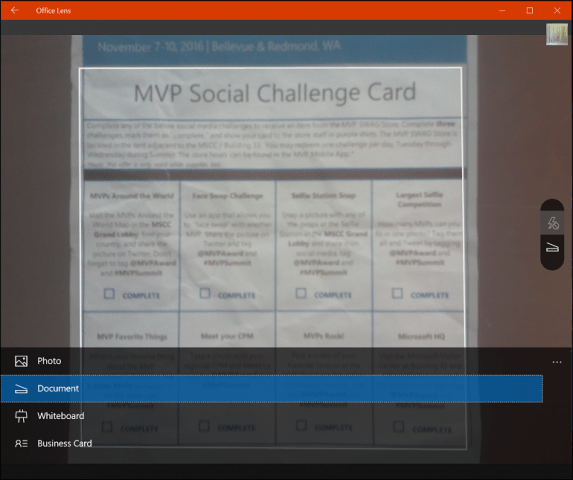
Πατήστε το κουμπί της κάμερας για να τραβήξετε το αρχείο, να δείτε το έγγραφο και στη συνέχεια να κάνετε περαιτέρω ρυθμίσεις, όπως περικοπή ή αποθήκευση στην επιθυμητή μορφή.
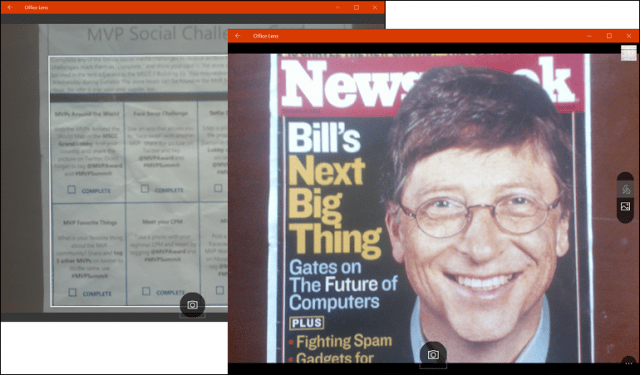
Μετά τη σάρωση του εγγράφου σας, υπάρχουν και άλλες εργασίες που ίσως θέλετε να εκτελέσετε, όπως την προσθήκη ετικέτας, την περικοπή, τη διαγραφή ή την αποθήκευση για χρήση σε OneNote, OneDrive, Word ή PowerPoint.
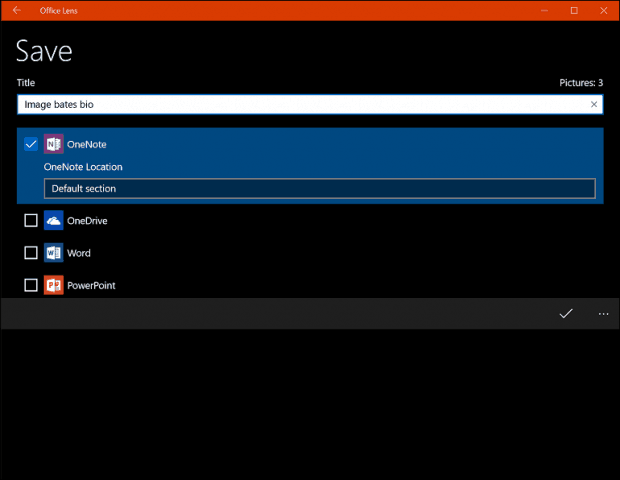
Έτσι, αυτή είναι μια ματιά στη σάρωση εγγράφων καιφωτογραφίες στα Windows 10, τόσο παλιά όσο και νέα. Πρέπει να παραδεχτώ ότι η χρήση ενός σαρωτή επίπεδης επιφάνειας παραμένει η καλύτερη επιλογή για τη σάρωση εγγράφων. αν θέλετε την καλύτερη ποιότητα. Τούτου λεχθέντος, είναι δύσκολο να νικήσουμε την ευκολία και την ταχύτητα ενός κινητού σε συνδυασμό με το Onedrive. Σίγουρα, η ποιότητα μπορεί να μην είναι τόσο καλή, αλλά στις περισσότερες περιπτώσεις είναι πιθανότατα αρκετά καλή.






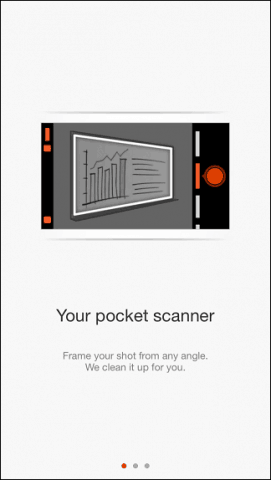
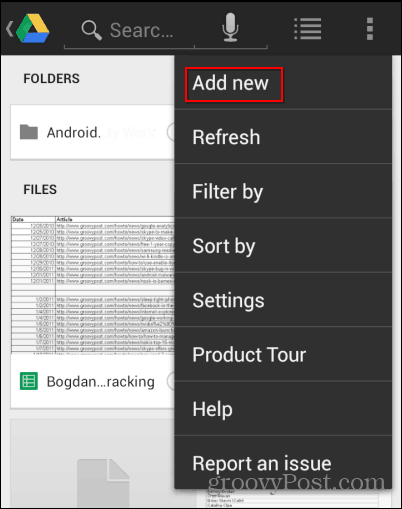

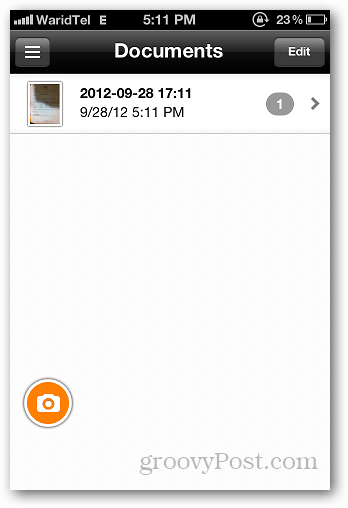
Αφήστε ένα σχόλιο