Πώς να χρησιμοποιήσετε το σαρωτή PDF στο OneDrive για iOS
Υπάρχει ένας γρήγορος τρόπος σάρωσης εγγράφων και αποθήκευσηςτους ως αρχεία PDF στο OneDrive σας ταυτόχρονα. Η Microsoft δημοσίευσε πρόσφατα μια ενημερωμένη εφαρμογή OneDrive για iOS, η οποία περιλαμβάνει πλήθος άλλων λειτουργιών. Ο νέος σαρωτής είναι η πιο βολική προσθήκη, καταργώντας την ανάγκη χρήσης εφαρμογών όπως ο υφιστάμενος φακός Office της Microsoft. Σε αυτό το άρθρο, θα σας δείξουμε πώς να το χρησιμοποιήσετε.
Σάρωση εγγράφων, εικόνων, αποδείξεων ως PDF Χρησιμοποιώντας το νέο σαρωτή στο OneDrive για iOS
Εάν χρειάζεστε να σαρώσετε γρήγορα μια απόδειξη ή να τεκμηριώσετε ότι χτυπά το μάτι σας, δεν υπάρχει τίποτα να κάνετε αφού εγκαταστήσετε την εφαρμογή OneDrive.
Βήμα 1: Βεβαιωθείτε ότι το OneDrive είναι ενημερωμένο.

Βήμα 2: Εκκινήστε το OneDrive, επιλέξτε την καρτέλα Αρχεία, πατήστε το κουμπί Προσθήκη και στη συνέχεια πατήστε Σάρωση.
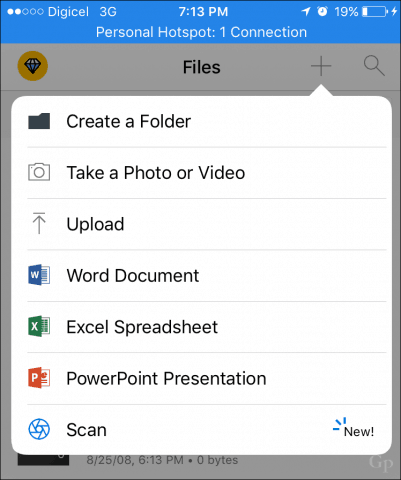
Βήμα 3: Τοποθετήστε την κάμερα πάνω από το έγγραφο ή την εικόνα που θέλετε να σαρώσετε, στη συνέχεια αγγίξτε το κουμπί Κάμερα. Σημειώστε ότι μπορείτε επίσης να βελτιστοποιήσετε την κάμερα για διαφορετικούς τύπους περιεχομένου, όπως λευκή σανίδα ή επαγγελματική κάρτα.
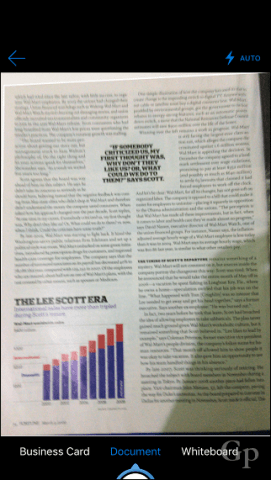
Βήμα 4: Δώστε στο σαρωμένο έγγραφο ένα όνομα και, στη συνέχεια, πατήστε μεταφόρτωση.
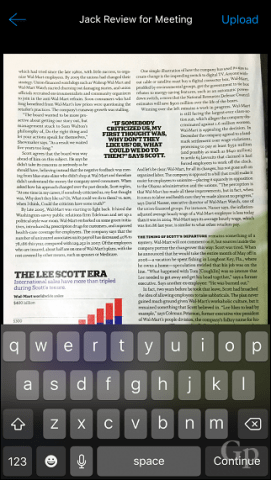
Αυτό είναι, το σαρωμένο έγγραφο σας έχει αποθηκευτεί τώραOneDrive και συγχρονίζονται με τις άλλες σας συσκευές. Εάν προτιμάτε να χρησιμοποιείτε άλλη υπηρεσία αποθήκευσης cloud όπως Dropbox. έχει επίσης δυνατότητα σάρωσης, ανατρέξτε στο άρθρο μας σχετικά με τις δυνατότητες σάρωσης Dropbox για λεπτομέρειες. Το Office Lens λειτουργεί ακόμα, αν προτιμάτε να έχετε μια ειδική εφαρμογή. Εάν χρησιμοποιείτε μια συσκευή που βασίζεται στα Windows (ποιος όχι), ανατρέξτε στο σεμινάριο σάρωσης εγγράφων για τους πολλούς τρόπους με τους οποίους μπορείτε να σαρώσετε έγγραφα.
Ενημερώστε μας πώς λειτουργεί αυτό για εσάς.

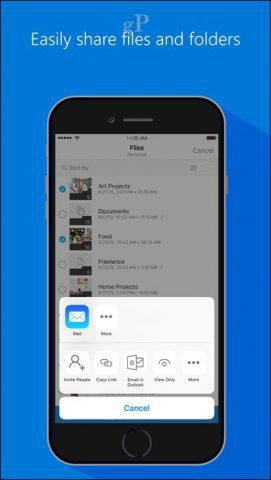








Αφήστε ένα σχόλιο