Πώς να περιορίσετε τη χρήση δεδομένων των Windows 10 μέσω μιας μετρημένης σύνδεσης

Η διαβίωση σε μια αγροτική περιοχή έρχεται με όρια για το εύρος ζώνης, και εάν είστε σαν εμένα, ίσως να έρθετε στην συνειδητοποίηση ότι τα Windows 10 αγαπούν τα δεδομένα, πολλά.
Η διαβίωση σε μια αγροτική περιοχή έρχεται με όριαbandwidth, και για μένα, αυτό σημαίνει ότι έχω πρόσβαση μόνο σε δίκτυα 3G. Αν είστε σαν εμένα, ίσως να έρχεστε στην συνειδητοποίηση ότι τα Windows 10 αγαπούν τα δεδομένα ... πολύ. Δεν έχω καμία επιλογή από τότε που μου αρέσει να συμβαδίζω με τις τελευταίες και μεγαλύτερες στο λογισμικό. Παρατήρησα ότι μετά την αναβάθμιση στα Windows 10 το 2015, τα σχέδιά μου δεδομένων γρήγορα καταναλώθηκαν μέσα σε λίγα λεπτά. Άρχισα να αναρωτιέμαι τι θα μπορούσε να προκαλέσει αυτό; Είχα ήδη κάνει το τυποποιημένο καθήκον, όπως να θέσω τη σύνδεσή μου ως Metered (που θα σου δείξω πώς). Τα δεδομένα συνέχισαν να εξαφανίζονται. Τελικά, ανακάλυψα τους ενόχους.
Αποθηκεύστε τη χρήση των δεδομένων σας των Windows 10
Ορίστε τη σύνδεσή σας ως μετρημένη
Ένα από τα πρώτα πράγματα που μπορείτε να κάνετε είναι να ρυθμίσετε τη σύνδεσή σας ως μετρημένη. Αυτό θα επιτρέψει στα Windows 10 να γνωρίζουν ότι δεν θέλετε σημαντικές ενημερώσεις και οι εφαρμογές να κατεβάζονται αυτόματα. Παω σε Έναρξη> Ρυθμίσεις > Δίκτυο και Internet> Wi-Fi> Σύνθετες επιλογές.
Εκσυγχρονίζω: Στην ενημερωμένη έκδοση επετείου των Windows 10, η σύνδεση Metered βρίσκεται πλέον κάτω Έναρξη> Ρυθμίσεις > Δίκτυο & Διαδίκτυο> Wi-Fi> το όνομα της σύνδεσής σας.
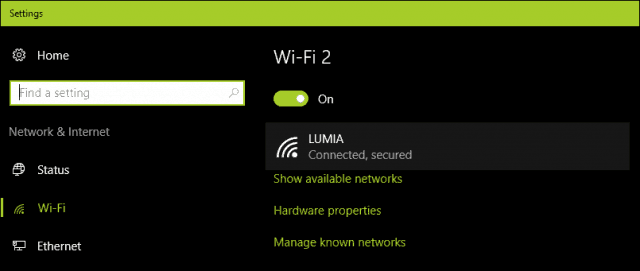
Στη συνέχεια, ενεργοποιήστε το Εναλλαγή Ορίστε ως μετρημένη σύνδεση.

Ενημέρωση 2: Η ενημερωμένη έκδοση των Windows 10 δημιουργών καθιστά πιο σαφήσχετικά με την εγκατάσταση κρίσιμων ενημερώσεων. Νιώθω αδιάφορος γι 'αυτό, αλλά συγχρόνως πιστεύω ότι η εταιρεία δεν λαμβάνει υπόψη την πραγματικότητα των περιορισμών των ευρυζωνικών υπηρεσιών κινητής τηλεφωνίας. Ορισμένες από αυτές τις ενημερώσεις ασφαλείας ενδέχεται να παραδοθούν ως μέρος μεγάλων αθροιστικών ενημερώσεων, οι οποίες υπερβαίνουν την κατανομή ορισμένων σχεδίων δεδομένων.
Εάν η παράδοση διάρκειας 2 ημερών είναι 300 MB και αη αθροιστική ενημερωμένη έκδοση είναι κοντά στο 1 GB. θα εξαντληθούν τα δεδομένα προτού μπορέσετε να εφαρμόσετε την ενημερωμένη έκδοση. Έτσι, αυτό είναι κάτι που οι χρήστες θα πρέπει να προσέχουν. Οι χρήστες των Windows 10 Home δεν θα έχουν καμία επιλογή για το θέμα καθόλου. Με τις επαγγελματικές εκδόσεις premium όπως Pro και Enterprise, μπορείτε να αναβάλλετε τις ενημερώσεις μέχρι την κατάλληλη στιγμή. Ας ελπίσουμε ότι, με διαφορικές ενημερώσεις στο Windows Update, οι χρήστες που εκτελούν την ενημερωμένη έκδοση δημιουργών δεν θα πρέπει να ανησυχούν πάρα πολύ για τις ενημερώσεις που καταναλώνουν τα ανώτατα όρια δεδομένων τους.
Μιλώντας για μετρημένες συνδέσεις, οι ΔημιουργοίΗ ενημέρωση επιτρέπει στους χρήστες να ορίσουν τις συνδέσεις Ethernet ως μετρημένες. Αυτό περιοριζόταν μόνο στο Wi-Fi, αλλά υπήρχαν αμυχές μητρώου που θα μπορούσατε να χρησιμοποιήσετε σε προηγούμενες εκδόσεις. Η έκδοση 1703 κάνει πολύ πιο εύκολη.
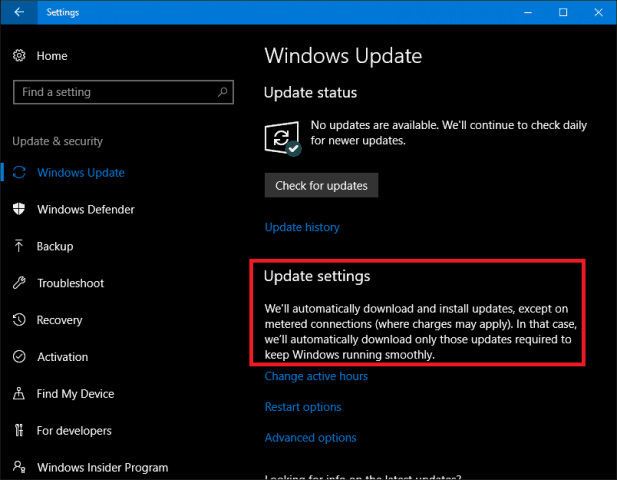
Απενεργοποιήστε τις εφαρμογές φόντου
Από προεπιλογή, τα Windows 10 διατηρούν ορισμένες εφαρμογές σε λειτουργίατο φόντο, και τρώνε πολλά στοιχεία. Στην πραγματικότητα, η εφαρμογή Mail, ειδικότερα, είναι ένας μεγάλος δράστης. Μπορείτε να απενεργοποιήσετε ορισμένες από αυτές τις εφαρμογές μεταβαίνοντας στο Ρυθμίσεις> Απόρρητο> Εφαρμογές φόντου.
Στη συνέχεια, απενεργοποιήστε τις εφαρμογές που χρησιμοποιούν δεδομένα φόντουπου δεν χρειάζεστε. Στην περίπτωσή μου, ήταν σχεδόν όλες εκείνες τις εφαρμογές που αναφέρονται. Όταν είναι εγκατεστημένες οι ενημερώσεις των Windows ή οι νέες εκδόσεις, αυτές οι ρυθμίσεις ενδέχεται να επαναρυθμιστούν, επομένως, ελέγξτε περιοδικά για να βεβαιωθείτε.
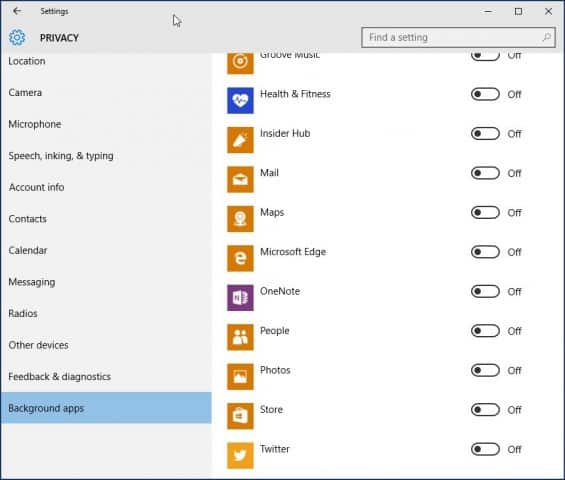
OneDrive
Το OneDrive ήταν ένα άλλο μέρος των Windows 10 Iανακάλυψε τα δεδομένα στο παρασκήνιο. Αν και η απενεργοποίηση μπορεί να είναι ένα δραστικό βήμα, δεδομένου ότι είναι ένα κρίσιμο σημείο πώλησης στο λειτουργικό σύστημα, δεν χρειάζεται να συνεχίσω να τρέχω συνεχώς. Πηγαίνω στην πόλη μία φορά την εβδομάδα, οπότε αν υπάρχουν κάποια αρχεία που πρέπει να συγχρονίσω, το κάνω σε ένα καφέ Internet.
Για να απενεργοποιήσετε το OneDrive, κάντε δεξί κλικ στη γραμμή εργασιών και κάντε κλικ στην επιλογή Διαχείριση εργασιών (Task Manager) ή πατήστε CTRL + SHIFT + ESC.
Επιλέξτε την καρτέλα εκκίνησης Στη συνέχεια, στην καρτέλα Εκκίνηση (Startup) μπορείτε να απενεργοποιήσετε το OneDrive. Για περισσότερες πληροφορίες σχετικά με αυτόν τον τύπο ενέργειας, ανατρέξτε στο άρθρο μας: Πώς να απενεργοποιήσετε τα προγράμματα εκκίνησης στα Windows 10.
Ενδέχεται επίσης να θέλετε να το κάνετε αυτό και για άλλα προγράμματα συγχρονισμού, όπως το Dropbox ή το Google Drive.
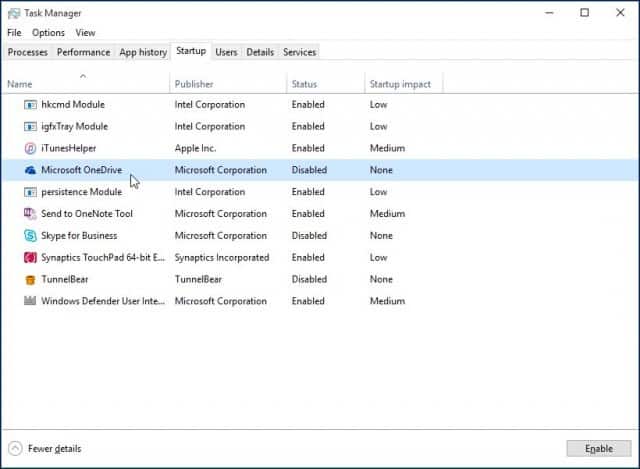
Απενεργοποίηση συγχρονισμού υπολογιστή
Ίσως ακούγεται περίεργο να απενεργοποιήσετε ένα τέτοιο σήμαχαρακτηριστικό στα Windows 10. Λατρεύω τον συγχρονισμό του υπολογιστή, αλλά ειλικρινά δε χρειάζεται να το τρέχω όλο το εικοσιτετράωρο. Μπορείτε να το απενεργοποιήσετε και όταν χρειάζεται να κρατήσετε τα συγχρονισμένα, μπορείτε εύκολα να το ενεργοποιήσετε.
Παω σε Ρυθμίσεις> Λογαριασμοί> Συγχρονίστε τις ρυθμίσεις σας και στροφή Ρυθμίσεις συγχρονισμού μακριά από.
ΣΗΜΕΙΩΣΗ: Μπορείτε να συγχρονίσετε τις ρυθμίσεις σας μόνο αν χρησιμοποιείτε λογαριασμό Microsoft για να συνδεθείτε στα Windows. Εάν χρησιμοποιείτε έναν τοπικό λογαριασμό των Windows, το Ρυθμίσεις συγχρονισμού επιλογή είναι γκρι.
Αν νομίζετε ότι είναι πολύ μεγάλο για να απενεργοποιήσετε τελείως τον συγχρονισμό, μπορείτε να επιλέξετε και να επιλέξετε ορισμένες ρυθμίσεις για συγχρονισμό.
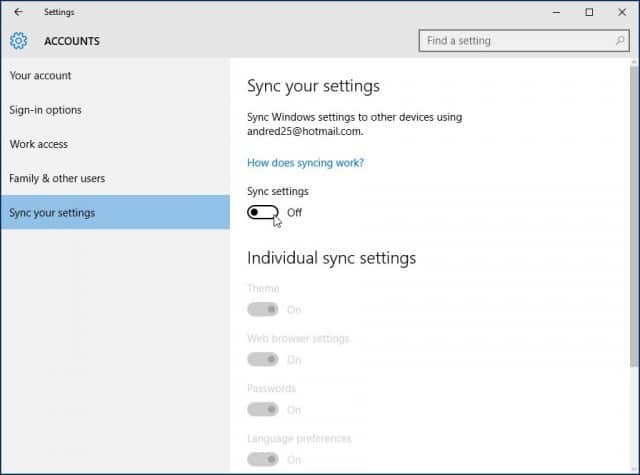
Απενεργοποίησε τις ειδοποιήσεις
Ένας άλλος τομέας που παρατηρώ μπορεί να σας εξοικονομήσει κάποια δεδομένααπενεργοποιεί τις Ειδοποιήσεις του Κέντρου Δράσης. Για παράδειγμα, εάν δεν χρειάζεται να έχετε εφαρμογές στο παρασκήνιο που να σας ενημερώνουν για συνεχιζόμενες δραστηριότητες, απλά απενεργοποιήστε τις. Κάντε δεξί κλικ στο εικονίδιο του Κέντρου δράσης στο δίσκο συστήματος και επιλέξτε Ενεργοποιήστε τις ήσυχες ώρες.
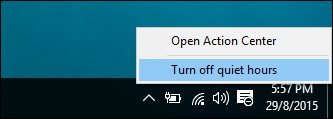
Απενεργοποιήστε τα ζωντανά πλακάκια
Οι εφαρμογές που βασίζονται σε ροές, όπως οι Ειδήσεις, θα ανακτήσουν τοτα τελευταία νέα και άλλες πληροφορίες στο παρασκήνιο. Αν διατηρείτε ενεργοποιημένα τα ενεργά πλακίδια. Δεν χρειάζεται να το κάνετε αυτό για κάθε εφαρμογή, αλλά για επιλεγμένες εφαρμογές όπως το Mail, το Twitter, ο Καιρός και το Facebook, μπορείτε να το διατηρήσετε. Μπορείτε να το απενεργοποιήσετε κάνοντας δεξί κλικ στο Πλακάκι και στο "Απενεργοποίηση ζωντανού κεραμιδιού".
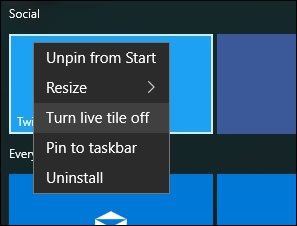
Ρυθμίστε το Windows Update για λήψη ενημερωμένων εκδόσεων μέσω του τοπικού σας δικτύου
Τα Windows 10 εισάγουν ένα δροσερό εξάρτημαΤο Windows Update είμαι ενθουσιασμένος για? η επιλογή να αποκτήσετε το Windows Update λήψη ενημερωμένων εκδόσεων από έναν υπολογιστή εντός του τοπικού δικτύου σας σε μια ομότιμη μόδα. Ονομάζεται Βελτιστοποίηση παράδοσης των Windows Update (WUDO).
Αυτό είναι ιδανικό για σενάρια όπου χρησιμοποιείτε έναμετρημένη σύνδεση και έχουν πολλούς υπολογιστές που εκτελούν Windows 10. Μπορείτε να χρησιμοποιήσετε ένα PC για να ενημερώσετε το άλλο, αρκεί να είναι η ίδια αρχιτεκτονική. Μπορείτε να το ενεργοποιήσετε πηγαίνοντας στο Ρυθμίσεις> Ενημέρωση & Ασφάλεια> Ενημερωμένο με Windows> Επιλογές για προχωρημένους> Επιλέξτε τον τρόπο παροχής των ενημερώσεων (ναι, είναι ένα περιβάλλον που είναι θαμμένο βαθιά, δυστυχώς) και βεβαιωθείτε ότι είναι ανοικτό. Επίσης, βεβαιωθείτε ότι έχει ρυθμιστεί Υπολογιστές στο τοπικό δίκτυο μου.
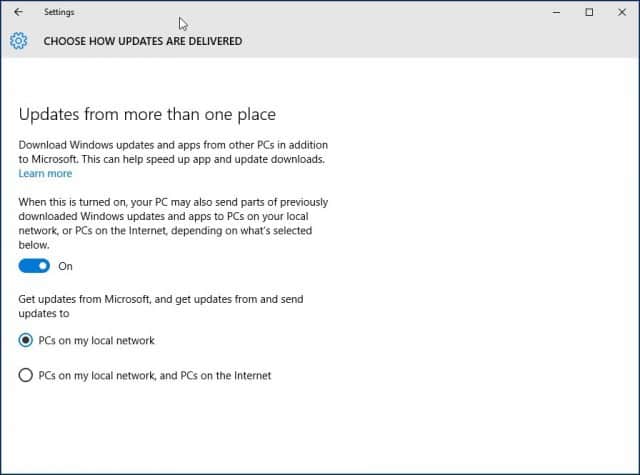
Σημειώστε ότι το WUDO είναι ένα αμφιλεγόμενο χαρακτηριστικόWindows 10 για μερικούς. Για τα Windows 10 Home και Pro, έχει ρυθμιστεί η αποστολή δεδομένων Windows Update σε άλλους υπολογιστές στο Διαδίκτυο από προεπιλογή (έχει ρυθμιστεί μόνο σε Η / Υ στο τοπικό μου δίκτυο για εκδόσεις Enterprise και Education). Εάν βρίσκεστε σε κατάσταση περιορισμένου εύρους ζώνης, δεν θέλετε να μοιράζεστε ενημερώσεις με άλλους υπολογιστές στο Διαδίκτυο. Για περισσότερες πληροφορίες σχετικά με το WUDO, διαβάστε το άρθρο μας: Σταματήστε τα Windows 10 από την κοινή χρήση των ενημερώσεων των Windows σε άλλους υπολογιστές.
Περιορίστε τις ενημερώσεις των Windows
Εάν εκτελείτε Windows 10 Pro ή Enterprise,υπάρχει μια επιλογή στις ρυθμίσεις του Windows Update που σας επιτρέπει να καθυστερήσετε τη λήψη νέων λειτουργιών για αρκετούς μήνες. Αυτό μπορεί να είναι σημαντικό, καθώς οι νέες βελτιώσεις χαρακτηριστικών μπορούν να είναι αρκετά σημαντικές. Επίσης, αυτό δεν επηρεάζει τη λήψη και εγκατάσταση των ενημερώσεων ασφαλείας και ούτε εμποδίζει τη λήψη των λειτουργιών επ 'αόριστον, αλλά είναι ένα ευπρόσδεκτο κενό διακοπής. Σημειώστε ότι όταν είναι ενεργοποιημένη η αναβολή των ενημερώσεων των Windows, επηρεάζει και τις ενημερώσεις του Microsoft Office.
Μπορείτε να ενεργοποιήσετε την αναβολή αναβαθμίσεων πηγαίνοντας στο Ρυθμίσεις> Ενημέρωση και ασφάλεια> Windows Update> Επιλογές για προχωρημένους κάντε κύλιση προς τα κάτω και ελέγξτε: Περιορίστε τις αναβαθμίσεις.
Οι εκδόσεις Pro, Enterprise και Education της ενημερωμένης έκδοσης Windows 10 Creators σας επιτρέπουν να αποκλείσετε εντελώς τις ενημερώσεις μέχρι και 35 ημέρες, ανατρέξτε στο άρθρο μας για οδηγίες σχετικά με το πώς να το κάνετε.
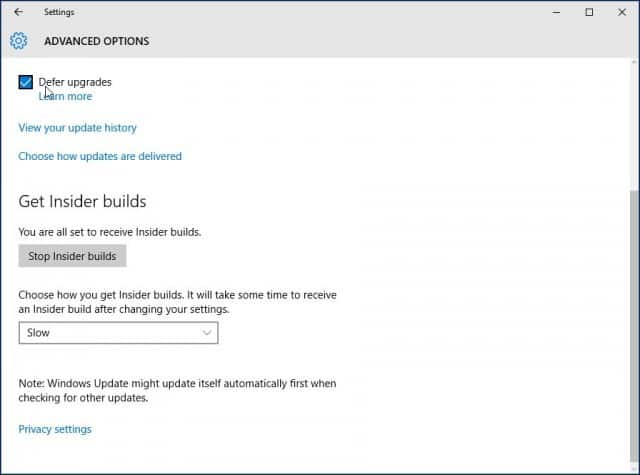
Φυσικά, δεν πρέπει να εφαρμοστούν όλες αυτές οι στρατηγικές. Ανάλογα με τον τύπο του προγράμματος στο οποίο εγγραφείτε, αυτές οι συμβουλές θα σας βοηθήσουν να διαχειριστείτε καλύτερα τη χρήση δεδομένων των Windows 10 και να την κρατήσετε περισσότερο.
Μου έλειπε κάτι; Ποιες είναι οι αγαπημένες σας μέθοδοι για τον περιορισμό του όγκου δεδομένων που χρησιμοποιεί τα Windows 10; Αφήστε ένα σχόλιο παρακάτω και ενημερώστε μας ή συνεχίστε τη συζήτηση στα δωρεάν φόρουμ των Windows 10.










Αφήστε ένα σχόλιο