Πώς να περιορίσετε το εύρος ζώνης ενημέρωσης συστήματος και εφαρμογής Windows 10

Μπορεί να χρειαστεί να περιορίσετε την ποσότητα της εφαρμογής εύρους ζώνης και των ενημερώσεων συστήματος που χρησιμοποιούν και η ενημερωμένη έκδοση Windows 10 Fall Creators σας επιτρέπει να κάνετε ακριβώς αυτό.
Πάντα θέλετε να λάβετε τις πιο πρόσφατες ενημερώσεις συστήματοςγια το σύστημά σας των Windows 10. Και, όταν πρόκειται για εφαρμογές, πρέπει να τους κρατάτε ενημερωμένους επίσης. Τα Windows βελτιστοποιούν το μέγεθος του εύρους ζώνης που χρησιμοποιεί το σύστημά σας για ενημερώσεις από προεπιλογή, αλλά μπορεί να θέλετε να τροποποιήσετε κάθε μηχανή κατά περίπτωση. Η Ενημέρωση Δημιουργών Φθορών έχει επιλογές που σας επιτρέπουν να διαχειριστείτε το εύρος ζώνης ενημέρωσης.
Ζω στο δάσος και είμαι τυχερός για να πάρω τοDSL ταχύτητες που κάνω (είναι ενοχλητικό χαμηλό). Ένας από τους φορητούς υπολογιστές δοκιμής μου είναι στο πρόγραμμα Insider και οι ενημερώσεις είναι GBs σε μέγεθος. Όταν ένα νέο build κατεβάζει σε αυτό το μηχάνημα, άλλες συσκευές όπως η Apple TV και άλλοι φορητοί υπολογιστές επιβραδύνουν αρκετά. Από τη μείωση του εύρους ζώνης για αυτές τις ενημερώσεις σε αυτό το σύστημα, παίρνει ακόμα την ενημέρωση και δεν παρεμβαίνει στις άλλες online δραστηριότητές μου.
Περιορίστε εύρος ζώνης για ενημερώσεις των Windows 10
Υπάρχουν μερικοί διαφορετικοί τρόποι χειροκίνητης απενεργοποίησης λήψης και φόρτωσης ταχύτητας, διατηρώντας παράλληλα τις ενημερώσεις του συστήματός σας και των εφαρμογών σας. Ο ευκολότερος τρόπος είναι να πατήσετε το κλειδί των Windows και το τύπος: βελτιστοποίηση προβολής και πατήστε Enter ή επιλέξτε την επιλογή ρυθμίσεων από την κορυφή.
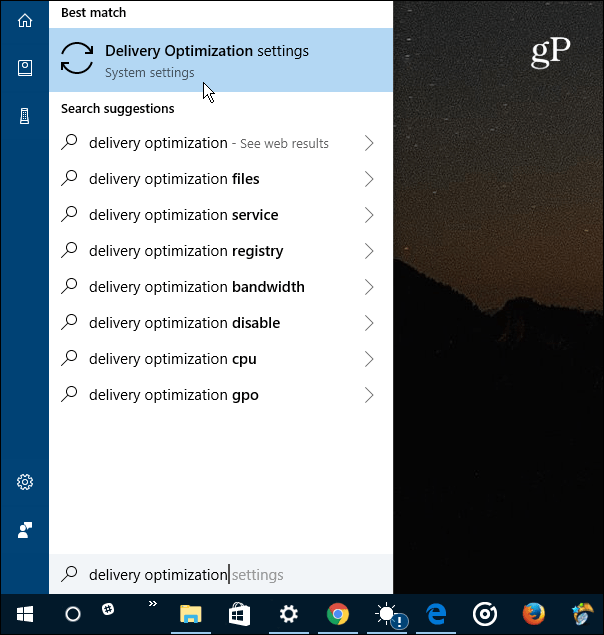
Στη σελίδα Βελτιστοποίηση προβολής που εμφανίζεται, επιλέξτε τη σύνδεση Σύνθετες επιλογές.
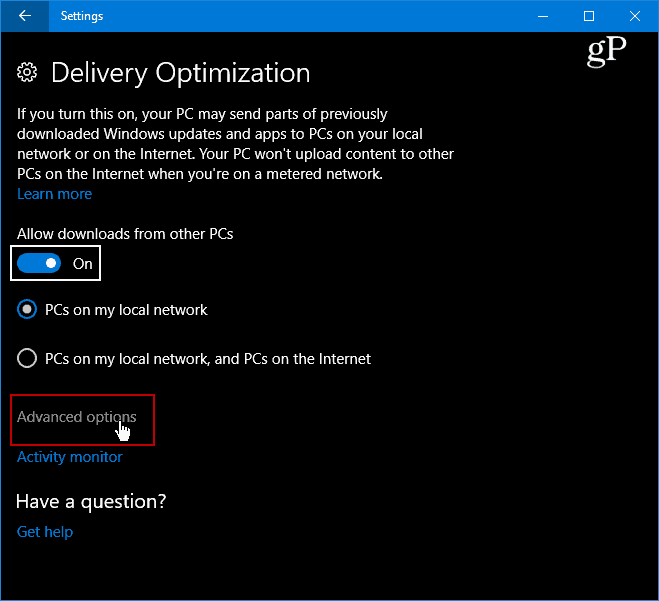
Τώρα θα έχετε πρόσβαση σε αρκετά προηγμέναεπιλογές που σας επιτρέπουν να ορίσετε όρια για τις ρυθμίσεις μεταφόρτωσης και λήψης. Ελέγξτε απλά αυτά που θέλετε να γκάζετε και ρυθμίστε ανάλογα το ρυθμιστικό. Σημειώστε ότι η ρύθμιση "Μεταφόρτωση" χρησιμοποιείται για να ρυθμίσετε την ταχύτητα με την οποία ο υπολογιστής αυτός θα ενημερώσει άλλους υπολογιστές στο Internet. Μπορείτε επίσης να ενεργοποιήσετε ένα όριο στα μηνιαία όρια upload.
Για περισσότερες πληροφορίες, διαβάστε το άρθρο σχετικά με τη χρήση του Windows Update Delivery Optimization για την ενημέρωση άλλων υπολογιστών.
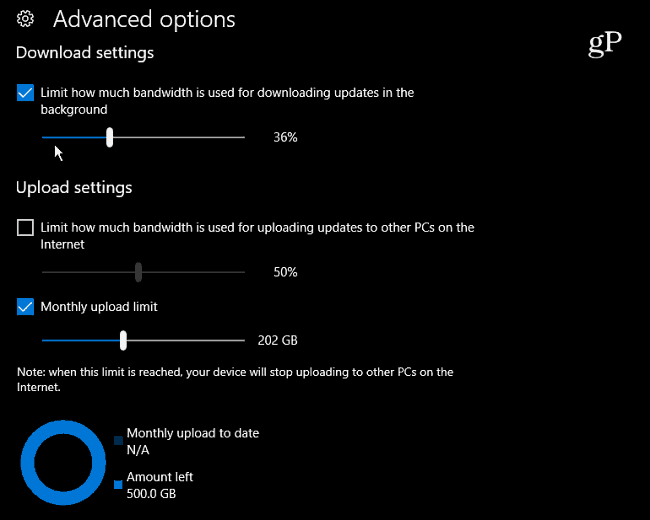
Σημειώστε ότι μπορείτε επίσης να ελέγξετε τη ΔραστηριότηταΠαρακολούθηση για να καθορίσετε τον τρόπο ρύθμισης ορίων εύρους ζώνης. Από τη σελίδα "Βελτιστοποίηση προβολής" επιλέξτε το σύνδεσμο "Παρακολούθηση δραστηριότητας". Θα δείτε την παρακάτω οθόνη που εμφανίζει στατιστικά στοιχεία λήψης και μεταφόρτωσης για το μήνα.
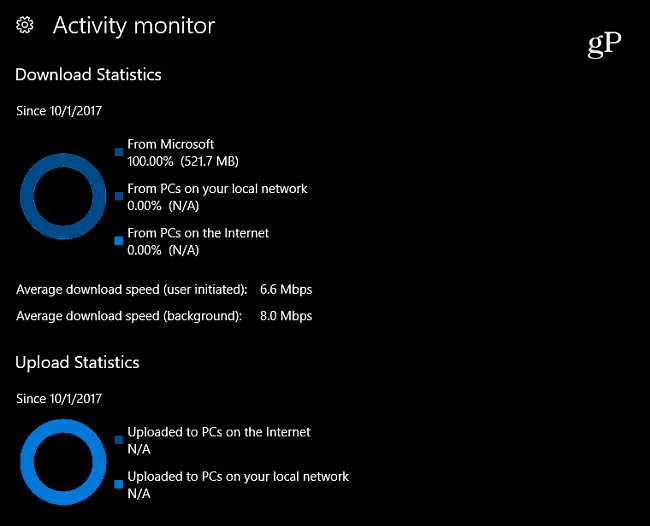
Εάν εξακολουθείτε να εκτελείτε τα Windows 10 Pro (έκδοση 1703), μπορείτε να διαχειριστείτε το εύρος ζώνης ενημέρωσης μέσω της Πολιτικής ομάδας. Προχωρήστε στην ακόλουθη διαδρομή:
Computer Configuration > Administrative Templates > Windows Components > Delivery Optimization
Στη συνέχεια, ρυθμίστε χειροκίνητα τις ρυθμίσεις Μέγιστο εύρος ζώνης λήψης και μέγιστου εύρους ζώνης μεταφόρτωσης.
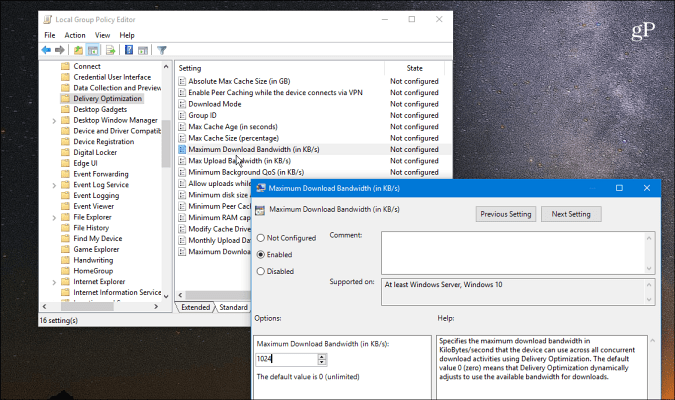
Μερικές φορές μπορεί να θέλετε να περιορίσετε το εύρος ζώνηςορισμένες συσκευές Windows 10 στο δίκτυό σας για διάφορους λόγους. Ίσως είστε σε μια κατάσταση με αργή ή περιορισμένη σύνδεση. Ή ίσως έχετε ορισμένες συσκευές στο δίκτυό σας όπου το εύρος ζώνης είναι υψηλότερη προτεραιότητα από άλλες. Όποια και αν είναι η αιτία, αυτές οι νέες ρυθμίσεις στην ενημερωμένη έκδοση Windows 10 Fall Creators καθιστούν τη διαχείριση πολύ πιο εύκολη.
Μιλώντας για τον περιορισμό του bandwidth στα Windows 10,ανατρέξτε στο άρθρο μας σχετικά με τον τρόπο περιορισμού της χρήσης των Windows 10 μέσω μιας μετρημένης σύνδεσης. Και για περισσότερες συμβουλές και συμβουλές αντιμετώπισης προβλημάτων, ανατρέξτε στα Φόρουμ των Windows 10.








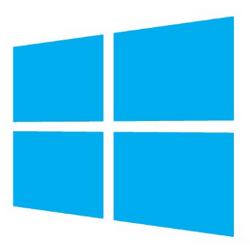

Αφήστε ένα σχόλιο