Πώς να δημιουργήσετε γρήγορα ένα νέο, κενό αρχείο κειμένου σε Windows, Mac και Linux

Δημιουργείτε πολλά αρχεία κειμένου; Μάθετε πώς να δημιουργείτε γρήγορα ένα νέο, κενό αρχείο κειμένου στα Windows, Mac και Linux.
Τα αρχεία κειμένου είναι χρήσιμα για όλα τα είδη των πραγμάτων. Τραβήξτε μια γρήγορη σημείωση, αποθηκεύστε τις πληροφορίες και διατηρήστε ένα ημερολόγιο ή ένα περιοδικό είναι μόνο μερικά από τα πράγματα που μπορείτε να κάνετε με τα αρχεία κειμένου.
Σήμερα θα σας δείξουμε πώς να δημιουργήσετε γρήγορα ένα νέο,κενό αρχείο κειμένου στα Windows, Mac και Linux. Στα Windows, είναι εύκολο. Αλλά σε Mac και Linux, απαιτεί κάποια αρχική ρύθμιση και στη συνέχεια η δημιουργία ενός νέου αρχείου κειμένου είναι γρήγορη και εύκολη.
Windows
Η Microsoft παρέχει έναν τρόπο δημιουργίας ενός νέου, κενό αρχείο κειμένου χρησιμοποιώντας το μενού δεξί κλικ στο φάκελο Explorer.
Ανοίξτε την Εξερεύνηση αρχείων και μεταβείτε στο φάκελο όπου θέλετε να δημιουργήσετε το αρχείο κειμένου. Κάντε δεξί κλικ στο φάκελο και πηγαίνετε στο Νέο> Έγγραφο κειμένου.
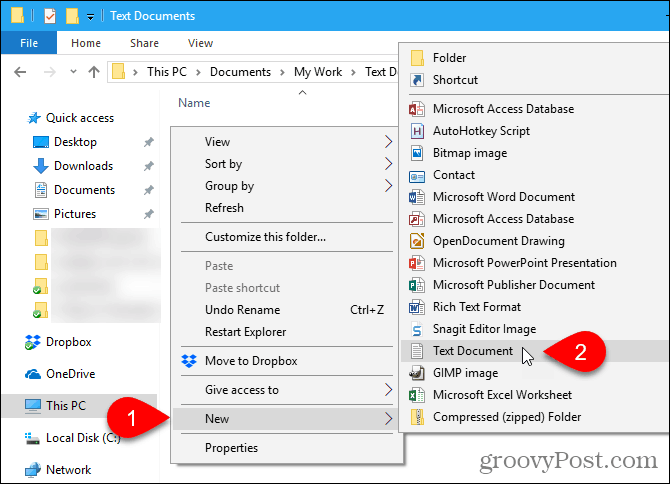
Το αρχείο κειμένου έχει ένα προεπιλεγμένο όνομα, Νέο κείμενο Document.txt, αλλά το όνομα του αρχείου είναι επισημασμένο. Πληκτρολογήστε ένα νέο όνομα για το αρχείο και πατήστε Εισαγω ή απλά πατήστε Εισαγω για να αποδεχτείτε το προεπιλεγμένο όνομα.
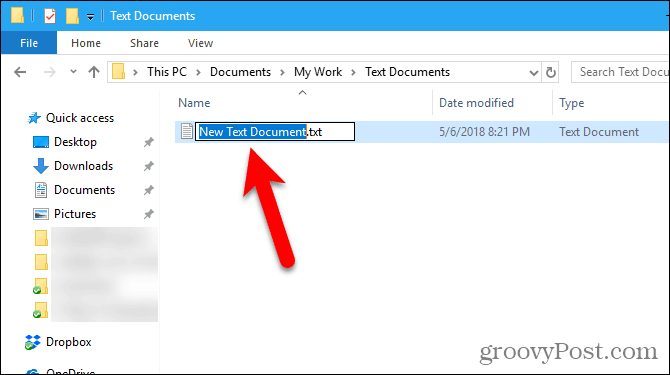
Μακ
Δεν υπάρχει ενσωματωμένο ισοδύναμο για Windows ' Νέο> Έγγραφο κειμένου σε Mac. Αλλά μπορούμε να δημιουργήσουμε μια επιλογή με ένα κλικ στο Finder χρησιμοποιώντας την ενσωματωμένη εφαρμογή Automator.
Μια άλλη επιλογή είναι να χρησιμοποιήσετε μια απλή εντολή σε ένα παράθυρο του τερματικού.
Χρησιμοποιήστε μια εφαρμογή Automator για να δημιουργήσετε ένα νέο κενό έγγραφο σε οποιονδήποτε φάκελο σε ένα Mac
Το Automator είναι ένα πολύ χρήσιμο εργαλείο αυτοματοποίησηςπου περιλαμβάνονται στο macOS. Έχουμε καλύψει τα βασικά της χρήσης του Automator, αλλά σήμερα θα εξετάσουμε πώς να το χρησιμοποιήσετε για να προσθέσετε μια επιλογή για τη δημιουργία ενός νέου αρχείου κειμένου στο Finder.
Εκτόξευση Automator από το Εφαρμογές ντοσιέ. Στο παράθυρο διαλόγου που εμφανίζεται, επιλέξτε μια θέση για την εφαρμογή που πρόκειται να δημιουργήσετε. Μπορείτε να το αποθηκεύσετε στο Εφαρμογές ντοσιέ. Αν όμως προτιμάτε να μην το αποθηκεύσετε εκεί, μπορείτε να επιλέξετε άλλη τοποθεσία. Απλά βεβαιωθείτε ότι είναι μια μόνιμη τοποθεσία.
Αφού βρίσκεστε στην επιλεγμένη τοποθεσία, κάντε κλικ στην επιλογή Νέο Έγγραφο.
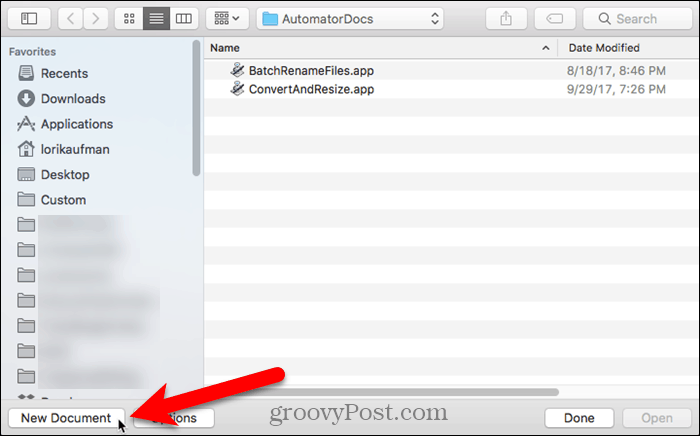
Ο Automator ρωτάει τι είδους έγγραφο θέλετε να δημιουργήσετε. Κάντε κλικ Εφαρμογή στο Επιλέξτε έναν τύπο για το έγγραφό σας κουτί. Στη συνέχεια, κάντε κλικ στο κουμπί Επιλέγω.
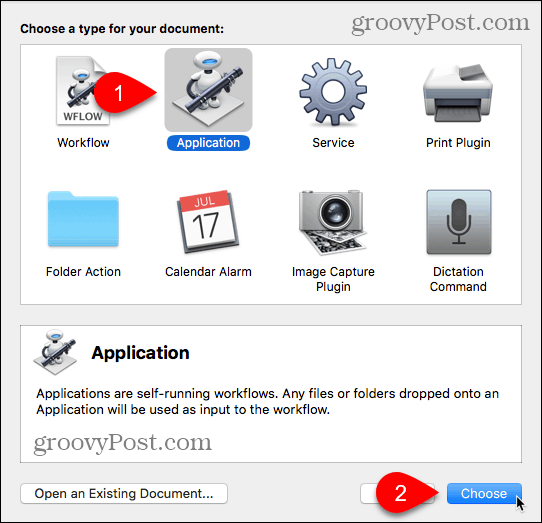
Συγουρεύομαι Ενέργειες επιλέγεται πάνω από το αριστερό παράθυρο και Βιβλιοθήκη επιλέγεται στο παράθυρο. Μετακινηθείτε προς τα κάτω στη λίστα ενεργειών και σύρετε το Εκτελέστε το AppleScript ενέργεια στο παράθυρο ροής εργασίας.
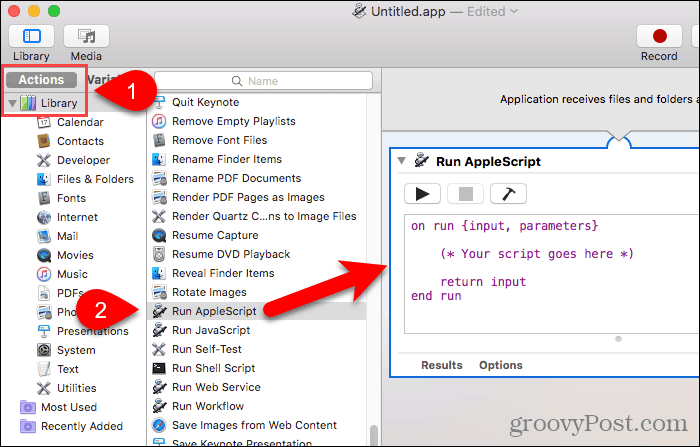
Διαγράψτε το κείμενο που βρίσκεται αυτή τη στιγμή στο Εκτελέστε το AppleScript κουτί. Αντιγράψτε την ακόλουθη γραμμή και επικολλήστε την στο Εκτελέστε το AppleScript κουτί.
tell application "Finder" to make new file at (the target of the front window) as alias
Στη συνέχεια, πηγαίνετε στο Αρχείο> Αποθήκευση.
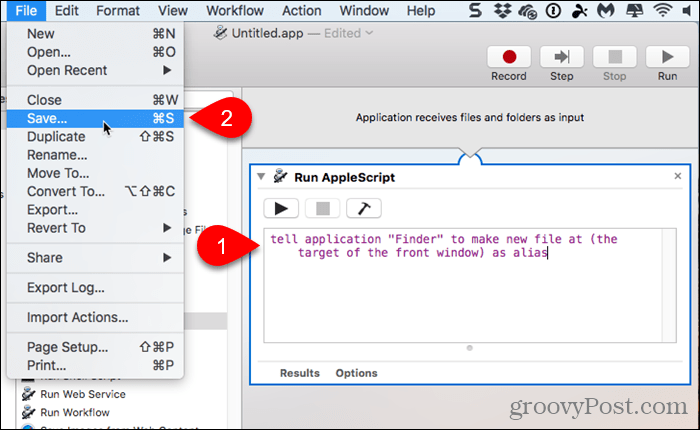
Καταχωρίστε ένα όνομα για την εφαρμογή στο πλαίσιο Αποθήκευση ως, διατηρώντας την επέκταση ".app".
Συγουρεύομαι Εφαρμογή έχει επιλεγεί για Μορφή αρχείου. Αυτή πρέπει να είναι η προεπιλεγμένη επιλογή. Στη συνέχεια, κάντε κλικ στο κουμπί Σώσει.
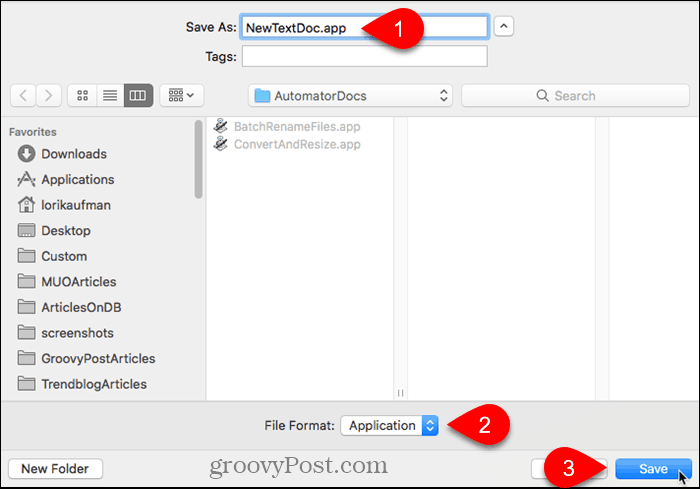
Τώρα που δημιουργήσαμε την εφαρμογή Automator, θα την προσθέσουμε στη γραμμή εργαλείων του Finder.
Ανοίξτε το Finder και μεταβείτε στο φάκελο στον οποίο αποθηκεύσατε την εφαρμογή Automator.
Κρατήστε πατημένο το Επιλογή και Cmd και μεταφέρετε το αρχείο εφαρμογής στη γραμμή εργαλείων.
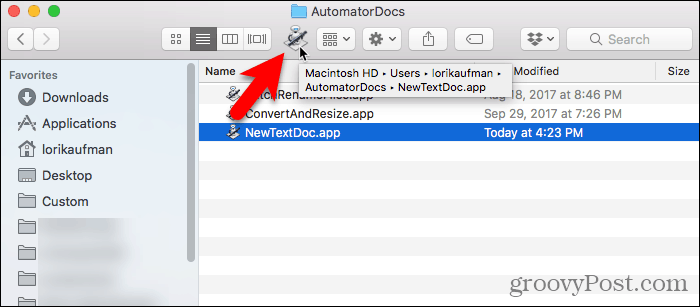
Για να χρησιμοποιήσετε τη νέα σας εφαρμογή για να δημιουργήσετε ένα κενό αρχείο κειμένου, μεταβείτε στο φάκελο στον οποίο θέλετε να αποθηκεύσετε το αρχείο και κάντε κλικ στο κουμπί Automator στη γραμμή εργαλείων.
Ένα αρχείο κειμένου που ονομάζεται "untitled" δημιουργείται στο φάκελο.
Αυτή η μέθοδος δημιουργίας ενός κενό αρχείο κειμένουδεν βάζετε την επέκταση αρχείου ".txt" στο αρχείο. Εάν σκοπεύετε να μεταφέρετε αυτό το αρχείο σε ένα μηχάνημα των Windows, θα πρέπει να προσθέσετε την επέκταση αρχείου ".txt" στο αρχείο. Είναι πιο δύσκολο να εργαστείτε με αρχεία που δεν έχουν επεκτάσεις στα Windows.
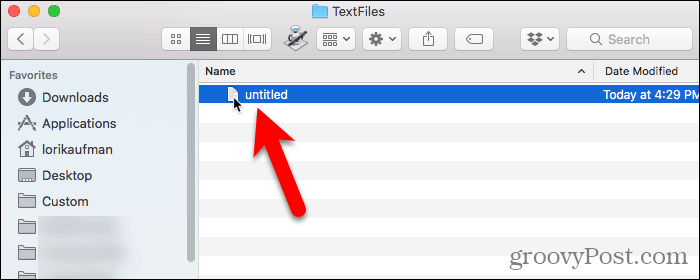
Για να προσθέσετε την επέκταση αρχείου ".txt" και να αλλάξετε το όνομα αρχείου, αν θέλετε, κάντε δεξί κλικ στο αρχείο κειμένου. Στη συνέχεια, επιλέξτε Μετονομάζω και πληκτρολογήστε ένα νέο όνομα για το αρχείο, βεβαιωθείτε ότι τύπος: .κείμενο στο τέλος του ονόματος αρχείου.
Κάντε κλικ Προσθέτω όταν εμφανιστεί το ακόλουθο παράθυρο διαλόγου.
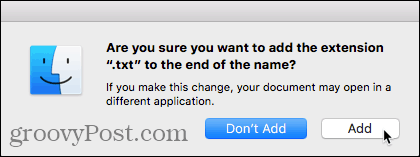
Κάντε διπλό κλικ στο νέο αρχείο κειμένου για να το ανοίξετε στον προεπιλεγμένο επεξεργαστή κειμένου, να προσθέσετε περιεχόμενο σε αυτό και να το αποθηκεύσετε.
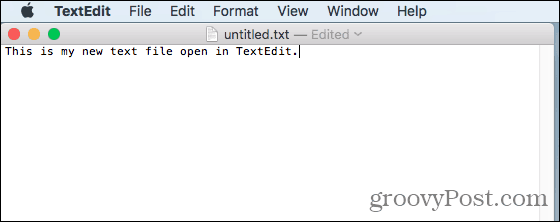
Χρησιμοποιήστε το τερματικό για να δημιουργήσετε ένα νέο κενό έγγραφο σε οποιονδήποτε φάκελο σε ένα Mac
Μπορείτε επίσης να χρησιμοποιήσετε το Terminal για να δημιουργήσετε ένα νέο, κενό αρχείο κειμένου. Ο ευκολότερος τρόπος είναι να ανοίξετε το Finder και να επιλέξετε το φάκελο στον οποίο θέλετε να αποθηκεύσετε το αρχείο κειμένου. Παω σε Εύρεση> Υπηρεσίες> Νέο τερματικό στο φάκελο.
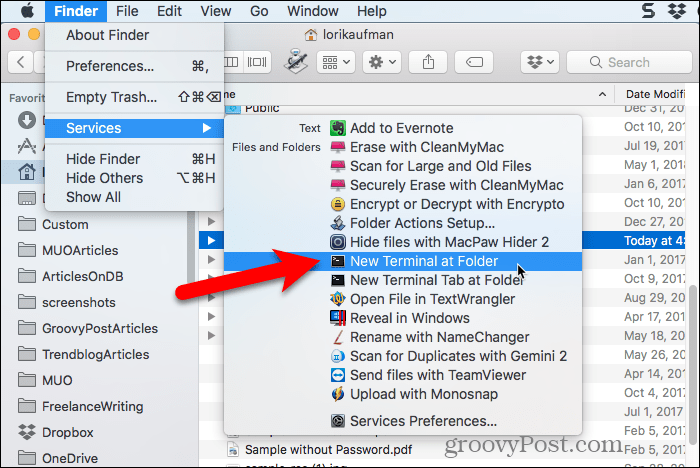
Ανοίγει ένα παράθυρο τερματικού στον επιλεγμένο φάκελο. Πληκτρολογήστε την ακόλουθη εντολή στη γραμμή εντολών, αντικαθιστώντας το "MyTextFile.txt" με το όνομα που θέλετε να χρησιμοποιήσετε για το αρχείο κειμένου σας.
touch MyTextFile.txt
Το αρχείο δημιουργείται και αποθηκεύεται στον επιλεγμένο φάκελο. Μπορείτε να κάνετε διπλό κλικ στο αρχείο για να το ανοίξετε στον προεπιλεγμένο επεξεργαστή κειμένου, να προσθέσετε περιεχόμενο και να το αποθηκεύσετε.
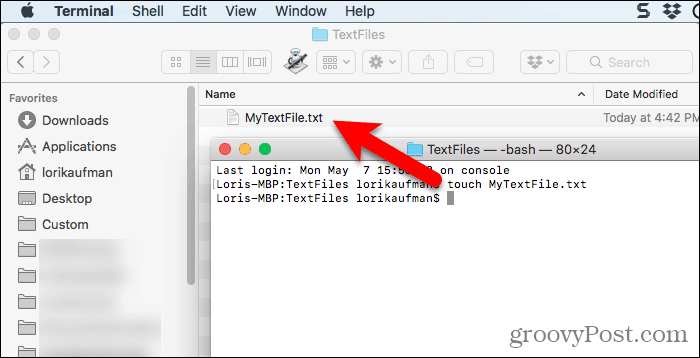
Linux
Στο Linux, μπορείτε να χρησιμοποιήσετε τη γραμμή εντολών για να δημιουργήσετεένα νέο, κενό αρχείο κειμένου, με τον ίδιο τρόπο που κάνετε στο Mac. Εάν προτιμάτε να χρησιμοποιείτε το Nautilus για την αντιμετώπιση αρχείων, μπορείτε επίσης να δημιουργήσετε γρήγορα αρχεία κειμένου εκεί.
Χρησιμοποιήστε τη γραμμή εντολών για να δημιουργήσετε ένα νέο κενό κείμενο κειμένου σε Linux
Για να χρησιμοποιήσετε τη γραμμή εντολών για να δημιουργήσετε ένα νέο, κενό αρχείο κειμένου, πατήστε Ctrl + Alt + T για να ανοίξετε ένα παράθυρο τερματικού. Πληκτρολογήστε την ακόλουθη εντολή και πατήστε Εισαγω.
touch ~/Documents/TextFiles/MyTextFile.txt
Αλλάξτε τη διαδρομή και το όνομα αρχείου (~ / Έγγραφα / TextFiles / MyTextFile.txt) σε αυτό που θέλετε να χρησιμοποιήσετε. Ο χαρακτήρας tilde (~) είναι μια συντόμευση για τον αρχικό κατάλογό σας. Για παράδειγμα, η πλήρης διαδρομή προς το αρχείο κειμένου παραπάνω είναι /home/lori/Documents/TextFiles/MyTextFile.txt.
Αυτή η μέθοδος λειτουργεί σε οποιαδήποτε διανομή Linux, αλλά το πλήκτρο συντόμευσης για να ανοίξετε ένα παράθυρο τερματικού ενδέχεται να είναι διαφορετικό.
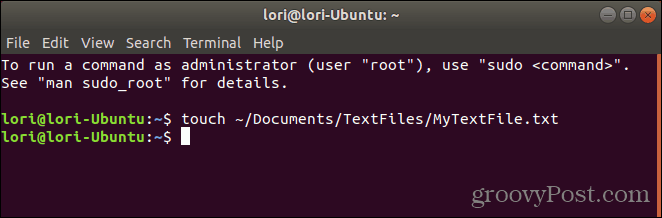
Προσθέστε ένα κενό πρότυπο εγγράφου στο Nautilus στο Ubuntu Linux
Θα καλύψουμε πώς να προσθέσουμε μια επιλογή στοΝαυτίλος στο Ubuntu για να δημιουργήσετε ένα νέο αρχείο κειμένου. Οι διαχειριστές αρχείων σε άλλες διανομές του Linux, όπως το Linux Mint, Fedora, Red Hat κ.λπ., ενδέχεται να έχουν ήδη αυτόν τον τύπο επιλογής. Εάν όχι, μπορείτε να χρησιμοποιήσετε τη μέθοδο γραμμής εντολών που αναφέρεται παραπάνω.
Πριν από το Ubuntu 17.10, Ο Ναυτίλος περιείχε μια επιλογή στο μενού δεξιού κλικ που σας επέτρεψε να δημιουργήσετε ένα νέο, κενό έγγραφο στον τρέχοντα φάκελο. Αλλά αυτή η επιλογή καταργήθηκε στις 17.10 και 18.04. Θα σας δείξουμε πώς να προσθέσετε ξανά την επιλογή στο Ναυτίλος.
Στον κατάλογο της αρχικής σελίδας σας, θα δείτε έναν φάκελο που ονομάζεται Πρότυπα. Αρχικά, είναι άδειο. Η προσθήκη αρχείων σε αυτόν το φάκελο σάς επιτρέπει να δημιουργείτε γρήγορα νέα αρχεία χρησιμοποιώντας το μενού δεξιού κλικ στο Ναυτίλος.
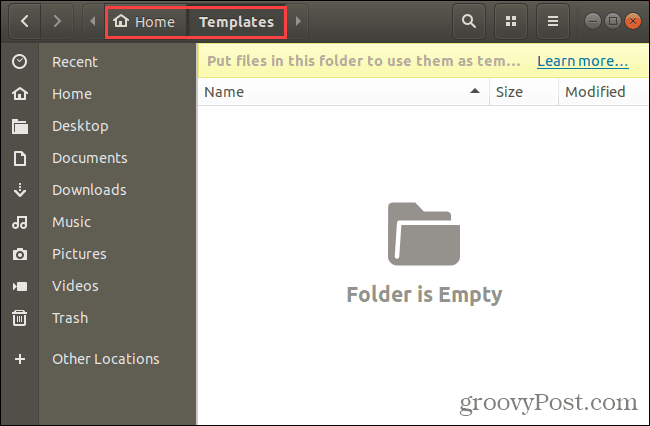
Μπορείτε να χρησιμοποιήσετε την εντολή αφής για την οποία μιλήσαμε στην προηγούμενη ενότητα για να δημιουργήσετε ένα νέο αρχείο προτύπου κενού εγγράφου.
Τύπος Ctrl + Alt + T για να ανοίξετε ένα παράθυρο τερματικού. Στη συνέχεια, πληκτρολογήστε την ακόλουθη εντολή και πατήστε Εισαγω.
touch ~/Templates/Empty Document
Αυτή είναι μια ανάστροφη κάθετο και ένα κενό μεταξύ «Άδειο» και «Έγγραφο». Εάν υπάρχει κενό στη διαδρομή ή το όνομα του αρχείου σας, πρέπει να βάλετε μια ανάστροφη κάθετο πριν.
Ένα νέο αρχείο με την ονομασία "Άδειασμα εγγράφου" προστίθεται στον κατάλογο προτύπων. Μπορείτε να χρησιμοποιήσετε διαφορετικό όνομα για το αρχείο προτύπου, αλλά φροντίστε να το αποθηκεύσετε στον κατάλογο προτύπων.
Εάν δεν είστε ικανοποιημένοι με τη γραμμή εντολών, μπορείτε να δημιουργήσετε το κενό πρότυπο εγγράφου χρησιμοποιώντας το gedit. Χτύπα το Windows κλειδί και τύπος: gedit στο πλαίσιο αναζήτησης. Στη συνέχεια, κάντε κλικ στο Επεξεργαστής κειμένου εικονίδιο που εμφανίζεται.
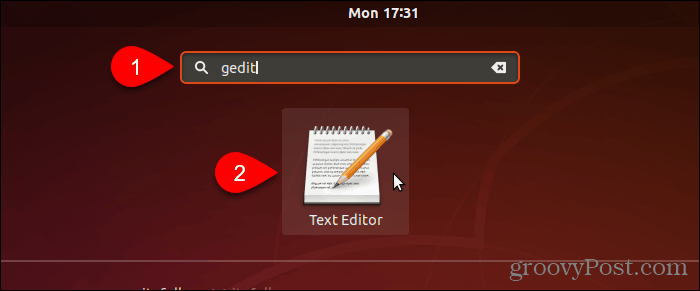
Κάντε κλικ Σώσει χωρίς να εισαγάγετε κείμενο στο αρχείο.
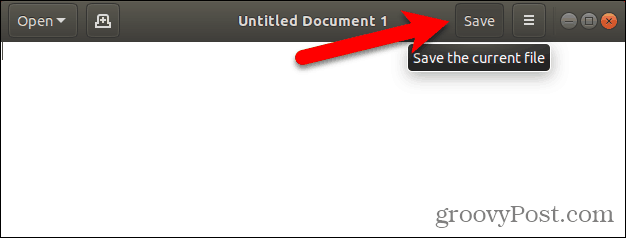
μεταβείτε στο Πρότυπα κατάλογο στον αρχικό σας κατάλογο.
Εισαγάγετε ένα όνομα, όπως "Άδειασμα εγγράφου", στο Ονομα και κάντε κλικ στο κουμπί Σώσει.
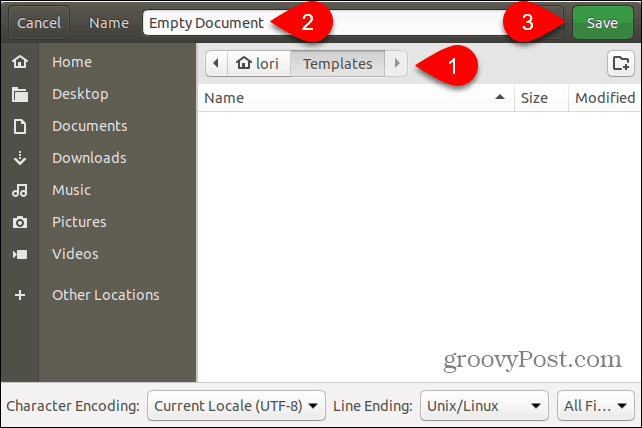
Χρησιμοποιήστε το Πρότυπο νέου κενού εγγράφου για να δημιουργήσετε ένα νέο αρχείο κειμένου στο Linux
Μόλις δημιουργήσετε ένα κενό πρότυπο εγγράφου χρησιμοποιώντας τα βήματα στην προηγούμενη ενότητα, μπορείτε πλέον να δημιουργήσετε ένα νέο αρχείο κειμένου στο Ναυτίλος.
Κάντε δεξί κλικ σε οποιονδήποτε κατάλογο και μεταβείτε στο Νέο έγγραφο> Κενό έγγραφο. ο Άδειο έγγραφο Η επιλογή εμφανίζει ό, τι ονομάσατε το αρχείο προτύπου, οπότε η επιλογή μπορεί να είναι διαφορετική για εσάς.
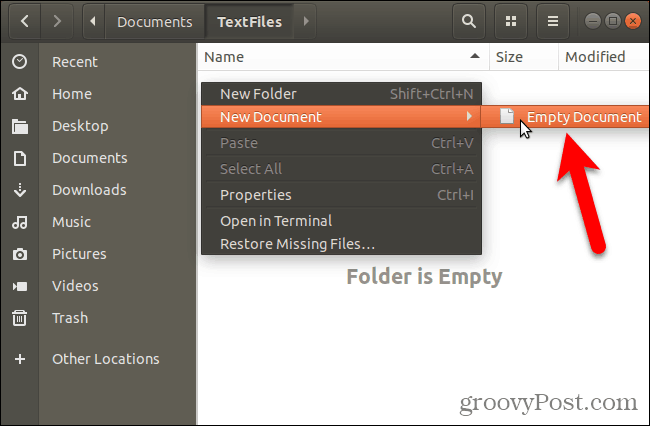
Εξοικονομήστε χρόνο κατά τη δημιουργία αρχείων κειμένου
Φυσικά, μπορείτε πάντα να χρησιμοποιήσετε ένα πρόγραμμα επεξεργασίας κειμένου για να δημιουργήσετε ένα νέο αρχείο κειμένου. Αλλά οι μέθοδοι που σας δείξαμε εδώ είναι βολικές αν δημιουργήσετε πολλά αρχεία κειμένου.










Αφήστε ένα σχόλιο