Πώς να αλλάξετε την προεπιλεγμένη εφαρμογή ηλεκτρονικού ταχυδρομείου στα Windows 10 για αλληλογραφία: Links

Η Microsoft ορίζει τη δική της εφαρμογή αλληλογραφίας ως τον προεπιλεγμένο πελάτη ηλεκτρονικού ταχυδρομείου Αλλά εδώ είναι μια ματιά στο να την αλλάξετε σε αυτό που θέλετε να χρησιμοποιήσετε σε όλο το σύστημα ή βάσει πρωτοκόλλου.
Η Microsoft έχει την εφαρμογή αλληλογραφίας της ως προεπιλεγμένηπελάτη ηλεκτρονικού ταχυδρομείου για Windows 10. Συνήθως, εάν εγκαταστήσετε το Outlook ή άλλο πρόγραμμα-πελάτη ηλεκτρονικού ταχυδρομείου, δεν έχετε πρόβλημα με την εμφάνιση του. Όταν θέλετε να στείλετε ή να ελέγξετε τα μηνύματά σας, απλά ανοίξτε την εφαρμογή απευθείας. Ωστόσο, υπάρχουν φορές που θα βρείτε την εφαρμογή αλληλογραφίας (η εφαρμογή για την οποία πιθανότατα ξεχάσατε) κάπως σέρνεται στη ροή εργασίας σας. Ιδιαίτερα όταν κάνετε κλικ σε ένα "Mailto:"Στο πρόγραμμα περιήγησης, το έγγραφο PDF ή το Word ή άλλες εφαρμογές, συμπεριλαμβανομένου του Outlook. Εδώ μπορείτε να αλλάξετε τη συμπεριφορά αυτή και να ορίσετε την προεπιλεγμένη εφαρμογή ηλεκτρονικού ταχυδρομείου σε αυτό που θέλετε.
Αλλάξτε την προεπιλεγμένη εφαρμογή ηλεκτρονικού ταχυδρομείου των Windows 10
Η αλλαγή του προεπιλεγμένου προγράμματος-πελάτη ηλεκτρονικού ταχυδρομείου είναι γενικά η ίδια με την αλλαγή άλλων προεπιλεγμένων εφαρμογών των Windows 10. Για να ορίσετε το αγαπημένο σας πρόγραμμα-πελάτη ηλεκτρονικού ταχυδρομείου ως προεπιλεγμένη σε επίπεδο συστήματος, κατευθυνθείτε προς Ρυθμίσεις> Εφαρμογές> Προεπιλεγμένες εφαρμογές. Στη συνέχεια, στο δεξιό πλαίσιο κάτω από την ενότητα Ηλεκτρονικό ταχυδρομείο, θα δείτε ότι έχει οριστεί στην εφαρμογή "Αλληλογραφία". Απλά κάντε κλικ σε αυτό και επιλέξτε την εφαρμογή email που θέλετε να χρησιμοποιήσετε ως προεπιλογή από τη λίστα.
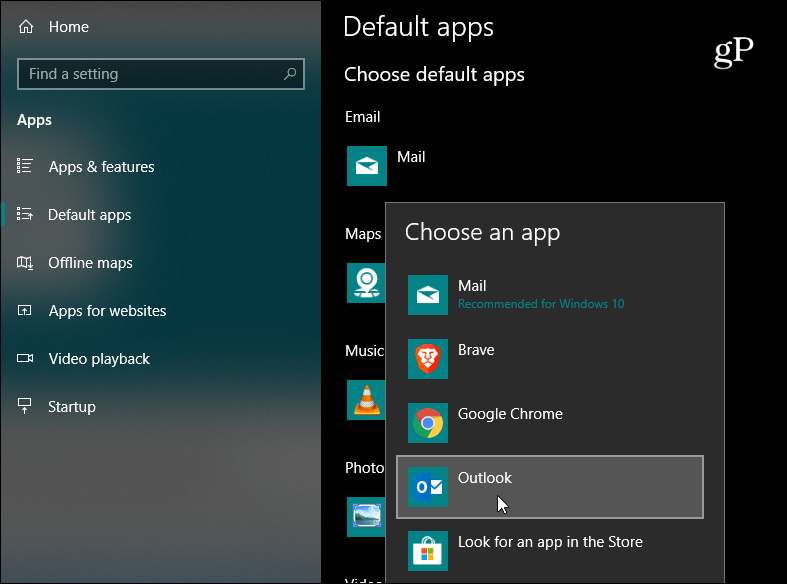
Τώρα, αξίζει επίσης να σημειωθεί ότι μπορείτε να ορίσετε την προεπιλεγμένη εφαρμογή ηλεκτρονικού ταχυδρομείου σε ένα συγκεκριμένο πρωτόκολλο - το οποίο είναι αυτό Mailto: είναι. Έτσι, για παράδειγμα, ίσως θέλετε να ανοίξουν αυτοί οι τύποι συνδέσμων με ένα πρόγραμμα-πελάτη ηλεκτρονικού ταχυδρομείου διαφορετικό από το προεπιλεγμένο σε επίπεδο συστήματος. Μπορείτε να ρυθμίσετε αυτό με την κατεύθυνση προς Ρυθμίσεις> Εφαρμογές> Προεπιλεγμένες εφαρμογές και κύλιση προς τα κάτω και κάνοντας κλικ στο σύνδεσμο "Επιλογή προεπιλεγμένων εφαρμογών ανά πρωτόκολλο".
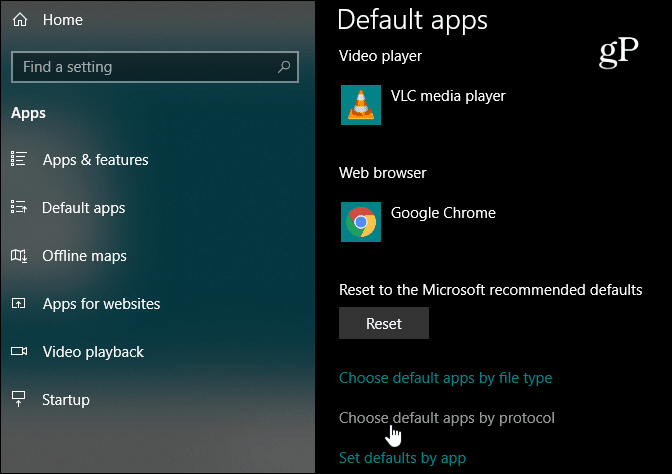
Στη συνέχεια, μετακινηθείτε προς τα κάτω και βρείτε το πρωτόκολλο "MAILTO" και τροποποιήστε ανάλογα την εφαρμογή. Ένας εύκολος τρόπος να δοκιμάσετε τα πράγματα είναι να πάτε στη σελίδα Επικοινωνία και να κάνετε κλικ σε έναν από τους συνδέσμους ηλεκτρονικού ταχυδρομείου που έχουν οριστεί ως Mailto: και βεβαιωθείτε ότι ανοίγει με τη σωστή εφαρμογή που την έχετε ρυθμίσει.
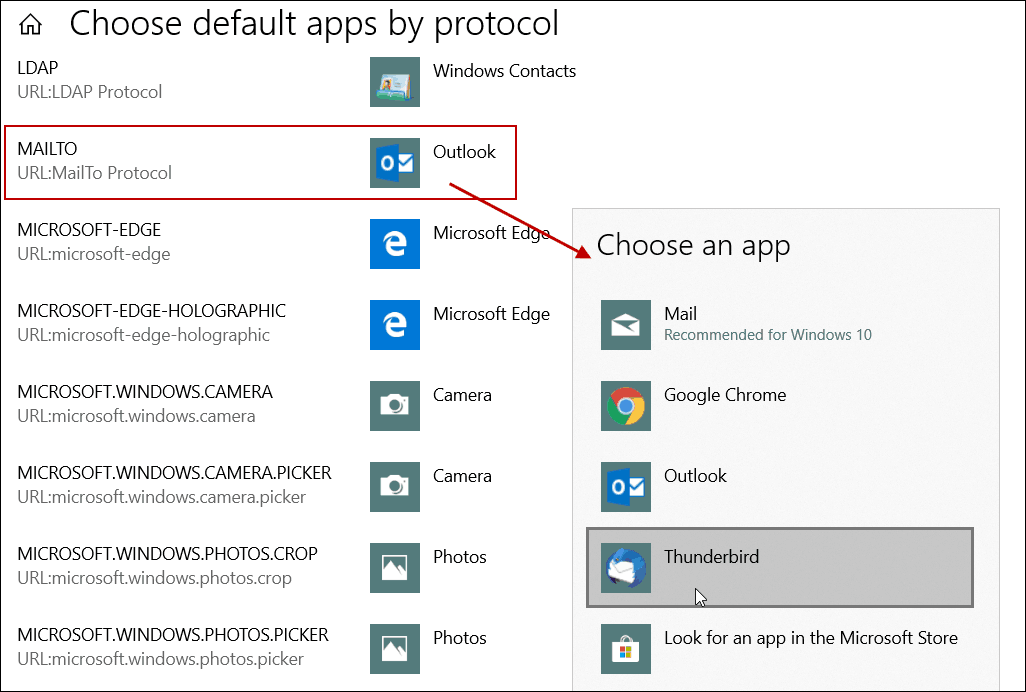
Έχοντας ανοίξει την εφαρμογή Windows 10 Mail όταν κάνετε κλικένας σύνδεσμος ηλεκτρονικού ταχυδρομείου σχετικά με ένα τιμολόγιο, ενώ ήδη στο Outlook, για παράδειγμα, είναι λίγο τρελός. Είναι μια περίεργη συμπεριφορά που συμβαίνει συνήθως όταν αρχίζετε να εργάζεστε σε ένα νέο υπολογιστή ή σε νέα εγκατάσταση των Windows 10. Αλλά τώρα ξέρετε ότι μπορείτε να ορίσετε την προεπιλεγμένη εφαρμογή ηλεκτρονικού ταχυδρομείου των Windows 10 σε αυτήν που προτιμάτε.
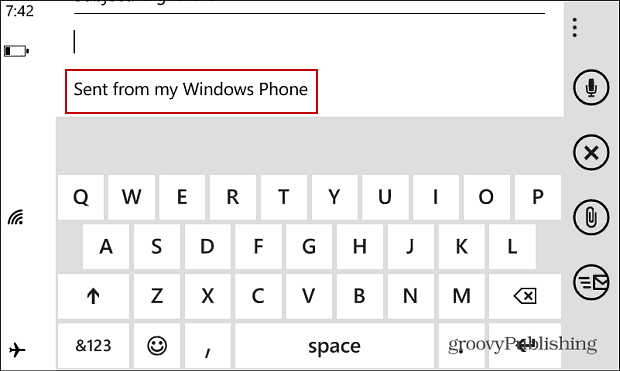



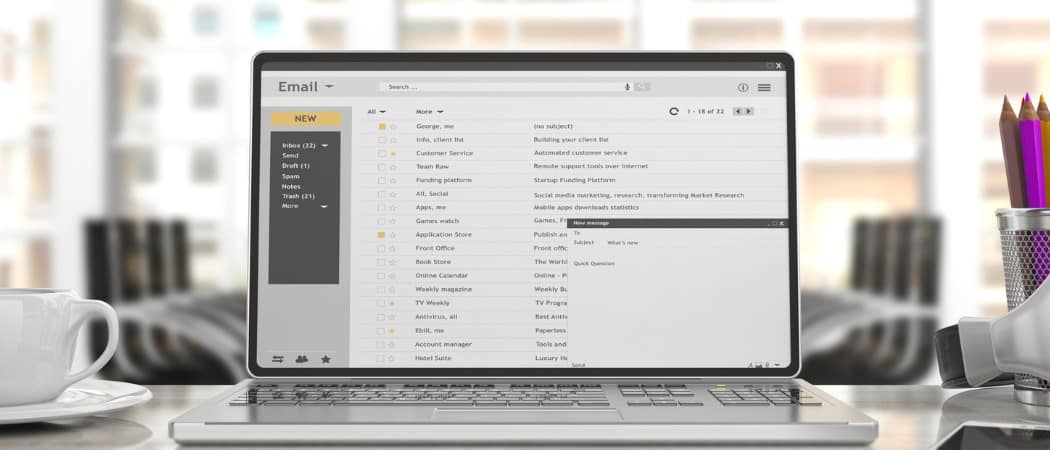

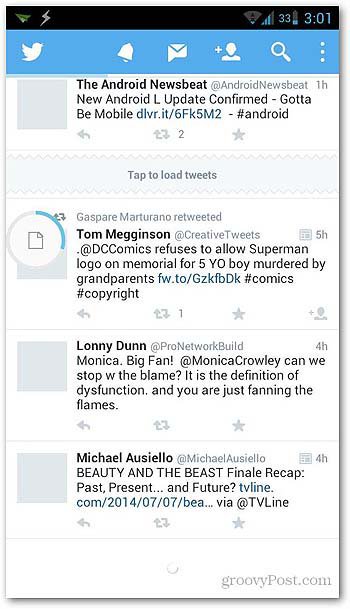
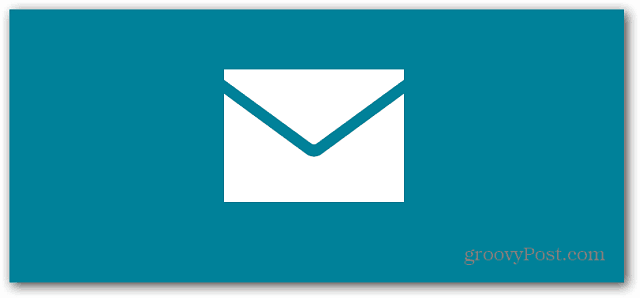
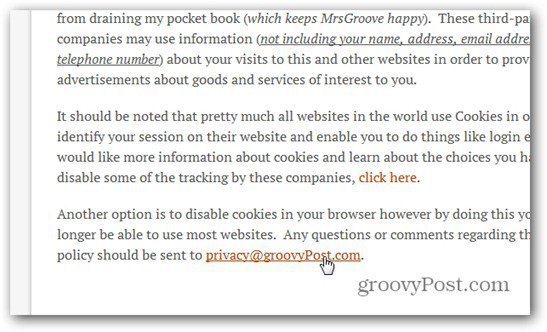

Αφήστε ένα σχόλιο