Πώς να αλλάξετε τον προεπιλεγμένο πρόγραμμα περιήγησης στο Web στα Windows 7

Το προεπιλεγμένο πρόγραμμα περιήγησης στα Windows 7 είναι ο Internet Explorer, αλλά η αλλαγή του σε κάτι άλλο είναι εύκολη. Δείτε πώς μπορείτε να το αλλάξετε χρησιμοποιώντας τον Πίνακα Ελέγχου.
Παρόλο που είστε πάντα ελεύθεροι να χρησιμοποιήσετε όποιο πρόγραμμα περιήγησης στο Web θέλετε, το Προκαθορισμένο Το πρόγραμμα περιήγησης ξεκινά από τα Windows όταν κάνετε κλικ στοσυνδέσμους σε email ή έγγραφα του Office. Ακολουθεί ένας γρήγορος οδηγός για την αλλαγή του προεπιλεγμένου προγράμματος περιήγησης ιστού στα Windows χρησιμοποιώντας τον Πίνακα Ελέγχου ή από το εσωτερικό του Firefox ή του Chrome.
Αλλάξτε το προεπιλεγμένο πρόγραμμα περιήγησης των Windows από τον πίνακα ελέγχου
Κάντε κλικ στο κουμπί Έναρξη και κάντε κλικ στον Πίνακα ελέγχου.
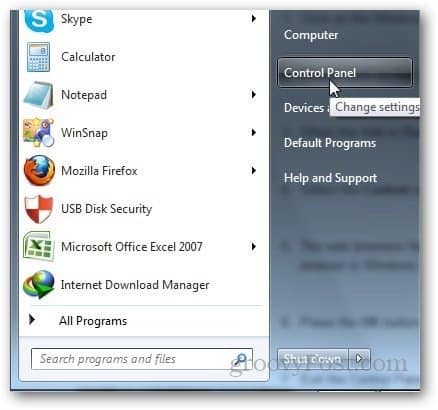
Κάντε κλικ στο Προγράμματα.
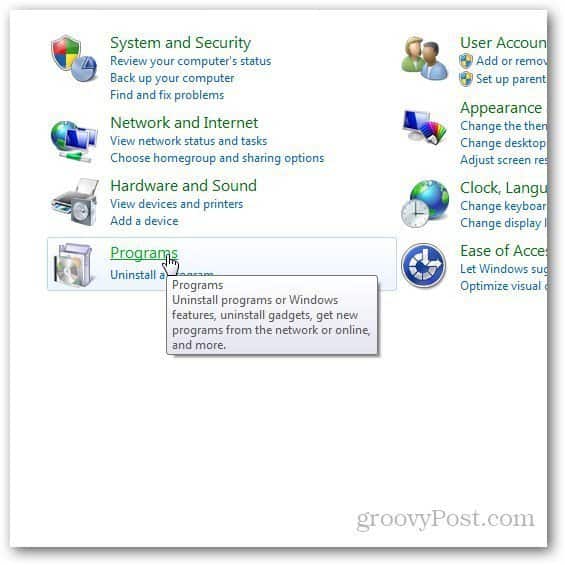
Εάν δεν μπορείτε να δείτε την επιλογή Προγράμματα, αλλάξτε το στυλ προβολής του Πίνακα Ελέγχου. Κάντε κλικ στην επιλογή Προβολή στην επάνω δεξιά γωνία του πίνακα ελέγχου και επιλέξτε Προβολή κατηγορίας.
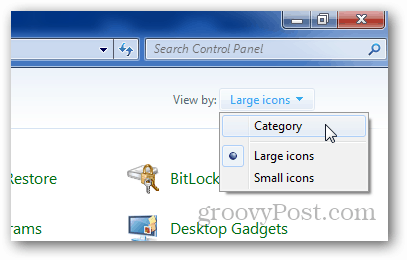
Τώρα, κάντε κλικ στο Προεπιλεγμένα προγράμματα.
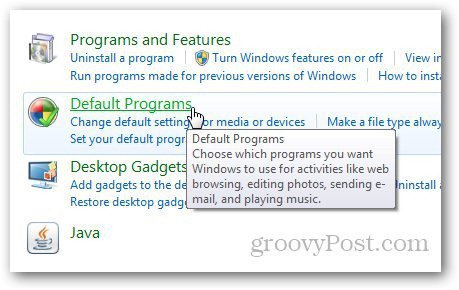
Κάντε κλικ στην επιλογή Ορισμός των προεπιλεγμένων προγραμμάτων σας εάν θέλετε να αλλάξετε τα προεπιλεγμένα προγράμματα που πρέπει να χρησιμοποιούν τα παράθυρα για να ανοίξουν συγκεκριμένους τύπους αρχείων.
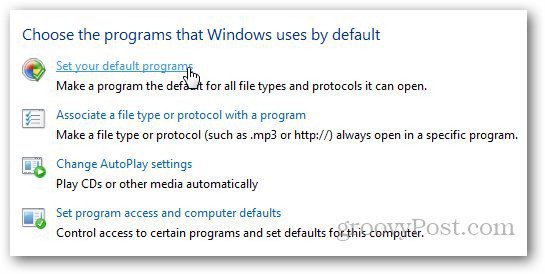
Θα φορτώσει τη λίστα των εγκατεστημένων προγραμμάτων. Επιλέξτε το πρόγραμμα περιήγησης που θέλετε να χρησιμοποιήσετε ως προεπιλογή και κάντε κλικ στο Ορισμός αυτού του προγράμματος ως προεπιλογής.
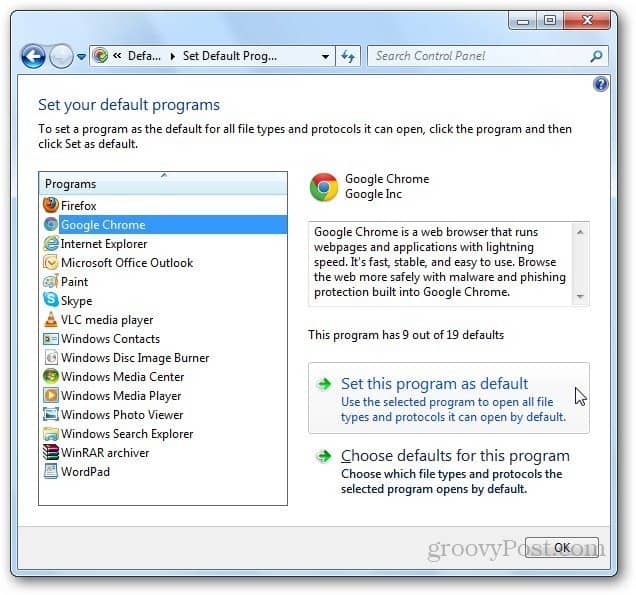
Κάντε κλικ στην επιλογή Επιλογή προεπιλογών για αυτό το πρόγραμμα.
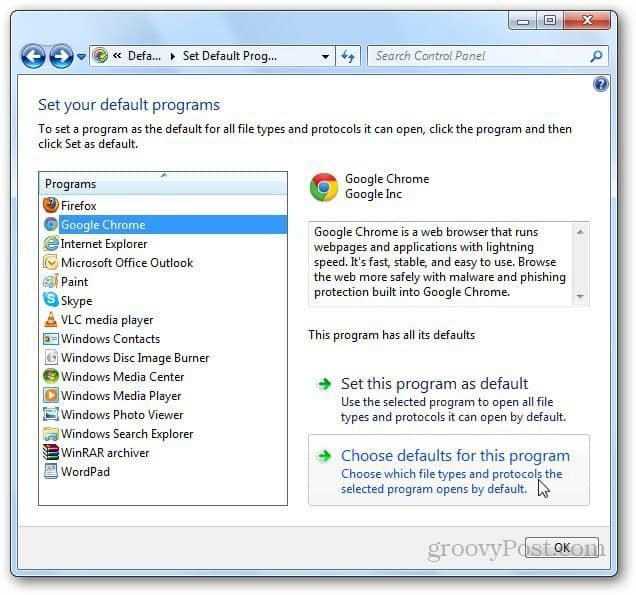
Θα σας δείξει τη λίστα όλων των υποστηριζόμενων τύπων αρχείων. Επιλέξτε αυτά που θέλετε να ανοίξετε με το συγκεκριμένο πρόγραμμα περιήγησης και κάντε κλικ στο Σώσει κουμπί.
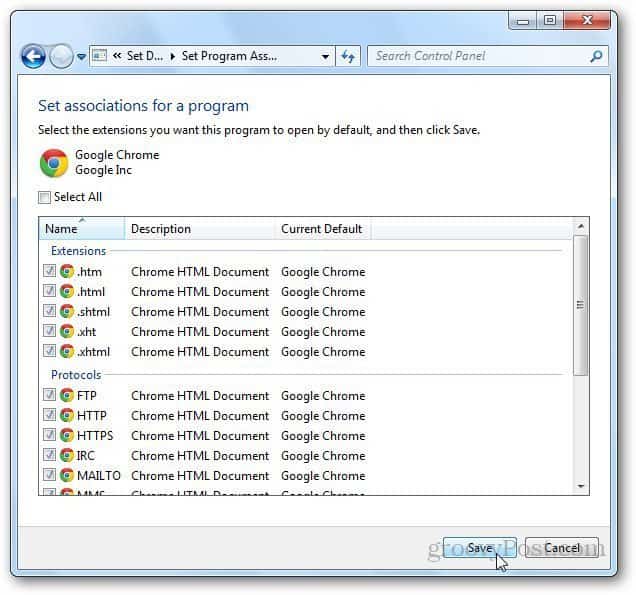
Ορίστε το προεπιλεγμένο πρόγραμμα περιήγησης μέσα στην εφαρμογή
Όπως ανέφερα, συνήθως ορίζω το προεπιλεγμένο πρόγραμμα περιήγησης μέσα στην εφαρμογή. Εδώ είναι μερικά παραδείγματα αυτού.
Mozilla Firefox
Μεταβείτε στις Επιλογές κάνοντας κλικ στο κουμπί Firefox και μεταβείτε στις επιλογές.
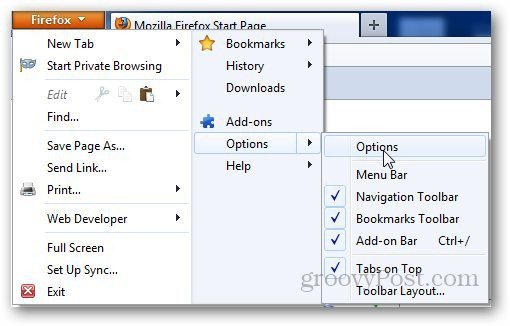
Κάντε κλικ στην καρτέλα Για προχωρημένους και στην περιοχή Προεπιλογές συστήματος, κάντε κλικ στο κουμπί Έλεγχος τώρα για να ελέγξετε το προεπιλεγμένο πρόγραμμα περιήγησής σας.
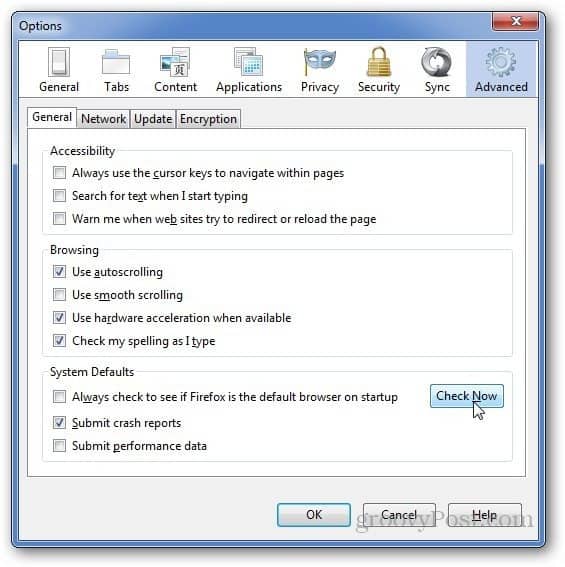
Εάν ο Firefox δεν είναι το προεπιλεγμένο πρόγραμμα περιήγησής σας, θα εμφανιστεί ένα παράθυρο διαλόγου για να επιβεβαιώσετε την επιλογή σας. Κάντε κλικ στο Ναι.
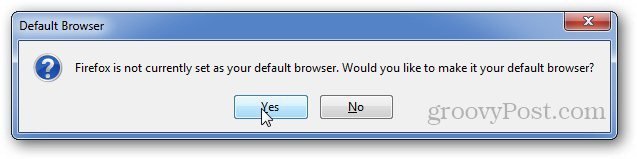
Google Chrome
Για να κάνετε το Google Chrome το προεπιλεγμένο πρόγραμμα περιήγησής σας, κάντε κλικ στο μενού με το κλειδί και μεταβείτε στις Ρυθμίσεις.
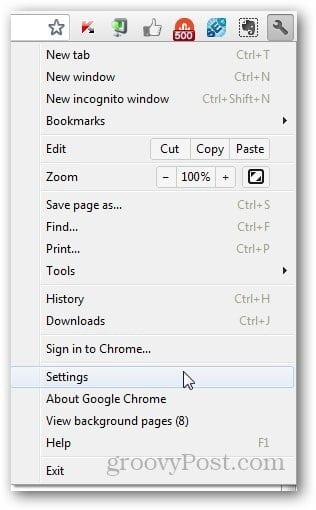
Στην ενότητα Προεπιλεγμένο πρόγραμμα περιήγησης, μπορείτε να ορίσετε το Google Chrome το προεπιλεγμένο πρόγραμμα περιήγησής σας.
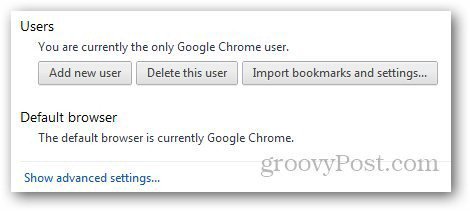
Εκεί το έχετε, παιδιά, αν έχετε απορίες ή προβλήματα, μη διστάσετε να με ρωτήσετε χρησιμοποιώντας την παρακάτω ενότητα σχολίων.


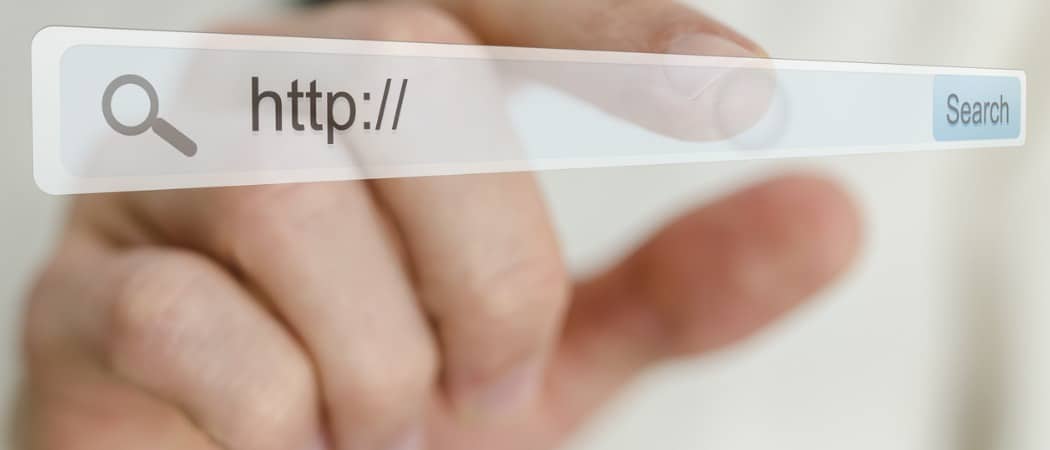



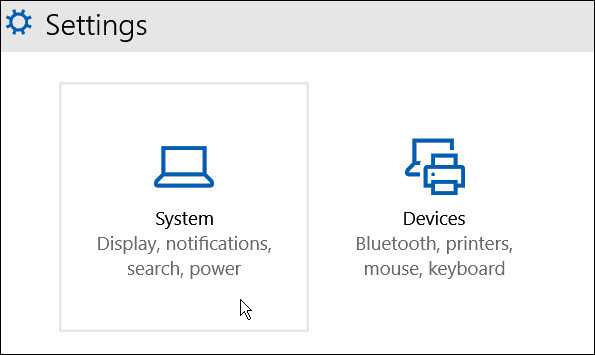
![Κάντε το Chrome στον προεπιλεγμένο σας browser στο iOS [Jailbreak]](/images/howto/make-chrome-your-default-browser-in-ios-jailbreak.jpg)
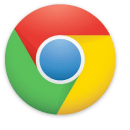

Αφήστε ένα σχόλιο