Ανοίξτε μια γραμμή εντολών ή ένα τερματικό σε έναν συγκεκριμένο φάκελο στα Windows, Mac ή Linux

Εργασία με φακέλους και αρχεία συχνά στο παράθυρο της εντολής ή του τερματικού στα Windows, Mac ή Linux; Θα εξοικονομήσετε χρόνο ανοίγοντάς το απευθείας σε έναν συγκεκριμένο φάκελο.
Για να μεταβείτε σε ένα συγκεκριμένο φάκελο στη γραμμή εντολών,γενικά, πρέπει να χρησιμοποιήσετε την εντολή cd και να γνωρίσετε την ακριβή πλήρη διαδρομή προς το φάκελο που θέλετε. Αλλά υπάρχει ένας ευκολότερος τρόπος. Μπορείτε να ανοίξετε ένα παράθυρο PowerShell, ένα παράθυρο γραμμής εντολών ή ένα παράθυρο τερματικού σε ένα συγκεκριμένο φάκελο μέσα από το διαχειριστή αρχείων. Σήμερα, θα σας δείξουμε πώς να το κάνετε σε Windows, Mac και Ubuntu Linux.
Windows 10
Στα Windows, μπορείτε να πατήσετε το Πλήκτρο Shift και κάντε δεξί κλικ σε ένα φάκελο για να ανοίξετε ένα παράθυρο PowerShell απευθείας σε αυτόν το φάκελο.
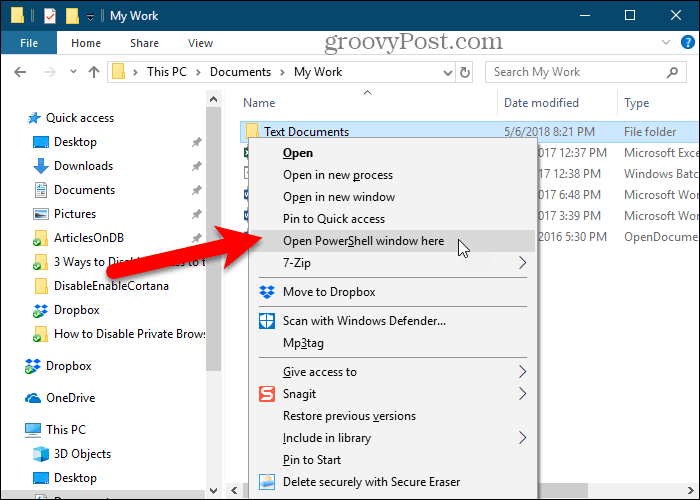
Ή μπορείτε να προσθέσετε το παράθυρο "Άνοιγμα εντολών εδώ" από το μενού περιβάλλοντος και να το χρησιμοποιήσετε για να ανοίξετε ένα παράθυρο γραμμής εντολών στο φάκελο.
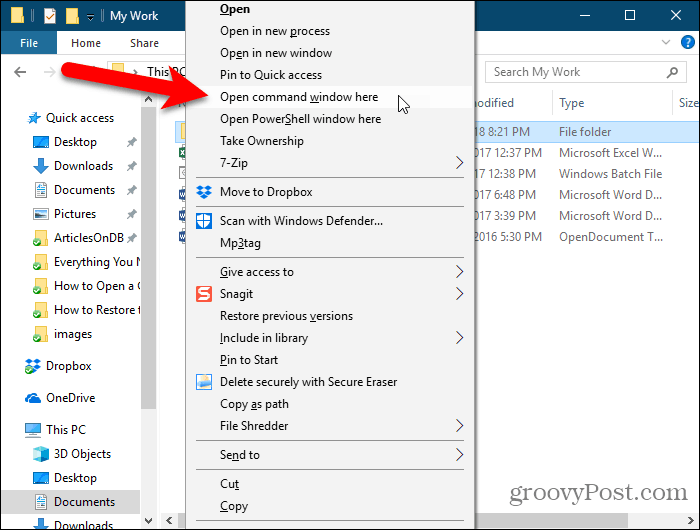
Το άρθρο που συνδέεται με τα παραπάνω σας δείχνει επίσης πώς μπορείτε να προσθέσετε το παράθυρο "Ανοίξτε την εντολή εδώ" στο μενού περιβάλλοντος όταν βρίσκεστε σε ένα φάκελο.
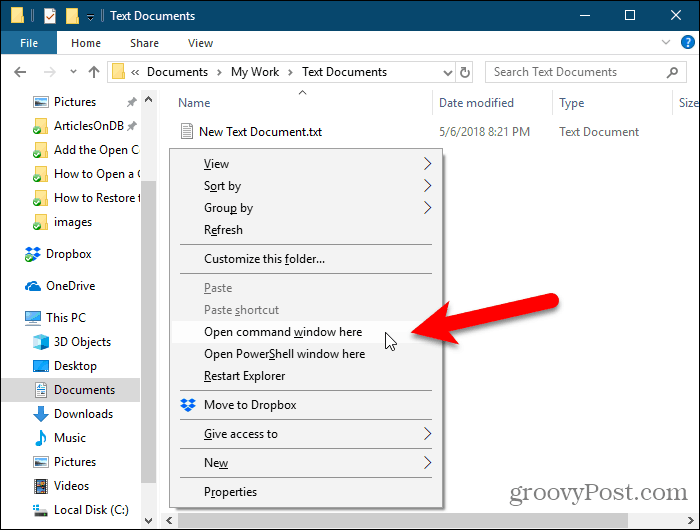
Ένα παράθυρο γραμμής εντολών (ή PowerShell) ανοίγει απευθείας στον επιλεγμένο φάκελο.
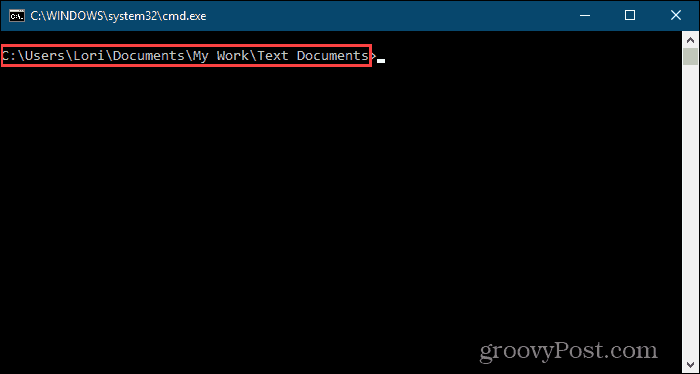
macOS
Για να ανοίξετε ένα παράθυρο τερματικού σε ένα συγκεκριμένο φάκελο από το Finder, πρέπει να βεβαιωθείτε ότι το Νέο τερματικό στο φάκελο και Νέα καρτέλα τερματικού στο φάκελο υπηρεσίες.
Για να ενεργοποιήσετε αυτές τις δύο υπηρεσίες, επιλέξτε Επιλογές συστήματος από το μενού της Apple.
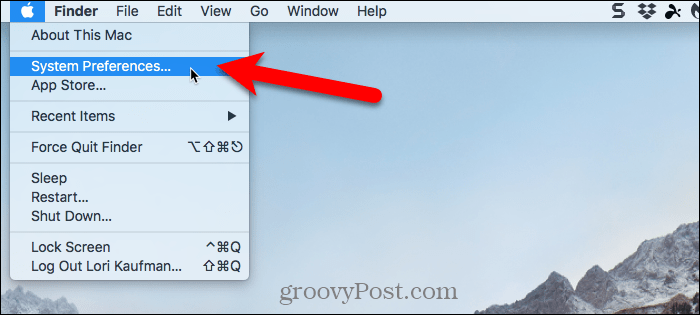
Κάντε κλικ Πληκτρολόγιο στο Επιλογές συστήματος κουτί διαλόγου.
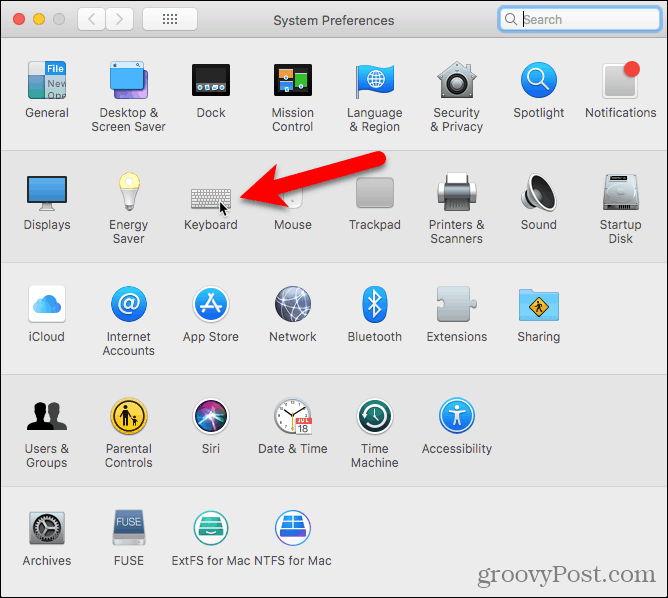
Στο Πληκτρολόγιο , κάντε κλικ στο Συντομεύσεις καρτέλα στην κορυφή και, στη συνέχεια, επιλέξτε Υπηρεσίες στα αριστερά.
Υπό Αρχεία και φάκελοι στα δεξιά, ελέγξτε το Νέο τερματικό στο φάκελο και Νέα καρτέλα τερματικού στο φάκελο κουτιά.
Μπορείτε να προσθέσετε συντομεύσεις σε αυτές τις δύο υπηρεσίες για να κάνετε πιο γρήγορα το άνοιγμα ενός παραθύρου τερματικού σε ένα φάκελο. Κάντε κλικ Κανένας στη δεξιά πλευρά της υπηρεσίας στην οποία θέλετε να προσθέσετε μια συντόμευση.
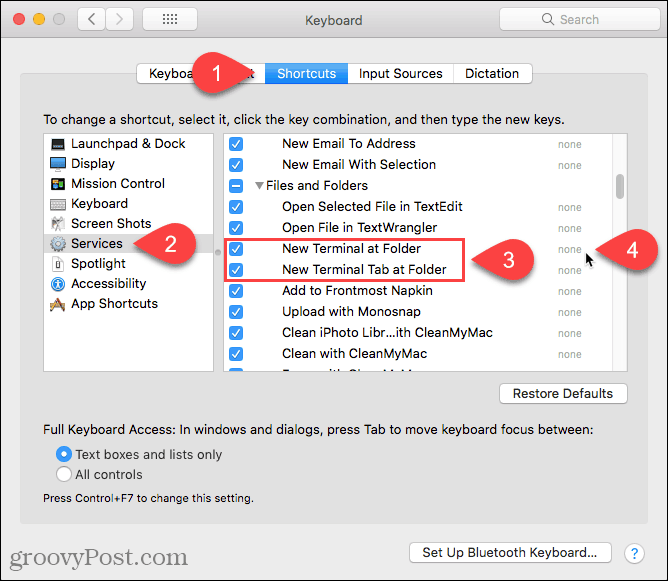
Κάντε κλικ Προσθήκη συντόμευσης και στη συνέχεια πατήστε τη συντόμευση για την οποία θέλετε να χρησιμοποιήσετεη υπηρεσία. Βεβαιωθείτε ότι έχετε επιλέξει μια συντόμευση που δεν χρησιμοποιείται από το σύστημα. Βρήκαμε δύσκολο να βρούμε μια μοναδική συντόμευση επειδή υπάρχουν ήδη πολλές συντομεύσεις που έχουν ήδη ρυθμιστεί στο macOS.
Επίσης, μπορεί να χρειαστεί να κάνετε κλικ Προσθήκη συντόμευσης πάλι και πατήστε Εισαγω για να κολλήσετε τη συντόμευση σας.
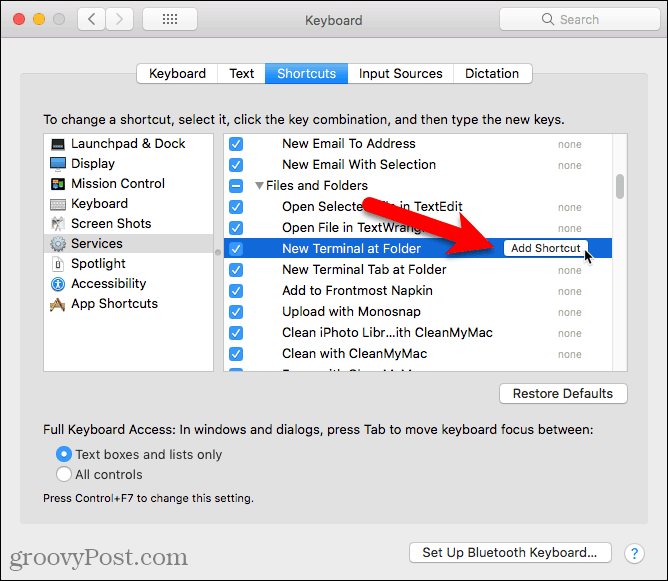
Για να ανοίξετε ένα παράθυρο του τερματικού από ένα φάκελο στο Finder, μεταβείτε στο φάκελο που θέλετε. Μην πηγαίνετε στο φάκελο.
Επιλέξτε το φάκελο, κάντε δεξί κλικ πάνω του και πηγαίνετε στο Υπηρεσίες> Νέος τερματισμός στον φάκελο για να ανοίξετε ένα νέο παράθυρο του τερματικού στον επιλεγμένο φάκελο. Εάν θέλετε να ανοίξετε μια νέα καρτέλα σε ένα ανοιχτό παράθυρο του Τερματικού, μεταβείτε στο Υπηρεσίες> Καρτέλα Νέου τερματικού στο φάκελο στο μενού δεξί κλικ. Το άνοιγμα μιας νέας καρτέλας σε ένα υπάρχον παράθυρο του τερματικού απαιτεί το παράθυρο να είναι ενεργό, όχι ελαχιστοποιημένο.
Εάν ορίσετε συντομεύσεις για τις δύο επιλογές, επιλέξτε το φάκελο και πατήστε τη συντόμευση για την επιλογή που θέλετε να χρησιμοποιήσετε.
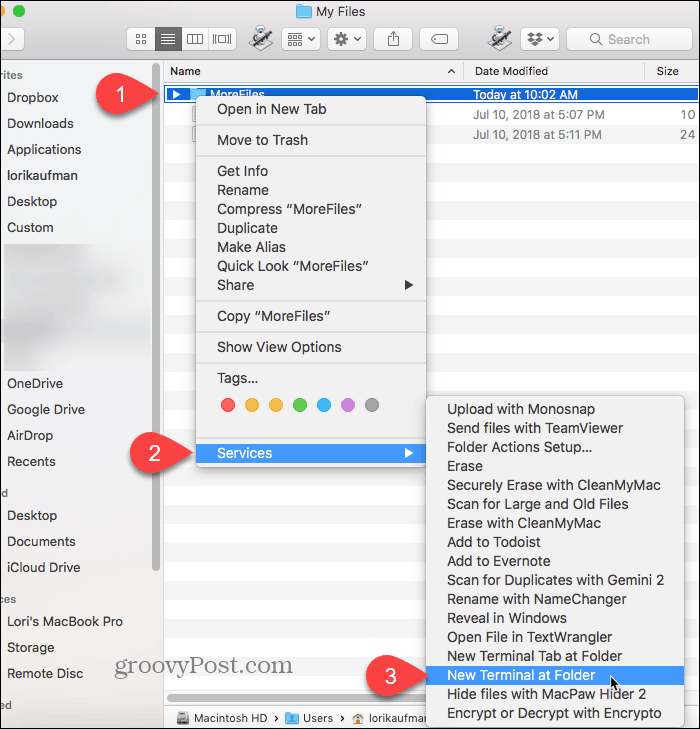
Ένα νέο παράθυρο του τερματικού ανοίγει απευθείας στον επιλεγμένο φάκελο, αν έχετε επιλέξει το Νέο τερματικό στο φάκελο επιλογή.
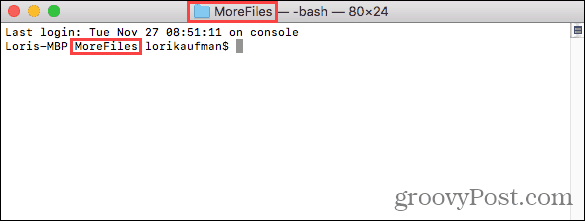
Επιλογή του Νέα καρτέλα τερματικού στο φάκελο επιλογή ανοίγει μια νέα καρτέλα στο ενεργό παράθυρο του Τερματικού απευθείας στον επιλεγμένο φάκελο.
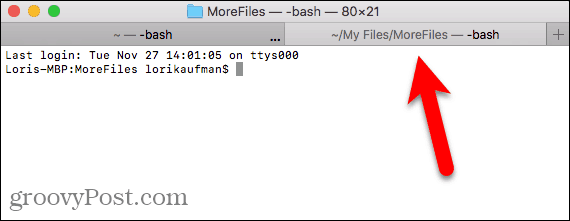
Για να αφαιρέσετε το Νέος τερματικός σταθμός επιλογές από το Υπηρεσίες μενού, επιστρέψτε στο Μενού της Apple> Προτιμήσεις συστήματος> Πληκτρολόγιο> Συντομεύσεις> Υπηρεσίες και καταργήστε την επιλογή των δύο επιλογών στα δεξιά.
Linux
Εδώ χρησιμοποιώ το Ubuntu για να ανοίξω ένα παράθυρο τερματικού σε ένα συγκεκριμένο φάκελο στο Linux. Η διαδικασία μπορεί να ποικίλει λίγο σε άλλες διανομές Linux όπως το Linux Mint, Zorin και Fedora.
Ανοιξε το Αρχεία app (που κάποτε ονομαζόταν Nautilus), από την αριστερή πλαϊνή γραμμή. Μεταβείτε στο φάκελο που θέλετε να ανοίξετε σε ένα παράθυρο του τερματικού, αλλά μην πάτε στον φάκελο.
Επιλέξτε το φάκελο, κάντε δεξί κλικ πάνω του και στη συνέχεια επιλέξτε Ανοίξτε στο τερματικό.
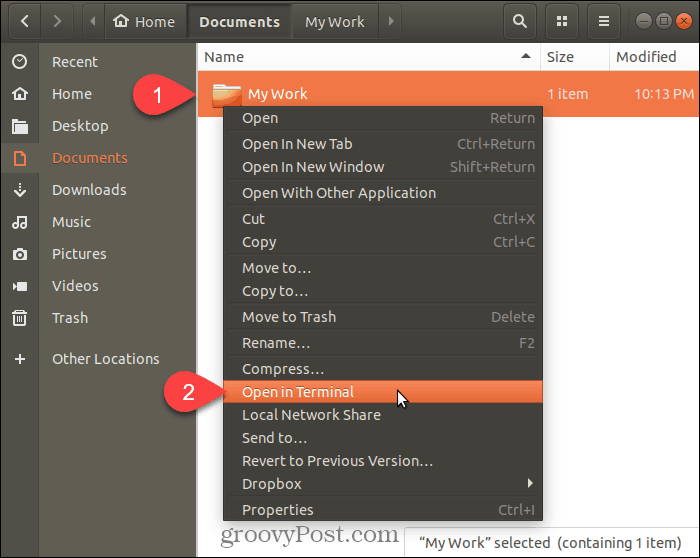
Ένα νέο παράθυρο τερματικού ανοίγει απευθείας στον επιλεγμένο φάκελο.
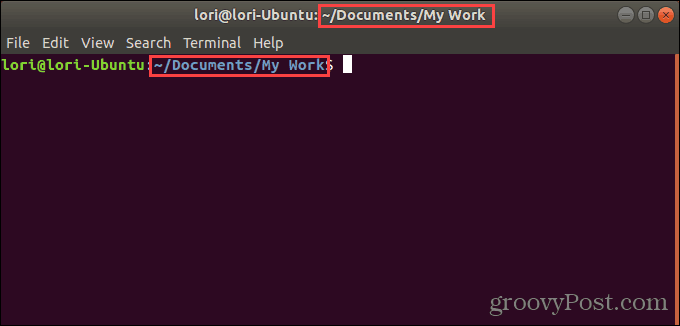
Εξοικονομήστε χρόνο Πλοήγηση σε φακέλους σε παράθυρο εντολών ή τερματικού
Μπορείτε να χρησιμοποιήσετε την εντολή cd για να μεταβείτε σε έναφάκελο και στα τρία συστήματα. Εναλλακτικά, μπορείτε να αντιγράψετε μια πλήρη διαδρομή σε έναν φάκελο και να την επικολλήσετε στο παράθυρο Command ή Terminal. Αλλά αν το κάνετε αυτό, θυμηθείτε να εισάγετε ανάστροφη κάθετη μπροστά από όλα τα κενά σημεία της διαδρομής.
Αλλά οι επιλογές που σας δείξαμε εδώ είναι ευκολότερες και γρηγορότερες. Και αν εργάζεστε συχνά με φακέλους και αρχεία στο παράθυρο εντολών ή τερματικού, θα εξοικονομήσετε χρόνο και θα είστε πιο παραγωγικοί.










Αφήστε ένα σχόλιο