Βελτιώστε τη ροή εργασίας σας με αυτές τις συμβουλές περιήγησης στο Internet
Κάθε μέρα, εκατομμύρια άνθρωποι ενεργοποιούνται δυνατάσυνδυασμοί λογισμικού και υλικού για ... περιήγηση στο διαδίκτυο. Αν έχετε δει μία από τις πρώτες διαφημίσεις του Chromebook, ίσως ακούγεται λίγο κλισέ για εσάς, αλλά τελικά είναι αληθής. Τόσο πώς μπορείτε να επιταχύνετε τη ροή εργασίας σας και να περιηγηθείτε στον ιστό πιο αποτελεσματικά; Ακολουθούν ορισμένες συμβουλές για τις οποίες ίσως δεν γνωρίζετε.
Σύρετε τις καρτέλες από τα Windows
Μπορείτε εύκολα να μετατρέψετε τις καρτέλες σε παράθυρα απότραβώντας τα έξω από το τρέχον παράθυρο τους. Εάν το κάνετε αυτό όσο μεγιστοποιείται, το νέο παράθυρο θα γεμίσει επίσης την οθόνη. Το επαναφέρετε και το νέο παράθυρο θα είναι ακριβώς το ίδιο μέγεθος με το πρώτο.
Σύγκριση αριστερά και δεξιά για σύγκριση
Εάν βρίσκεστε στο διαδίκτυο ψάχνετε για ένα νέο τηλέφωνο ήgadget, θα πρέπει να συγκρίνετε τις προδιαγραφές πολύ συχνά. Ο ταχύτερος τρόπος για να το κάνετε αυτό είναι να σύρετε μία καρτέλα από το παράθυρο (όπως σας δείξαμε παραπάνω) και στη συνέχεια να τραβήξετε κάθε παράθυρο στο πλάι. Μπορείτε να το κάνετε με Win + ← και Win + →.
Παρεμπιπτόντως, εάν βρίσκεστε στα Windows 10, δεν θα χρειαστεί καν να ανοίξετε το δεύτερο παράθυρο. Τα Windows θα προτείνουν αυτόματα τι πρέπει να κουμπώσει από την πλευρά και μπορείτε απλά να κάνετε κλικ στο παράθυρο που προτιμάτε.
Shift + Κάντε κλικ στο εικονίδιο Pinned για να δημιουργήσετε ένα νέο παράθυρο
Πιθανότατα το γνωρίζετε ήδη Ctrl + N δημιουργεί ένα νέο παράθυρο. Αλλά στα Windows 7 (ή νεότερη), μπορείτε Shift + Κάντε κλικ για να ανοίξει μια δεύτερη εμφάνιση από αυτές. Αυτή η συμβουλή λειτουργεί για όλες τις καρφιτσωμένες εφαρμογές στα Windows 7 και πάνω, γι 'αυτό χρησιμοποιήστε το προς όφελός σας.
Συντομεύσεις πληκτρολογίου με λειτουργία ανώνυμης περιήγησης
Η λειτουργία ανώνυμης περιήγησης είναι ένα βαρύ χαρακτηριστικό που έρχεταιπρότυπο στα περισσότερα προγράμματα περιήγησης σήμερα. Αν χρειάζεστε ποτέ να περιηγηθείτε χωρίς να διατηρείτε τα cookies και το ιστορικό σας, η λειτουργία ανώνυμης περιπέτειας έρχεται στη διάσωση. Δείτε πώς μπορείτε να αποκτήσετε πρόσβαση σε αυτήν τη λειτουργία σε διαφορετικά προγράμματα περιήγησης:
Όνομα προγράμματος περιήγησης και τρόπου λειτουργίας | Συντόμευση πληκτρολογίου |
| Internet Explorer (inPrivate) | Ctrl + Shift + P |
| Google Chrome (κατάσταση ανώνυμης περιήγησης) | Ctrl + Shift + N |
| Mozilla Firefox (ιδιωτική περιήγηση) | Ctrl + Shift + P |
| Opera (ιδιωτική καρτέλα) | Ctrl + Shift + Q |
Έξυπνη χρήση για λειτουργία ανώνυμης περιήγησης
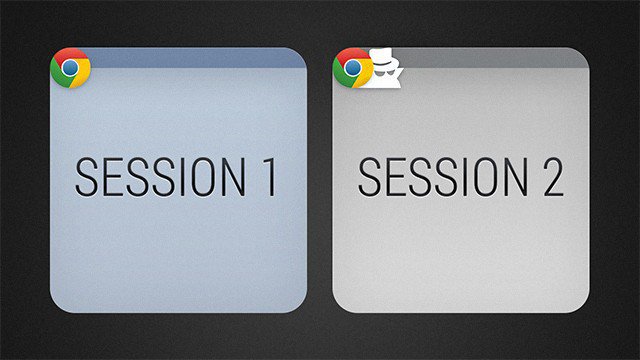
Εκτός από ... erm ... διάφορα "περιεχόμενο", μπορείτε να χρησιμοποιήσετεincognito mode για πολλά άλλα σενάρια. Έχετε έναν φίλο πάνω από αυτό θέλει να συνδεθεί στο λογαριασμό τους στο Facebook; Πιθανότατα δεν θέλετε να αποσυνδεθείτε από τη δική σας, ούτε θέλετε να τους αφήσετε να χρησιμοποιούν διαφορετικό πρόγραμμα περιήγησης. Γιατί λοιπόν όχι απλά να μεταβείτε στη λειτουργία ανώνυμης περιήγησης; Είναι γρήγορη, ασφαλής και ο φίλος σας δεν χρειάζεται να ανησυχεί μήπως ξεχάσει να αποσυνδεθεί. Κατά το κλείσιμο του παραθύρου ανώνυμης περιγραφής, όλα τα cookies διαγράφονται, επομένως δεν έχουν ληφθεί υπόψη οι λογαριασμοί ή δεν έχουν "συνδεθεί".
Ένα άλλο πράγμα που μου αρέσει να κάνω με το ανώνυμοΗ κατάσταση λειτουργίας είναι συνδεδεμένη στη δευτερεύουσα διεύθυνση ηλεκτρονικού ταχυδρομείου μου. Σίγουρα, η είσοδος μέσω ηλεκτρονικού ταχυδρομείου με πολλούς λογαριασμούς είναι αρκετά ωραία, αλλά εξακολουθώ να είμαι πολύ τεμπέλης για να τη χρησιμοποιήσω. Ένα γρήγορο παράθυρο ανώνυμης περιήγησης και μπορώ να βλέπω τους δύο λογαριασμούς μου στο Gmail δίπλα-δίπλα.
Η τελευταία, και ίσως η πιο περίεργη χρήσηincognito, είναι κατά την ανάπτυξη ενός δικτυακού τόπου. Αν έχετε μια σελίδα που υποτίθεται ότι θα φαίνεται διαφορετική από εκείνη των εγγεγραμμένων χρηστών και των μη εγγεγραμμένων, μπορεί να είναι ένας πόνος που πρέπει να αποσυνδεθείτε από το λογαριασμό διαχειριστή σας μόνο για να δείτε μια μόνο σελίδα. Με την κατάσταση ανώνυμης περιήγησης μπορείτε απλά να αντιγράψετε τη διεύθυνση URL και να την επικολλήσετε στο νέο παράθυρο. Με αυτόν τον τρόπο μπορείτε να πάρετε ακόμη και μια σύγκριση δίπλα-δίπλα σε αυτό που βλέπετε και τι είδαν οι μη εγγεγραμμένοι χρήστες.
Λήψη (σχεδόν) οποιουδήποτε βίντεο στο διαδίκτυο με εργαλεία προγραμματιστή
Εάν θέλετε να κάνετε λήψη ενός βίντεο YouTube, έχετεέναν τόνο επιλογών. Μπορείτε να τα κατεβάσετε μέσω εξειδικευμένων ιστοσελίδων, επεκτάσεων του προγράμματος περιήγησης, εφαρμογών και επιτραπέζιων προγραμμάτων όπως το VLC και πολλά άλλα. Για λιγότερο δημοφιλείς ιστότοπους, ωστόσο, συχνά δεν υπάρχουν πολλές επιλογές λήψης. Μπορείτε εύκολα να διορθώσετε αυτό το πρόβλημα χρησιμοποιώντας τα Εργαλεία προγραμματιστών Chrome. Είναι μια απλή και καθολική μέθοδος που λειτουργεί για τα περισσότερα βίντεο σε ιστότοπους.
Για αυτό το παράδειγμα, θα πάω σε έναν τοπικό δικτυακό τόπο βίντεο που ονομάζεται VBOX7. Έψαξα για ένα βίντεο μιας χελώνας ... μου αρέσουν οι χελώνες.
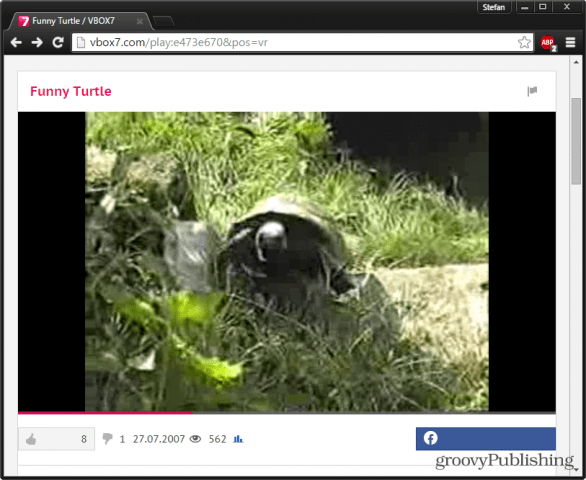
Πατήστε το βίντεο και πατήστε F12 για να ανοίξετε τα εργαλεία προγραμματιστή. Κάντε κλικ στο Δίκτυο καρτέλα και στη συνέχεια δώστε τη σελίδα a Φρεσκάρω (F5).
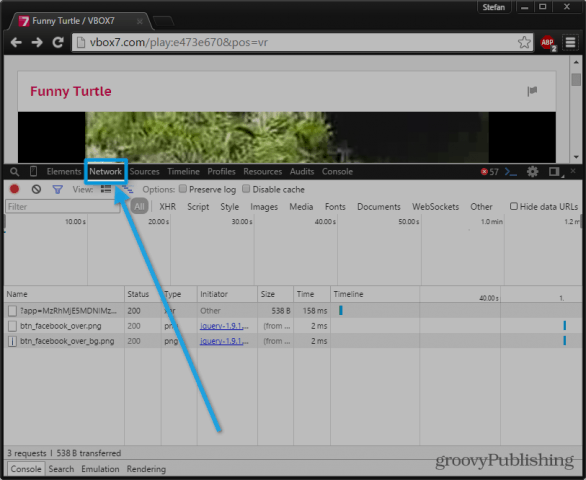
Μόλις ανανεώσετε, θα πρέπει να ξεκινήσει η προβολή Δικτύουεμφανίζοντας όλα τα αρχεία που λήφθηκαν κατά τη φόρτωση της σελίδας. Η δουλειά μας είναι να προσδιορίσουμε ποιο από αυτά τα αρχεία είναι το βίντεο συνεχούς ροής. Για να το κάνουμε αυτό, θα το κάνουμε ταξινόμηση όλων των αρχείων ανά τύπο και αναζητήστε ένα αρχείο που πήρε το μεγαλύτερο χρονικό διάστημα φόρτωσης (αυτό αναφέρεται στην χρονολογική σειρά). Όταν βρείτε ένα αρχείο, βεβαιωθείτε ότι ο τύπος του είναι ταξινομημένος ως μεσο ΜΑΖΙΚΗΣ ΕΝΗΜΕΡΩΣΗΣ και τελειώνει σε μια επέκταση βίντεο - FLV, MP4, WebM κλπ.
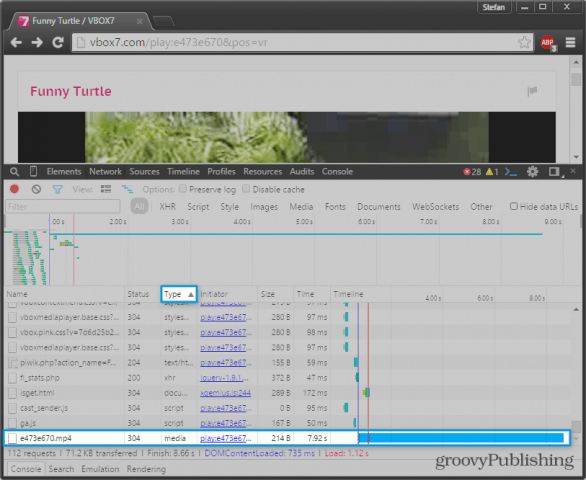
Όταν βρείτε το σωστό αρχείο, απλά κάντε δεξί κλικ πάνω του και επιλέξτε Ανοιγμα συνδέσμου σε νέα καρτέλα. Εάν έχετε κάνει τα πάντα σωστά, το βίντεο θα έπρεπε τώρα να παίζει στην καρτέλα που ανοίχθηκε πρόσφατα. Από εδώ, μια γρήγορη Ctrl + S θα ανοίξει το παράθυρο διαλόγου Αποθήκευση και θα σας επιτρέψει να πραγματοποιήσετε άμεση λήψη του βίντεο.
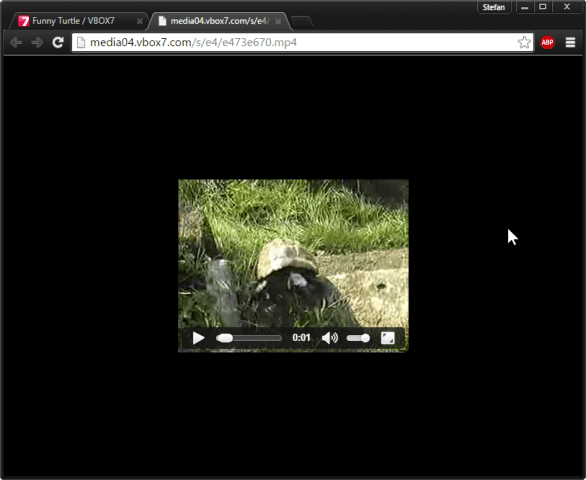
Περιηγηθείτε στις καρτέλες σας στην περιήγηση
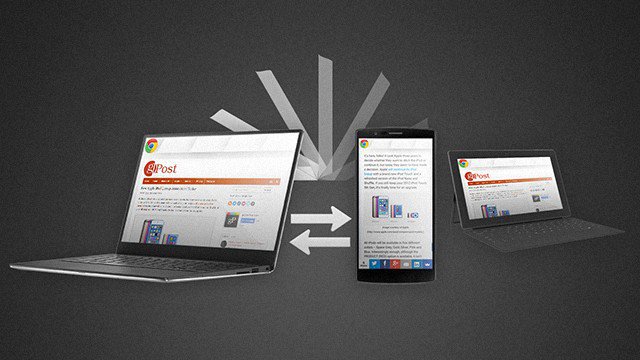
Όλοι οι geeks οδηγούν έναν βρώμικο και πολύπλοκο τρόπο ζωήςμε πολλές μετακινήσεις και εναλλαγή μεταξύ συσκευών. Χωρίς εξαιρέσεις. Έτσι πώς μπορούμε να ακολουθήσουμε τον ιστό που θα ακολουθήσει μαζί με την περιήγησή μας σε πολλές συσκευές; Εδώ είναι δύο διαφορετικές μέθοδοι που θα πρέπει να ταιριάζουν στις ανάγκες σας.
Χρησιμοποιώντας τον ίδιο Browser

Όπως όλοι γνωρίζουμε, ο ευκολότερος τρόπος να κρατηθούν τα πράγματαωραία και συνδεδεμένη είναι η χρήση ενός οικοσυστήματος σε όλες τις συσκευές. Αυτό παραμένει αληθινό όταν πρόκειται για χρήση περιήγησης. Αν έχετε Chrome στο PC σας, μπορείτε να το εγκαταστήσετε και σε όλες τις άλλες συσκευές σας και να ενεργοποιήσετε το συγχρονισμό καρτελών. Όχι μόνο θα μπορείτε να δείτε ποιες καρτέλες είναι (ή ήταν) ανοικτές σε άλλες συσκευές, αλλά το ιστορικό και οι σελιδοδείκτες σας θα ενοποιηθούν επίσης.
Αυτή η λειτουργία είναι πλέον πολύ συνηθισμένη στα σύγχρονα προγράμματα περιήγησης και μπορεί να βρεθεί σε Chrome, Opera, Firefox και Safari.
Χρησιμοποιώντας το Pushbullet
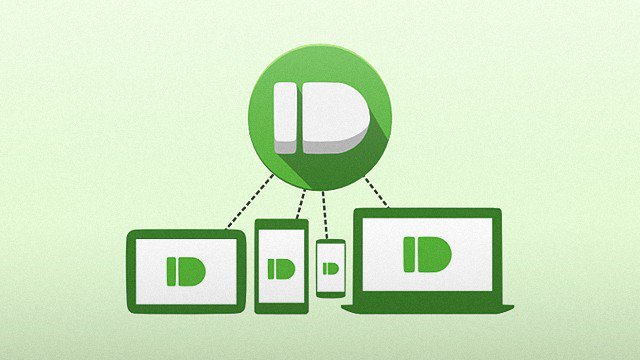
Το Pushbullet είναι η επόμενη εφαρμογή για κινητά που πρέπει να έχετε(κουμπιά λήψης παρακάτω). Σας δίνει τη δυνατότητα να "σπρώξετε" το περιεχόμενο από τις συσκευές σας στον υπολογιστή σας και αντίστροφα. Μπορείτε να πιέσετε στιγμιότυπα οθόνης, φωτογραφίες, βίντεο, συνδέσμους και βίντεο. Ένα πρόσθετο πλεονέκτημα είναι ότι οι ειδοποιήσεις στο τηλέφωνό σας εμφανίζονται επίσης στον υπολογιστή σας και μπορείτε ακόμη και να απαντήσετε σε μερικά μηνύματα χωρίς να αγγίζετε ούτε το τηλέφωνό σας. Είναι το πλησιέστερο που θα φτάσετε στην συνέχεια της Apple με μια συσκευή Android. Ω, και αν δεν έχετε κουραστεί να έχετε 999 διαφορετικούς πελάτες συνομιλίας, το Pushbullet διπλασιάζεται ως πλατφόρμα ανταλλαγής μηνυμάτων.
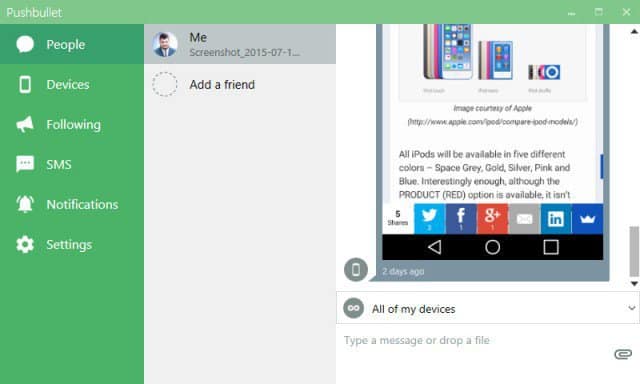
Νιώθεις σαν το Pushbullet αυτό που σου έλειπε στη ζωή; Εδώ μπορείτε να το κατεβάσετε:
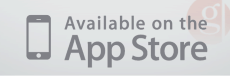
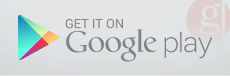






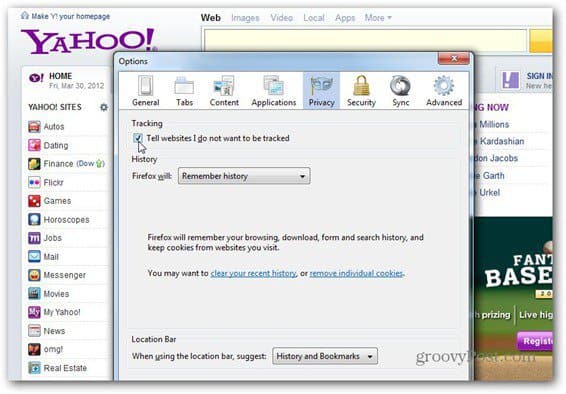



Αφήστε ένα σχόλιο