Πώς να ρυθμίσετε μια εφεδρική λειτουργία Time Machine στο MacOS
Την τελευταία φορά που εξετάσαμε το Time Machine - τοενσωματωμένο εργαλείο δημιουργίας αντιγράφων ασφαλείας στο macOS - ήταν μια στιγμή πίσω όταν η Apple εξακολουθούσε να αποκαλεί το λειτουργικό σύστημα επιτραπέζιων υπολογιστών OS X. Σκεφτήκαμε ότι θα έπρεπε να κάνουμε μια άλλη ματιά στη δημιουργία και τη χρήση του Time Machine σε μια πιο πρόσφατη έκδοση, όπως η MacOS Sierra ή αργότερα. Σε αυτό το άρθρο, θα σας δείξουμε πώς να δημιουργήσετε το πρώτο σας αντίγραφο ασφαλείας, να επαναφέρετε την προηγούμενη έκδοση ενός αρχείου και να εκτελέσετε μια διαδικασία ανάκτησης συστήματος χρησιμοποιώντας το Time Machine.
Πώς να δημιουργήσετε και να διαχειριστείτε τα αντίγραφα ασφαλείας του Time Machine στο MacOS
Προτού εκτελέσετε ένα αντίγραφο ασφαλείας του Time Machine, εσείςθα χρειαστεί έναν εξωτερικό σκληρό δίσκο με αρκετό χώρο για να δημιουργήσετε αντίγραφα ασφαλείας για ολόκληρο τον Mac μαζί με χώρο για μελλοντικές ανάγκες. Οι εξωτερικές μονάδες δίσκου είναι πραγματικά φθηνές αυτές τις μέρες και δεν χρειάζεστε τίποτα φανταχτερό. μια μηχανική κίνηση USB 3.0 συνιστάται.
Μπορείτε να πάρετε δίσκους με 2 TB ή περισσότερα για $ 70,μερικές φορές ακόμη λιγότερες. Εάν διαθέτετε πολλούς υπολογιστές που χρησιμοποιούν διαφορετικά λειτουργικά συστήματα, μπορείτε να διαχωρίσετε τον εξωτερικό σκληρό σας δίσκο και να το μοιραστείτε με άλλα συστήματα. Θα σας συμβούλευα να διπλασιάσετε το μέγεθος του χώρου ανάλογα με το μέγεθος της εσωτερικής αποθήκευσης. Έτσι, αν το συνολικό μέγεθος της μονάδας είναι 256 GB, διαθέστε 512 GB για backup.
Πώς και τι κάνει Backup χρόνου;
Το Time Machine δημιουργεί πρόσθετα αντίγραφα αρχείων στο δίσκο σας. Οι χρήστες μπορούν επίσης να επαναφέρουν ένα ολόκληρο σύστημα ή απλά συγκεκριμένα αρχεία. Το Time Machine διατηρεί τα εξής:
- Τοπικά στιγμιότυπα, όπως το επιτρέπει ο χώρος.
- Εβδομαδιαία αντίγραφα ασφαλείας για τις τελευταίες 24 ώρες.
- Καθημερινά αντίγραφα ασφαλείας για τον προηγούμενο μήνα.
- Εβδομαδιαία αντίγραφα ασφαλείας για όλους τους προηγούμενους μήνες.
Το Time Machine στο macOS είναι εύκολο στη ρύθμιση. Συνδέστε την εξωτερική μονάδα δίσκου και θα σας ζητηθεί να ρυθμίσετε μια μονάδα δίσκου για δημιουργία αντιγράφων ασφαλείας. Εάν η εξωτερική μονάδα που χρησιμοποιείτε έχει περισσότερα από ένα διαμερίσματα, κάντε κλικ στο πλαίσιο λίστας, επιλέξτε τη μονάδα και στη συνέχεια κάντε κλικ στο κουμπί Χρήση ως δίσκου αντιγράφων ασφαλείας.

Εάν δεν σας ζητηθεί, ανοίξτε τις Προτιμήσεις συστήματος και, στη συνέχεια, κάντε κλικ στην επιλογή Επιλέξτε Δίσκος.
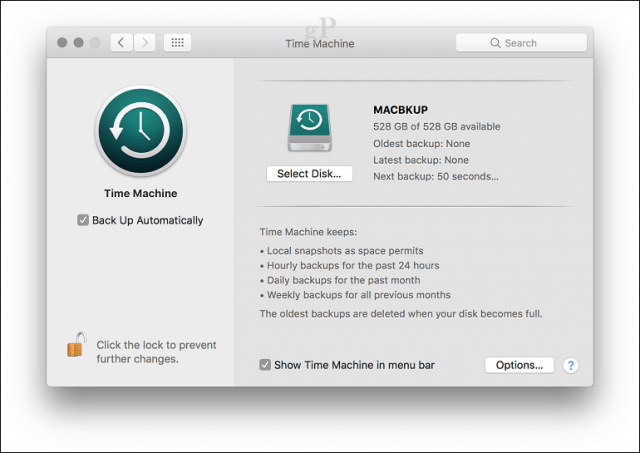
Επιλέξτε τη μονάδα δίσκου που θέλετε να χρησιμοποιήσετε για δημιουργία αντιγράφων ασφαλείας και στη συνέχεια κάντε κλικ στο κουμπί Χρησιμοποιήστε το δίσκο. Σημείωση, μπορείτε επίσης να επιλέξετε να κρυπτογραφήσετε το αντίγραφο ασφαλείας, το οποίο συνιστάται εάν αποθηκεύετε ευαίσθητες πληροφορίες.
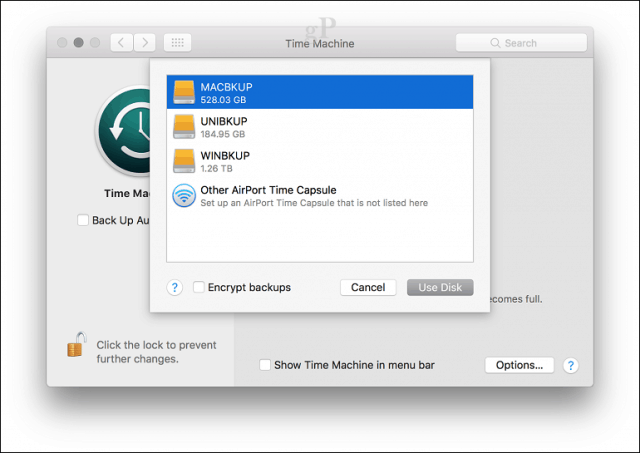
Κάντε κλικ στην επιλογή Διαγραφή για να προετοιμάσετε το δίσκο για χρήση με το Time Machine.
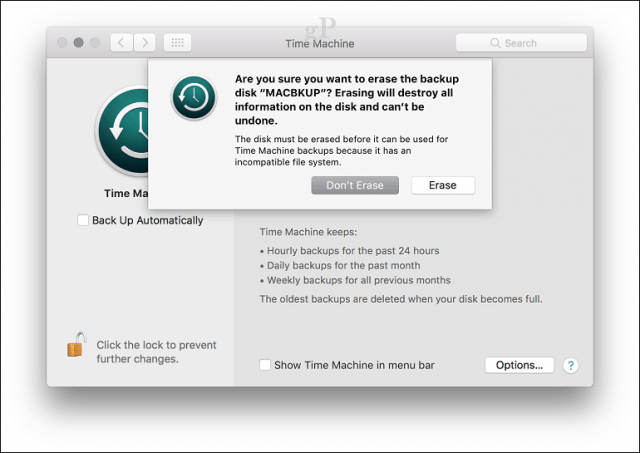
Περιμένετε ενώ ο δίσκος διαγράφεται και το Time Machine προετοιμάζεται για να εκτελέσει το πρώτο σας αντίγραφο ασφαλείας.
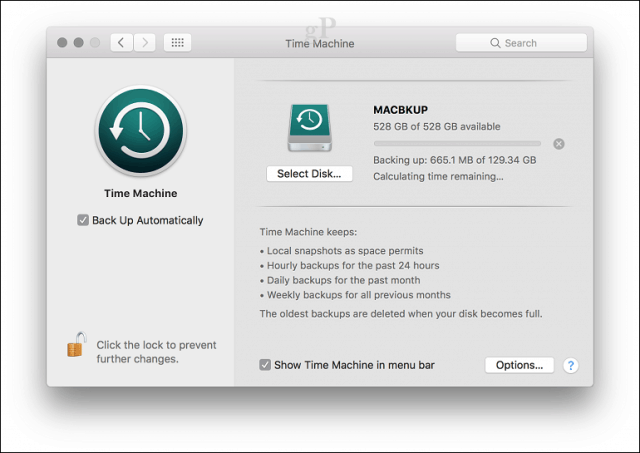
Το Time Machine θα σας ενημερώνει περιοδικά την τελευταία φορά που εκτελέσατε ένα αντίγραφο ασφαλείας. Μπορείτε να ξεκινήσετε με μη αυτόματο τρόπο ένα αντίγραφο ασφαλείας από το System Preferences> Time Machine ή από τη γραμμή μενού Time Machine.
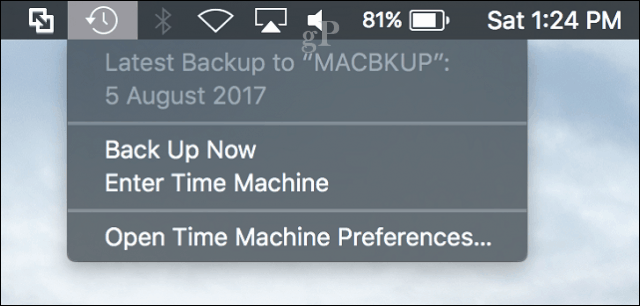
Προσαρμόστε τα αντίγραφα ασφαλείας του μηχανήματος σας
Το Time Machine από προεπιλογή υποστηρίζει τα πάντα,το οποίο χρησιμοποιεί με την πάροδο του χρόνου σημαντικό χώρο χώρου στο δίσκο. Μπορείτε να εξοικονομήσετε χώρο εξαιρώντας φακέλους ή διαμερίσματα από το αντίγραφο ασφαλείας. Στις προτιμήσεις συστήματος μηχανών ώρας, κάντε κλικ στην επιλογή Επιλογές, κάντε κλικ στο κουμπί Προσθήκη για να επιλέξετε ένα φάκελο, κάντε κλικ στην επιλογή Εξαίρεση και, στη συνέχεια, κάντε κλικ στην επιλογή Αποθήκευση.
Από το ίδιο παράθυρο διαλόγου, μπορείτε επίσης να ενεργοποιήσετε τοεπιλογή για εκτέλεση εφεδρικών αντιγράφων του Time Machine κατά την τροφοδοσία της μπαταρίας. Το Time Machine θα διατηρεί αντίγραφα ασφαλείας όσο έχετε αρκετό ελεύθερο χώρο, αλλά τα παλαιότερα αντίγραφα ασφαλείας θα διαγραφούν μόλις γεμίσει ο δίσκος.
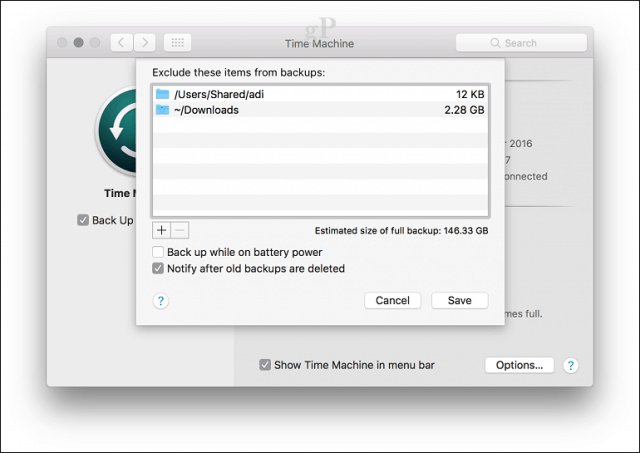
Πώς να επαναφέρετε τα αρχεία από μια εφεδρική ώρα μηχανής
Εάν πρέπει να επαναφέρετε ένα διαγραμμένο αρχείο ή έναπροηγούμενη έκδοση ενός αρχείου, μπορείτε να το κάνετε εισάγοντας Time Machine. Αυτό είναι όπου τα πλεονεκτήματα της δυνατότητας Στιγμιότυπο γίνονται εύχρηστα. Από το μενού Time Machine, κάντε κλικ στο κουμπί Enter Machine Time.
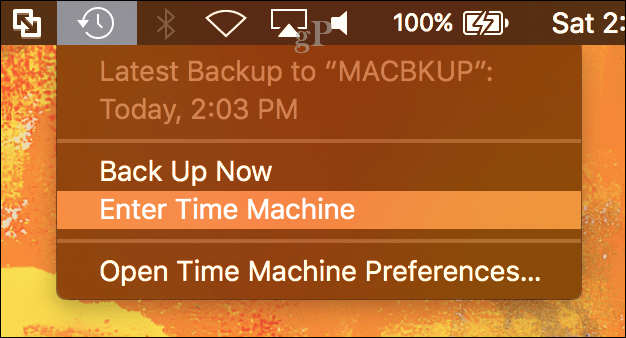
Αυτό θα ανοίξει τη διεπαφή Time Machine όπουθα δείτε ένα οπτικό χρονολογικό αντίγραφο των πληροφοριών σας. Ένα επάνω και κάτω βέλος σας επιτρέπει να μετακινείτε εμπρός και πίσω ή μπορείτε να τοποθετήσετε το δείκτη του ποντικιού πάνω από το γράφημα στα δεξιά για να περάσετε γρήγορα κάθε περίοδο δημιουργίας αντιγράφων ασφαλείας. Εάν θέλετε να επαναφέρετε ένα αρχείο, επιλέξτε το και, στη συνέχεια, κάντε κλικ στην επιλογή Επαναφορά.
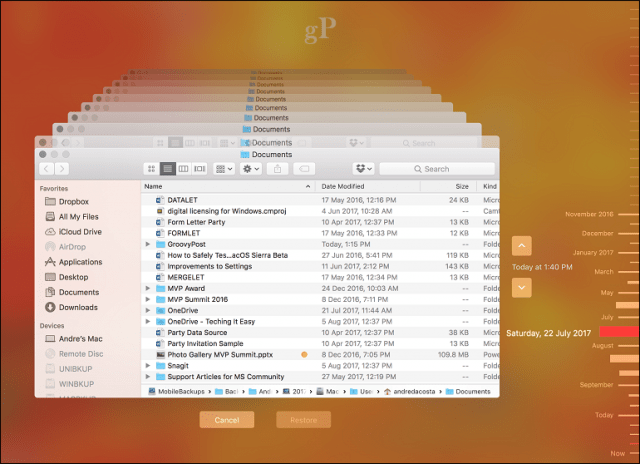
Εκτελέστε πλήρη αποκατάσταση συστήματος
Μπορείτε επίσης να κάνετε πλήρη ανάκτηση του συστήματος μόνοσε περίπτωση που το Mac δεν εκκινεί. Ενεργοποιήστε το Mac σας και, στη συνέχεια, πατήστε Command + R αμέσως πριν εμφανιστεί το λογότυπο της Apple. αυτό θα φορτώσει το περιβάλλον αποκατάστασης. Βεβαιωθείτε ότι ο εξωτερικός σκληρός δίσκος που περιέχει την εφεδρική μονάδα Time Machine είναι συνδεδεμένος και ενεργοποιημένος. Επιλέγω Επαναφορά από τη δημιουργία αντιγράφων ασφαλείας του χρόνου στη συνέχεια, κάντε κλικ στο κουμπί Συνέχεια.
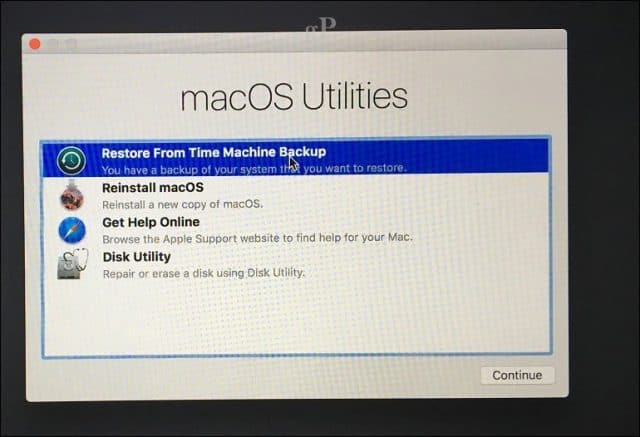
Κάντε κλικ στο κουμπί Συνέχεια.
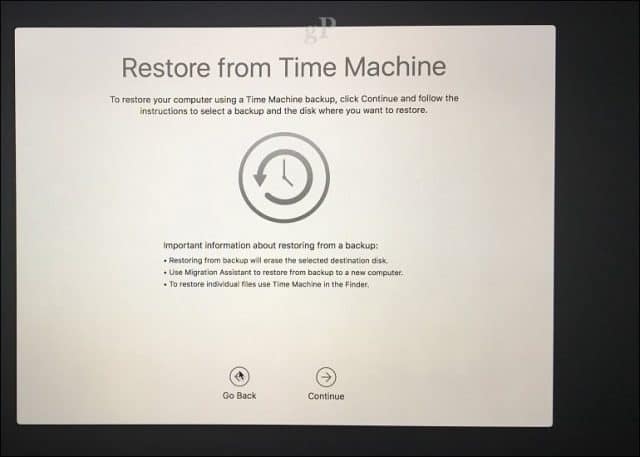
Επιλέξτε το δίσκο όπου αποθηκεύεται το αντίγραφο ασφαλείας και κάντε κλικ στο κουμπί Συνέχεια.
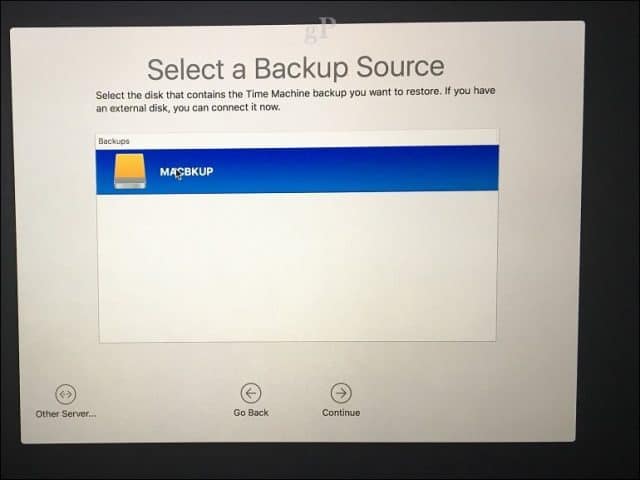
Επιλέξτε από τη λίστα των διαθέσιμων αντιγράφων ασφαλείας στη συνέχειακάντε κλικ στο κουμπί Συνέχεια. Σημειώστε ότι ορισμένα αντίγραφα ασφαλείας είναι πιθανό να είναι παλαιότερα με προηγούμενες εκδόσεις σημείων (π.χ. 10.12.6, 1012.5 ή νωρίτερα). Έτσι, βεβαιωθείτε ότι έχετε ελέγξει για ενημερώσεις μετά την αποκατάσταση για να εγκαταστήσετε τις πιο πρόσφατες ενημερώσεις.
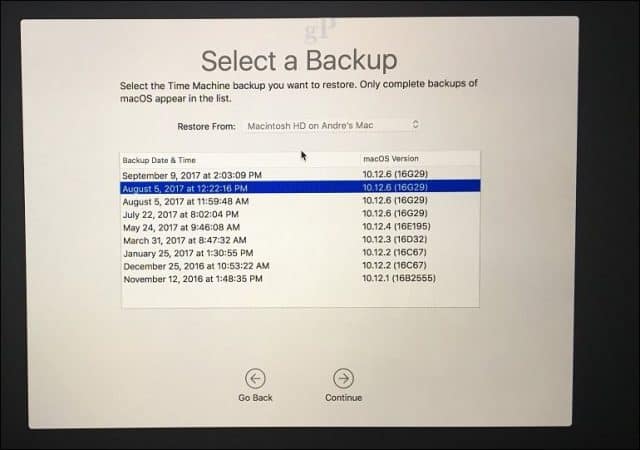
Επιλέξτε τη θέση όπου θέλετε να αποκατασταθεί το αντίγραφο ασφαλείας - το οποίο πιθανόν να είναι η τοπική σας μονάδα δίσκου με την ονομασία Macintosh HD - και στη συνέχεια να περιμένετε έως ότου αποκατασταθεί το αντίγραφο ασφαλείας.
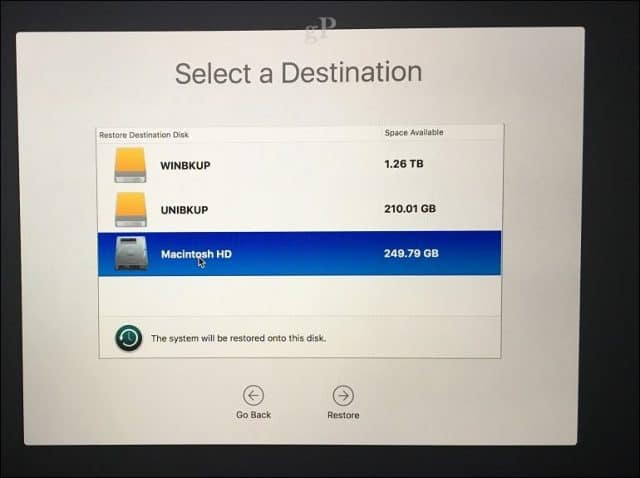
Μετά την επαναφορά, κάντε επανεκκίνηση του Mac και θα πρέπεινα επιστρέψετε εκεί που ήσασταν η τελευταία φορά που δημιουργήσατε αντίγραφο ασφαλείας του Mac σας. Όπως μπορείτε να δείτε, το Time Machine είναι εύκολο στη χρήση, αλλά ισχυρή λύση ενσωματωμένη στο macOS. Έτσι, αν έχετε καθυστερήσει τα αντίγραφα ασφαλείας για λίγο, τώρα είναι η ώρα να ξεκινήσετε.
Για χρήστες των Windows, δείτε τον τελικό οδηγό μαςγια αντίγραφα ασφαλείας. Και θυμηθείτε, υπάρχουν εξαιρετικές υπηρεσίες backup στο διαδίκτυο, όπως το Google Backup και το Sync και το OneDrive που πρέπει να λάβετε υπόψη για επιπλέον προστασία. Ο Brian κάλυψε πρόσφατα τις επιλογές που οι χρήστες θα πρέπει να ελέγξουν για τη δημιουργία αντιγράφων ασφαλείας των πιο σημαντικών δεδομένων σας στο σύννεφο.
Σχετιζομαι με:
- Πώς να εγκαταστήσετε τα Windows 10 στο Mac OS X χρησιμοποιώντας το Boot Camp
- Διαμερίστε έναν σκληρό δίσκο για MacOS Time Machine και Windows 10 Backup
- Πώς να δημιουργήσετε διαμερίσματα στα Windows 10, macOS και Linux










Αφήστε ένα σχόλιο