Πώς να ανακτήσετε το Mac σας και τι να κάνετε αν αποτύχει η ανάκτηση

Το OS X της Apple έχει απολαύσει την ισχυρή φήμη ότι είναι μια αξιόπιστη πλατφόρμα τα τελευταία 15 χρόνια, αλλά αν ο Mac σας έχει κατακλυσμό, η ανάκαμψη είναι απαραίτητη.
Όπως και η Apple και οι φίλοι θα μπορούσαν να δώσουν τοψευδαίσθηση ότι οι Macs είναι ανίκητοι από την κατάρρευση, είναι υπολογιστές όπως ακριβώς και κάθε άλλη μηχανή των Windows. Φυσικά, ο ρυθμός αποτυχίας είναι πολύ χαμηλότερος εξαιτίας των αυστηρών προτύπων υλικού Apples και της μικρότερης επιλογής υλικού. Το OS X της Apple έχει μεγάλη φήμη για την ύπαρξη αξιόπιστης πλατφόρμας τα τελευταία 15 χρόνια, αλλά εάν αντιμετωπίσετε προβλήματα κατά την εκκίνηση του Mac, γνωρίζοντας ότι οι επιλογές ανάκτησης είναι απαραίτητη.
Επιλογές αποκατάστασης Mac OS X
Εάν δεν μπορείτε να ξεκινήσετε με επιτυχία το Macκαι να μην φτάσετε στην οθόνη σύνδεσης ή ακόμα και να φορτώσετε το Finder, η πρώτη επιλογή είναι να μεταβείτε στα εργαλεία αποκατάστασης που είναι ενσωματωμένα. Για να το κάνετε αυτό, τερματίστε τη λειτουργία Mac και, στη συνέχεια, ξεκινήστε την, αμέσως πριν εμφανιστεί στην οθόνη το λογότυπο της Apple, πατήστε Command + R κλειδιά. Κάντε λίγη υπομονή εδώ, καθώς οι επιλογές ανάκτησης φαίνεται να φορτώνουν ένα μίνι αντίγραφο του OS X, οπότε θα χρειαστεί λίγο. Μετά τη φόρτωση, θα σας υποδεχτεί η παρακάτω οθόνη υποδοχής. Επιλέξτε τη γλώσσα σας και στη συνέχεια κάντε κλικ στο κουμπί Συνέχεια.
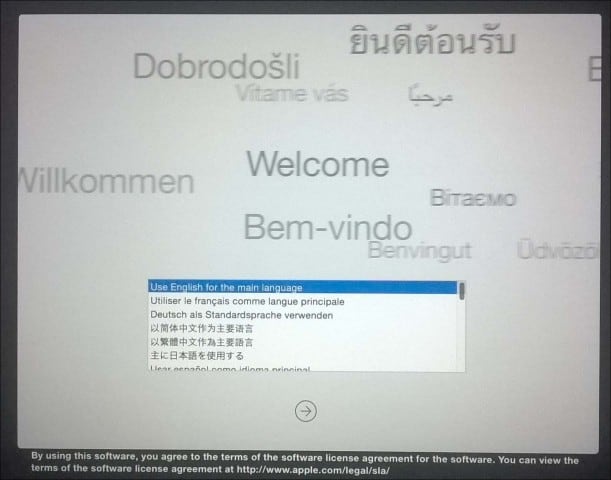
Στην οθόνη OS X Utilities εμφανίζεται μια λίστα με τις τυπικές επιλογές ανάκτησης που μπορείτε να δοκιμάσετε να κάνετε το Mac σας λειτουργικό.
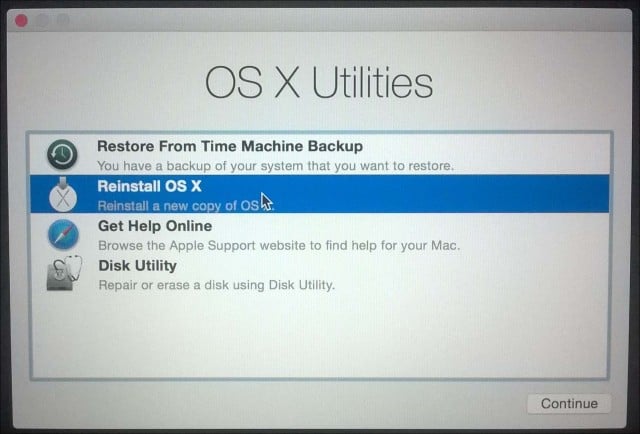
Το πρώτο θα ξεκινούσα με το οποίο δεν είναιπολύ επεμβατική είναι τα βοηθητικά προγράμματα δίσκου. Μπορείτε να το χρησιμοποιήσετε για να εκτελέσετε βασικές λειτουργίες όπως την επιδιόρθωση των δικαιωμάτων δίσκου και να ελέγξετε την υγεία του συστήματός σας. Προσέξτε να μην κάνετε κλικ σε κάτι που ονομάζεται διαμέρισμα ή να διαγράψετε εάν έχετε δεδομένα που θέλετε να ανακτήσετε. Εάν χρησιμοποιείτε το OS X El Capitan (10.11) ή αργότερα αυτή η επιλογή δεν ισχύει πλέον, αφού η Apple προστατεύει αυτόματα τα δικαιώματα συστήματος αρχείων αυτόματα. Εάν εκτελείτε μια παλαιότερη έκδοση του OS X, μπορείτε ακόμα να το δοκιμάσετε. Στην πλαϊνή μπάρα, επιλέξτε το δίσκο OS X κάντε κλικ στην καρτέλα Πρώτη βοήθεια, κάντε κλικ στην επιλογή Repair Disk
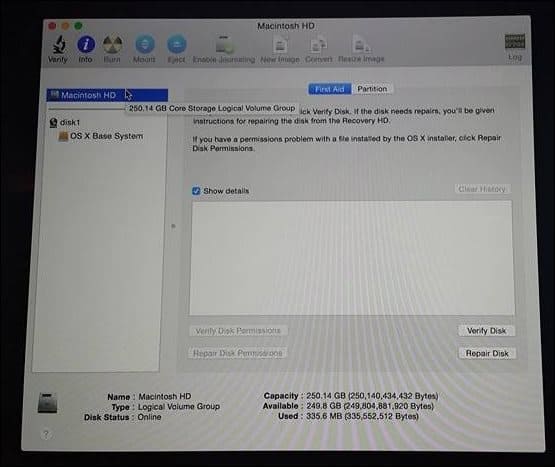
Εάν το Disk Utilities δεν λειτουργεί, τότε θα το έκανακοιτάξτε χρησιμοποιώντας την επιλογή OS X Επανεγκατάσταση. Εάν χρησιμοποιείτε ένα πρόσφατο μοντέλο Mac, αυτό εξαρτάται από τη γρήγορη σύνδεση στο Internet. Γνωρίζοντας ότι το OS X είναι αρκετά μεγάλο σε περίπου 6 GB, μπορεί να χρειαστεί λίγος χρόνος, ακόμη και σε μια γρήγορη σύνδεση στο Internet. Έτσι, εξετάστε τις επιλογές σας προσεκτικά όταν χρησιμοποιείτε αυτό.
Χρησιμοποιώντας αντίγραφα ασφαλείας του Time Machine
Ως χρήστης Mac, μπορεί να πιστεύετε ότι η "απλά λειτουργεί " η φιλοσοφία μπορεί να μην δικαιολογεί την επένδυση σε αντίγραφα ασφαλείαςστρατηγικές αλλά newsflash, το κάνει. Ας ελπίσουμε ότι έχετε ένα αντίγραφο ασφαλείας. Εάν δεν έχετε προχωρήσει στη δημιουργία αντιγράφων ασφαλείας του Mac σας και τυχαίνει να συναντήσετε αυτό το άρθρο, ανατρέξτε στον ολοκληρωμένο οδηγό μας που περιγράφει λεπτομερώς πώς να εφαρμόσετε μια σωστή στρατηγική δημιουργίας αντιγράφων ασφαλείας για το Mac σας. Αν συμβαίνει να έχετε ένα ενημερωμένο αντίγραφο ασφαλείας του Time Machine, κάντε κλικ στην επιλογή στο παράθυρο διαλόγου Βοηθητικά προγράμματα OS X και κάντε κλικ στο κουμπί Συνέχεια.
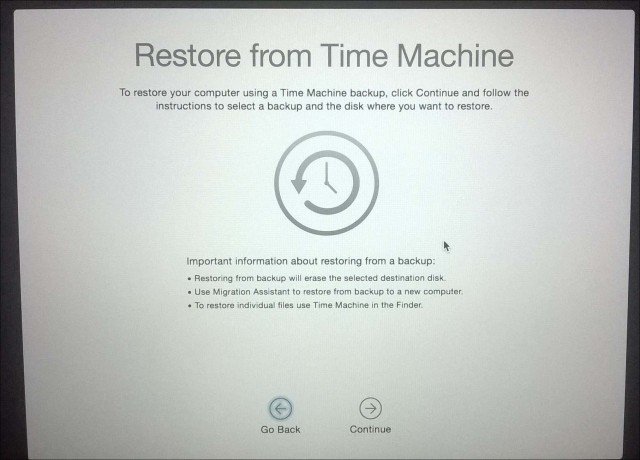
Συνδέστε το αντίγραφο ασφαλείας του Time Machine και βεβαιωθείτε ότι είναιενεργοποιημένη, ακολουθήστε τις οδηγίες στην οθόνη. Επιλέξτε το πιο πρόσφατο αντίγραφο ασφαλείας του σκληρού δίσκου και κάντε κλικ στο κουμπί Συνέχεια. Στη συνέχεια, ο υπολογιστής σας Mac θα επαναφέρει το backup του Time Machine. όταν ολοκληρωθεί, θα γίνει επανεκκίνηση του Mac σας.
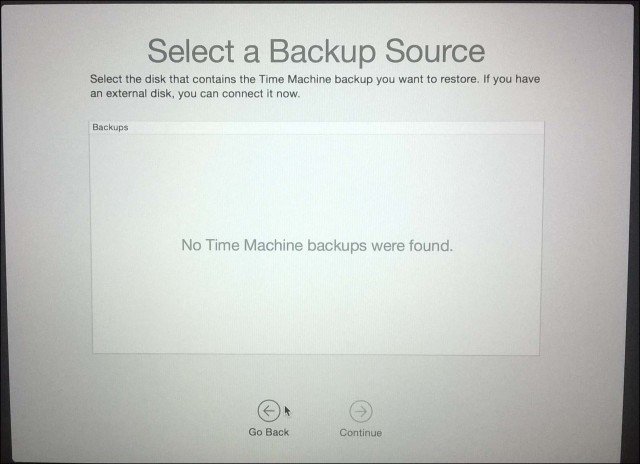
Η εκκίνηση από το αντίγραφο ασφαλείας του Time Machine είναι άλληεπιλογή που έχετε κατά την εκτέλεση μιας ανάκτησης. Για να το κάνετε αυτό, συνδέστε την εξωτερική μονάδα δίσκου που περιέχει το αντίγραφο ασφαλείας του Machine Time. Κρατήστε πατημένο το πλήκτρο Option κατά τη διάρκεια του ήχου εκκίνησης. Θα πρέπει να εμφανιστεί η μονάδα δημιουργίας αντιγράφων ασφαλείας του Time Machine. Επιλέξτε το πιο πρόσφατο αντίγραφο ασφαλείας του σκληρού δίσκου και κάντε κλικ στο κουμπί Συνέχεια. Στη συνέχεια, ο υπολογιστής σας Mac θα επαναφέρει το backup του Time Machine. όταν ολοκληρωθεί, θα κάνετε επανεκκίνηση του Mac.
Εάν το λειτουργικό σας σύστημα Mac είναι ανεπανόρθωτακαταστραφεί και καμία από τις παραπάνω επιλογές δεν λειτουργεί ή είναι διαθέσιμη, τότε η αποκατάσταση Internet είναι η καλύτερη επιλογή. Παρόμοια με το OS X Reinstall, αυτό σας βοηθά να εκκινήσετε απευθείας στους διακομιστές της Apple όπου μπορείτε να κατεβάσετε και να εγκαταστήσετε το OS X στο μηχάνημά σας. Αυτή η επιλογή δεν είναι διαθέσιμη σε όλους τους υπολογιστές Mac, αλλά αξίζει να δοκιμάσετε όταν έχετε εξαντλήσει τις επιλογές. Για να το ξεκινήσετε, πατήστε Option-Command-R κατά την εκκίνηση του Mac.
Θα δείτε έναν κινούμενο κόσμο, περιμένετε λίγο, κάντε κλικ στο πλαίσιο λίστας και επιλέξτε ένα δίκτυο wi-fi για σύνδεση.
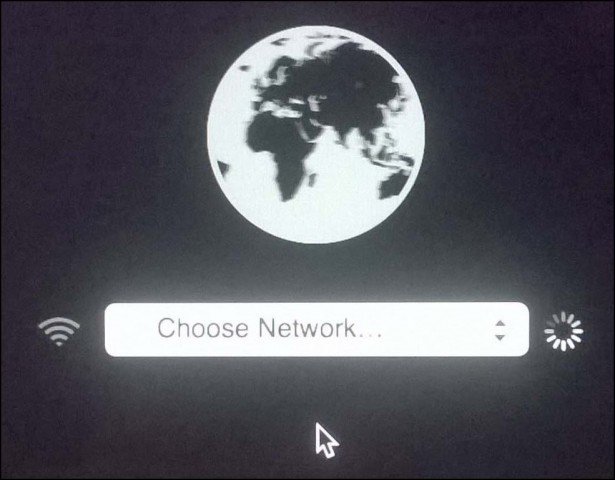
Εισαγάγετε τα κατάλληλα διαπιστευτήρια και, στη συνέχεια, ακολουθήστε τις οδηγίες στην οθόνη για να ανακτήσετε το Mac.
Οι επιλογές ανάκτησης της Apple είναι ειλικρινά περιοριστικέςαλλά απλή. Εάν θέλετε πιο ευέλικτες επιλογές ανάκτησης, ρίξτε μια ματιά σε ορισμένες από τις διαθέσιμες λύσεις τρίτων κατασκευαστών. Το πλήρες άρθρο σχετικά με τις στρατηγικές δημιουργίας αντιγράφων ασφαλείας για το Mac σας είναι ένα εξαιρετικό μέρος για να ξεκινήσετε. Αλλά θυμηθείτε, τίποτα δεν κτυπά έχοντας ένα καλό αντίγραφο ασφαλείας στην πρώτη θέση.
Με πολλές διαθέσιμες υπηρεσίες Cloud, ρύθμισηup μερικούς λογαριασμούς στις πιο δημοφιλείς, όπως το Google Drive, το OneDrive, το Dropbox και η διατήρηση ενός κανονικού αντιγράφου ασφαλείας των προσωπικών σας αρχείων δεν θα πρέπει να είναι πάρα πολύ σκληρά. Πρέπει επίσης να έχετε ένα ασφαλές και αξιόπιστο αντίγραφο ασφαλείας εκτός του ιστότοπου ολόκληρου του συστήματός σας. Συνιστούμε να χρησιμοποιείτε το CrashPlan, το οποίο λειτουργεί με Mac, καθώς και με Windows και Linux.










Αφήστε ένα σχόλιο