Πώς να κρυπτογραφήσετε μεμονωμένα αρχεία και φακέλους στα Windows 10

Η χρήση της κρυπτογράφησης είναι ένας από τους καλύτερους τρόπους διατήρησης
Κρυπτογράφηση αρχείων ή φακέλων στα Windows 10 με χρήση EFS
Εκκινήστε την Εξερεύνηση αρχείων και κάντε δεξί κλικ στο αρχείο ή το φάκελο που θέλετε να κρυπτογραφήσετε και επιλέξτε Ιδιότητες. Σε αυτό το παράδειγμα, θα χρησιμοποιήσω έναν φάκελο που περιέχει υποφακέλους και μεμονωμένα αρχεία.
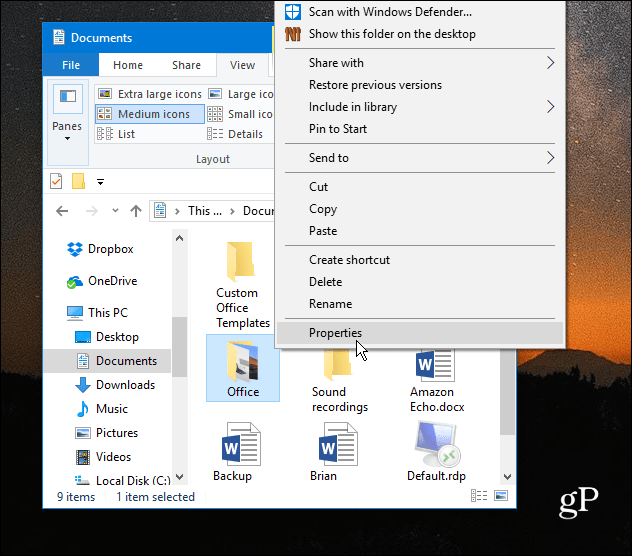
Στο παράθυρο Ιδιότητες, στην καρτέλα Γενικά, κάντε κλικ στο κουμπί Για προχωρημένους.
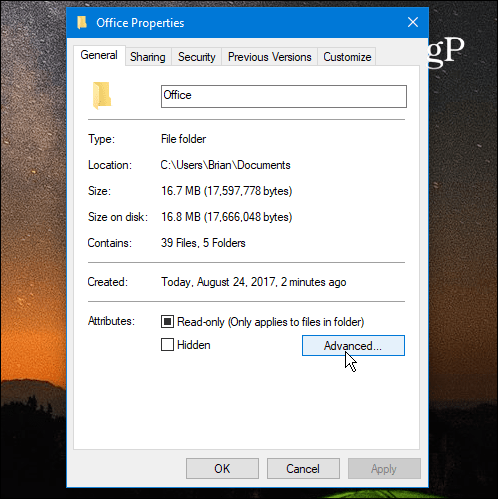
Στη συνέχεια, επιλέξτε το πλαίσιο δίπλα Κρυπτογράφηση περιεχομένων για την ασφάλεια δεδομένων σύμφωνα με το Συμπίεση ή κρυπτογράφηση χαρακτηριστικών και κάντε κλικ στο OK.
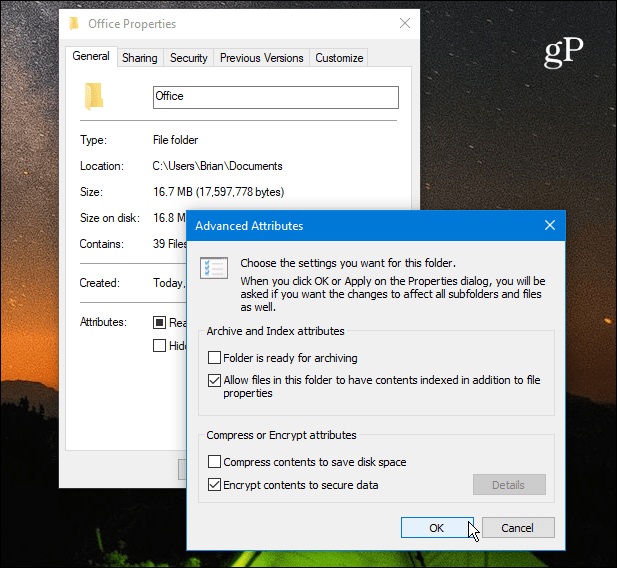
Κάντε κλικ ξανά στο OK και τα Windows θα σας ζητήσουν να επιβεβαιώσετε εάν θέλετε να κρυπτογραφήσετε τον μεμονωμένο φάκελο ή το φάκελο, τους υποφακέλους και τα αρχεία. Μόλις κάνετε την επιλογή σας κάντε κλικ στο OK.
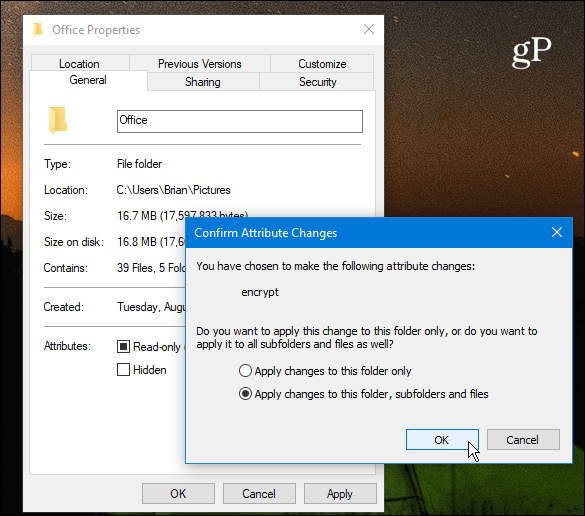
Αυτό είναι. Θα παρατηρήσετε ότι όλα τα κρυπτογραφημένα αρχεία σας θα εμφανίζουν ένα μικρό εικονίδιο λουκέτου στην επάνω δεξιά γωνία του εικονιδίου.
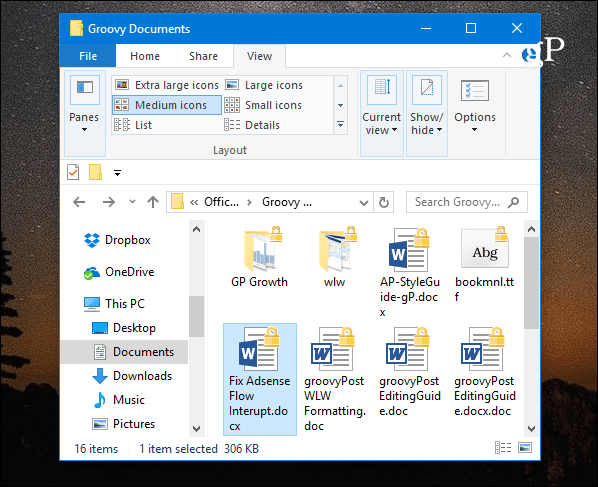
Δημιουργήστε αντίγραφα ασφαλείας του κλειδιού κρυπτογράφησης EFS
Τα κρυπτογραφημένα αρχεία και φάκελοι μπορούν να είναι μόνοπρόσβαση στα διαπιστευτήρια σύνδεσης των Windows. Ωστόσο, το κλειδί που χρησιμοποιείται για το ξεκλείδωμα των κρυπτογραφημένων δεδομένων είναι αποθηκευμένο στην τοπική μονάδα δίσκου και είναι πολύ σημαντικό να δημιουργήσετε αντίγραφα ασφαλείας αυτού του πιστοποιητικού κλειδιού κρυπτογράφησης. Εάν προκληθεί καταστροφή και η μονάδα δίσκου καταστραφεί, πρέπει να έχετε ένα αντίγραφο ασφαλείας.
Χρησιμοποιήστε τη συντόμευση πληκτρολογίου Κλειδί Windows + R για να εμφανιστεί το πλαίσιο "Εκτέλεση" και τύπος: certmgr.msc και πατήστε Enter ή κάντε κλικ στο OK.
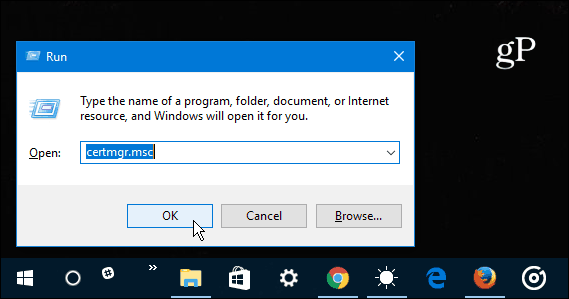
Στο δεξί τμήμα, μεταβείτε στο Προσωπικά> Πιστοποιητικά και επιλέξτε όλα τα πιστοποιητικά για το σύστημα κρυπτογράφησης αρχείων που παρατίθενται στη στήλη "Προτεινόμενοι σκοποί". Κάντε δεξί κλικ στα πιστοποιητικά και μεταβείτε στο Όλες οι εργασίες> Εξαγωγή.
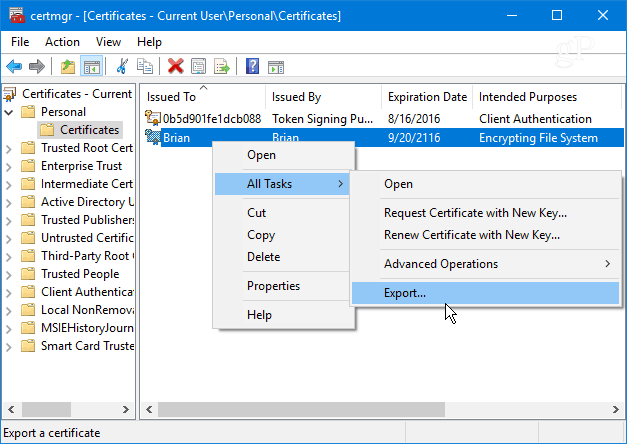
Ο Οδηγός εξαγωγής πιστοποιητικών θα ξεκινήσει - κάντε κλικ στο Επόμενο.
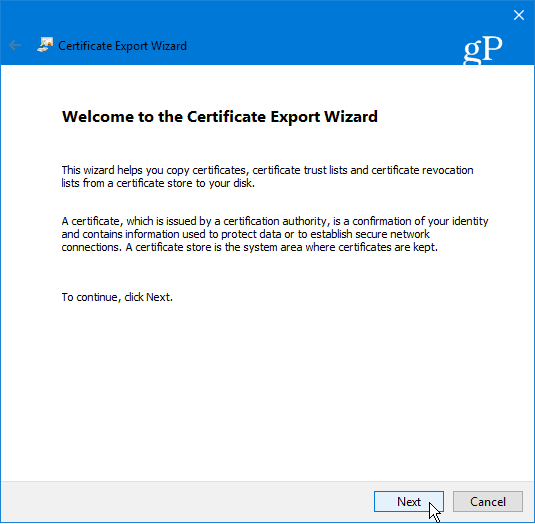
Στη συνέχεια, επιλέξτε το κουμπί επιλογής δίπλα Ναι, εξαγάγετε το ιδιωτικό κλειδί και κάντε κλικ στο κουμπί Επόμενο.
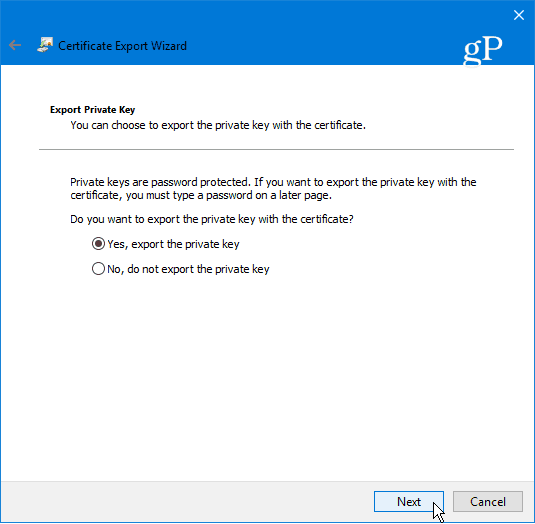
Στην επόμενη οθόνη, μπορείτε απλώς να αφήσετε τις προεπιλεγμένες επιλογές Εξαγωγή μορφής αρχείου όπως είναι και κάντε κλικ στο Επόμενο.
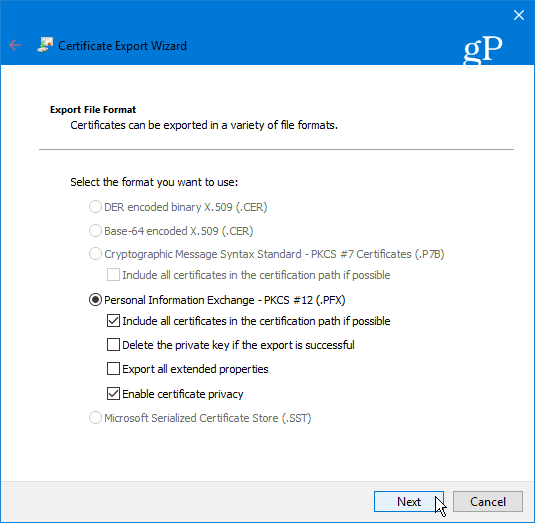
Θα σας ζητηθεί να εισαγάγετε έναν ασφαλή κωδικό πρόσβασης ή μια φράση πρόσβασης που θα χρειαστείτε για να εισαγάγετε αργότερα το κλειδί EFS. Βεβαιωθείτε ότι είναι κάτι που θα θυμάστε καθώς δεν είναι ανακτήσιμο.
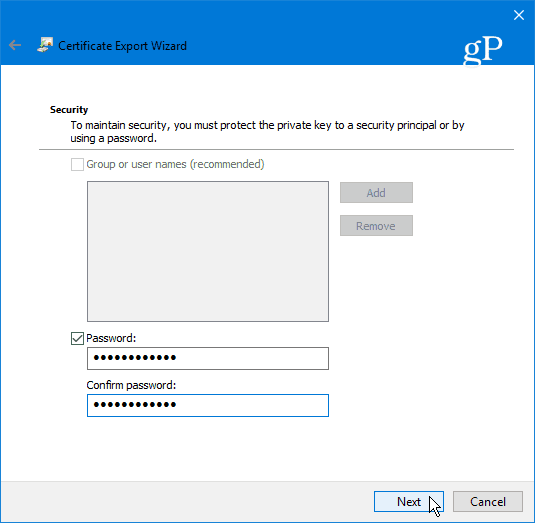
Περιηγηθείτε στην τοποθεσία όπου θέλετε να αποθηκεύσετε με ασφάλεια το αντίγραφο ασφαλείας και πληκτρολογήστε ένα όνομα αρχείου για αυτό και κάντε κλικ στην επιλογή Αποθήκευση.
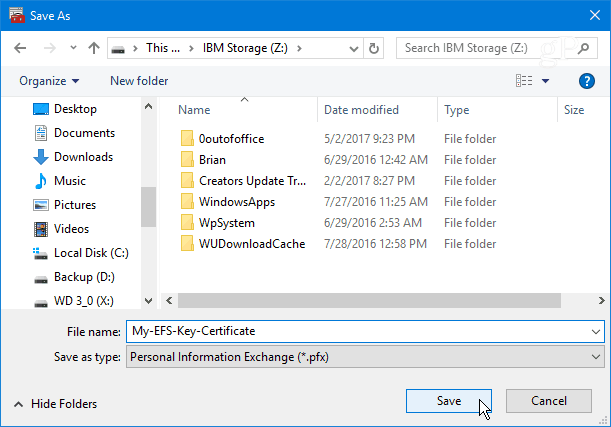
Εάν το όνομα και η διαδρομή φαίνονται καλά κάντε κλικ στο Επόμενο. Στο παρακάτω παράδειγμα το αποθηκεύω σε μια μονάδα flash USB, αλλά μπορείτε να την εξαγάγετε σε έναν εξωτερικό σκληρό δίσκο, NAS, τοποθεσία δικτύου ή οτιδήποτε λειτουργεί καλύτερα για εσάς (απλώς βεβαιωθείτε ότι είναι ασφαλές).
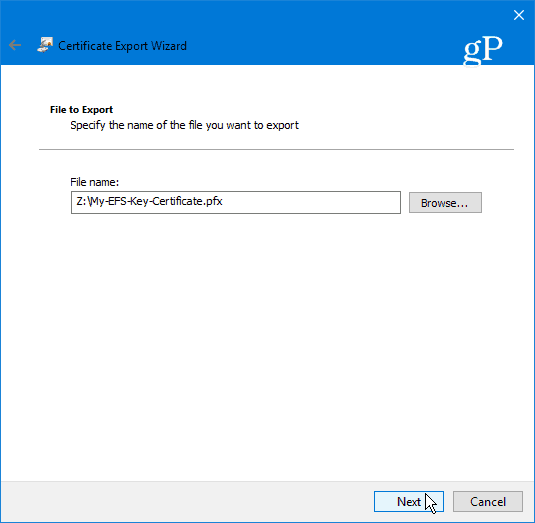
Στη συνέχεια, κάντε κλικ στο κουμπί Τέλος. Ολοκληρώσατε τον Οδηγό εξαγωγής πιστοποιητικών και το κλειδί EFS είναι ασφαλές σε περίπτωση που χρειαστεί να το χρησιμοποιήσετε αργότερα για να αποκτήσετε πρόσβαση στα κρυπτογραφημένα αρχεία ή φακέλους σας.
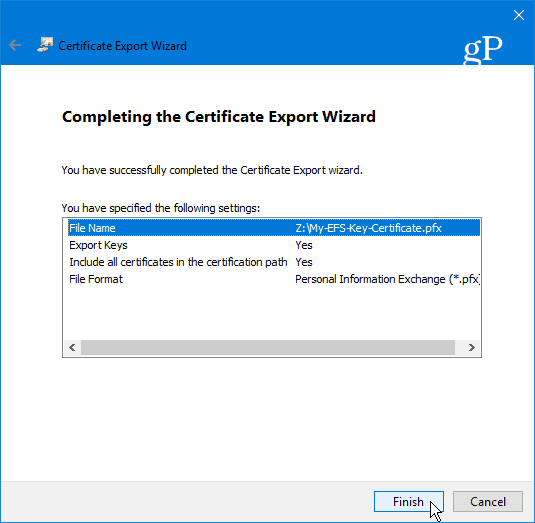
Ανακεφαλαίωση
Είναι σημαντικό να επισημανθεί ότι το EFS δεν είναιασφαλείς όπως άλλες μέθοδοι κρυπτογράφησης όπως το BitLocker της Microsoft. Αυτό συμβαίνει επειδή το κλειδί που χρησιμοποιείται για το ξεκλείδωμα των κρυπτογραφημένων δεδομένων είναι αποθηκευμένο στην τοπική μονάδα δίσκου - γι 'αυτό θέλετε να δημιουργήσετε αντίγραφα ασφαλείας του κλειδιού κρυπτογράφησης EFS. Εάν δεν χρησιμοποιείτε ακόμα τα Windows 10, ανατρέξτε στο άρθρο μας σχετικά με τον τρόπο δημιουργίας αντιγράφων ασφαλείας του κλειδιού κρυπτογράφησης EFS στα Windows 7 ή 8.1.
Υπάρχει επίσης η πιθανότητα διαρροής δεδομένωνένα προσωρινό αρχείο καθώς ολόκληρη η μονάδα δίσκου δεν είναι κρυπτογραφημένη. Ωστόσο, το EFS είναι γρήγορο και εύκολο, και εκτός αν έχετε αρχεία που περιέχουν σχέδια για παγκόσμια κυριαρχία, είναι αρκετά ασφαλές για οικιακούς χρήστες που θέλουν να ασφαλίσουν προσωπικές φωτογραφίες και άλλα σημαντικά έγγραφα.
Χρησιμοποιείτε την ενσωματωμένη κρυπτογράφηση EFS της Microsoftτεχνολογία ή προτιμάτε μια λύση τρίτου μέρους; Αφήστε ένα σχόλιο παρακάτω και ενημερώστε μας. Ή, για περαιτέρω συζήτηση, φροντίστε να δείτε τα φόρουμ των Windows 10!










Αφήστε ένα σχόλιο