Πώς να κρυπτογραφήσετε εύκολα αρχεία και φακέλους με το EFS στα Windows 8.1

Γνωρίζατε τα Windows XP, Windows 7, Windows 8 και8.1 περιλαμβάνει μια εύχρηστη και πολύ ασφαλή υπηρεσία κρυπτογράφησης που σας επιτρέπει να κρυπτογραφείτε αρχεία και φακέλους με λίγα μόνο κλικ; Ονομάζεται Υπηρεσία κρυπτογραφημένων αρχείων ή EFS. Πριν από χρόνια έγραψα πώς να χρησιμοποιώ το EFS για κρυπτογράφηση αρχείων χρησιμοποιώντας αυτοματοποίηση και δέσμες ενεργειών, ωστόσο δεν εξήγησα ποτέ πώς να το ενεργοποιήσω με τον εύκολο τρόπο - από τη διεπαφή της Εξερεύνησης των Windows.
Πριν όμως εξετάσω αυτά τα βήματα, ακολουθεί μια σύντομη περίληψη για το τι είναι το EFS και γιατί πρέπει να το ενεργοποιήσετε σε ευαίσθητα ή ιδιωτικά αρχεία.
Το EFS είναι μια ενσωματωμένη υπηρεσία κρυπτογράφησης που είναιενσωματωμένο στα Windows από τις ημέρες των Windows XP. Μόλις ένα αρχείο κρυπτογραφηθεί χρησιμοποιώντας EFS, μπορεί να έχει πρόσβαση μόνο με τα στοιχεία σύνδεσης των Windows που κρυπτογραφούν το αρχείο. Αν και άλλοι χρήστες στον ίδιο υπολογιστή ενδέχεται να μπορούν να δουν τα αρχεία σας, δεν θα μπορούν να τα ανοίξουν - συμπεριλαμβανομένων των διαχειριστών. Πολύ βολικό αν θέλετε να διατηρήσετε ιδιωτικά ορισμένα αρχεία ή φακέλους - και επειδή το EFS είναι ενσωματωμένο χωρίς προβλήματα στα Windows, δεν θα το παρατηρήσετε τις περισσότερες φορές.
Ας δούμε τώρα πώς να το ενεργοποιήσουμε. Αν και τα στιγμιότυπα οθόνης και τα παρακάτω βήματα λαμβάνονται από τα Windows 8, τα βήματα είναι τα ίδια για τα Windows 7 και τα Windows XP.
Σημείωση: Παρόμοιο με το BitLocker, Τα Windows EFS υποστηρίζονται μόνο με τις εκδόσεις Pro και Enterprise των Windows 8.1, Windows 8 και Windows 7. Εάν δεν είστε σίγουροι ποια έκδοση των Windows χρησιμοποιείτε, απλώς ξεκινήστε το Winver.exe που είναι ενσωματωμένο σε όλες τις εκδόσεις των Windows.
Κάντε δεξί κλικ στο φάκελο ή το αρχείο που θέλετε να κρυπτογραφήσετε και κάντε κλικ στο Properties.
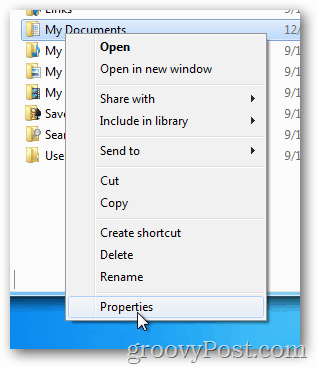
Από την καρτέλα Γενικά, κάντε κλικ στην επιλογή Για προχωρημένους.
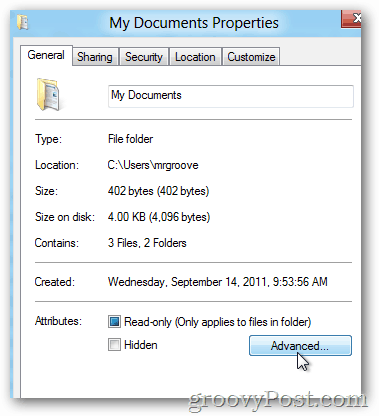
Επιλέξτε το πλαίσιο Κρυπτογράφηση περιεχομένων για να ασφαλίσετε δεδομένα και κάντε κλικ στο OK.
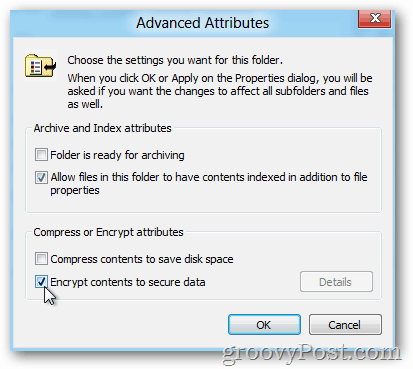
Κάντε κλικ στο OK
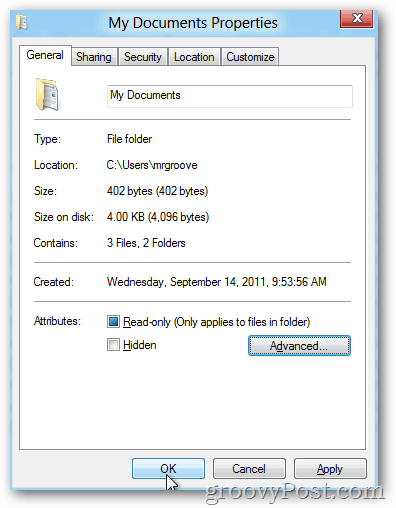
Εάν κρυπτογραφείτε έναν φάκελο, τα Windows θα σας ρωτήσουν εάν θέλετε να κρυπτογραφήσετε μόνο έναν φάκελο ή όλους τους υποφακέλους και τα αρχεία στον φάκελο.
Κάντε κλικ στο κουμπί επιλογής που σας ταιριάζει και κάντε κλικ στο OK.
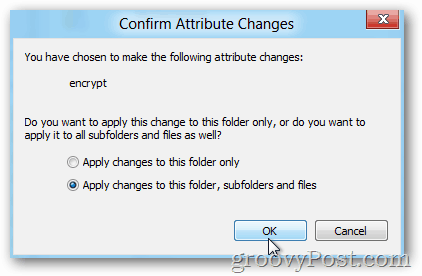
Από προεπιλογή, μετά την κρυπτογράφηση ενός αρχείου ή φακέλου με Windows EFS, θα γίνει πράσινο όπως φαίνεται παρακάτω.
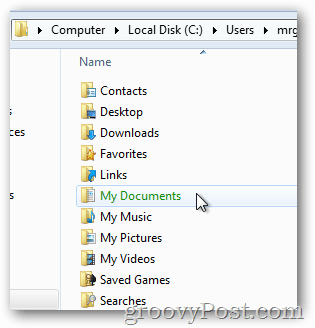
Επειδή επέλεξα να κρυπτογραφήσω όλους τους υποφακέλους και τα αρχεία, προσέξτε πώς κρυπτογραφούνται επίσης (πράσινα).
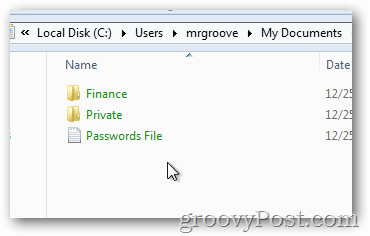
Συνιστώ επίσης τη χρήση του EFS για κρυπτογράφηση ευαίσθητωνδεδομένα για την προστασία σας από κλοπή ή πώληση του υπολογιστή σας. Επειδή το κλειδί κρυπτογράφησης σχετίζεται με τον λογαριασμό και τον κωδικό πρόσβασής σας στα Windows, τα δεδομένα σας θα είναι ασφαλή, ακόμη και αν τα δεδομένα έχουν αντιγραφεί ή η επαναφορά του κωδικού πρόσβασής σας.
Πολύ απλό και πολύ εύκολο όπως υποσχέθηκα. Πριν προχωρήσετε, ωστόσο, υπάρχει ένα ακόμη πράγμα που πρέπει να κάνετε προτού ξεκινήσετε την κρυπτογράφηση ολόκληρου του σκληρού σας δίσκου με EFS - Δημιουργήστε αντίγραφα ασφαλείας του πιστοποιητικού ιδιωτικού κλειδιού EFS.
Δημιουργία αντιγράφων ασφαλείας του πιστοποιητικού EFS. είναι ένα σημαντικό επόμενο βήμα σε περίπτωση καταστροφής του σκληρού δίσκου ή άλλου σεναρίου όπου χάνετε το πιστοποιητικό EFS στο σύστημά σας. Η δημιουργία αντιγράφων ασφαλείας διαρκεί μόνο λίγα λεπτά, οπότε μην παραλείψετε αυτό το επόμενο βήμα.










Αφήστε ένα σχόλιο