Πώς να αλλάξετε το χρώμα σε φωτογραφίες χρησιμοποιώντας το Photoshop CS5

Πώς να αλλάξετε το χρώμα σε φωτογραφίες χρησιμοποιώντας το Photoshop CS5 {Screencast}
Πώς να αλλάξετε το χρώμα στις φωτογραφίες χρησιμοποιώντας το Photoshop CS5 {Βήμα-προς-βήμα}
Ανοίξτε το Photoshop και πατήστε Ctrl + O για να εμφανιστεί το παράθυρο διαλόγου Άνοιγμα. Από εκεί μπορείτε να περιηγηθείτε στην εικόνα σας και να την ανοίξετε.
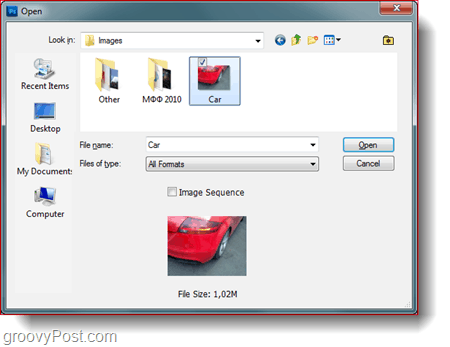
Οι περισσότεροι άνθρωποι θα το θεωρούσαν συνήθως το εύκολο κομμάτι, αλλά στην πραγματικότητα όλα εξαρτώνται από την εικόνα που χρησιμοποιείτε. Δεδομένου ότι έχω ένα αυτοκίνητο, χρειάζομαι μια τέλεια, ομαλή επιλογή γύρω από τις άκρες. ΜΗΝ πηγαίνετε για εργαλεία lasso, εργαλεία γρήγορης επιλογής ή τομαγικό ραβδί αφού θα καταλήξετε να αντιμετωπίζετε ενοχλητικές επιλογές. Ο καλύτερος τρόπος για να κάνετε μια τέλεια επιλογή είναι να χρησιμοποιήσετε τη λειτουργία γρήγορης μάσκας την οποία μπορείτε να ενεργοποιήσετε πάτημα το κουμπί "Λειτουργία γρήγορης μάσκας" ή το πλήκτρο Q στο πληκτρολόγιό σας.
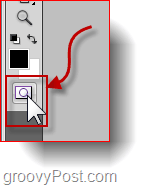
Απ 'εδώ το μόνο που χρειάζεται να κάνετε είναι αρπάζω ένα Βούρτσα και ξεκινήστε τη ζωγραφική πάνω από τα μέρη της εικόνας που δεν θέλετε στην επιλογή σας. Εάν θέλετε μπορείτε επίσης να ζωγραφίσετε πάνω από τα μέρη που θέλετε από την επιλογή σας και στη συνέχεια κάνετε ένα απλό Επιλέξτε Αντίστροφη για να αντιστρέψετε την επιλογή σας. Δείτε πώς λειτουργεί η διαδικασία:
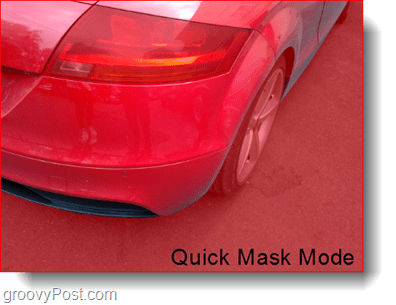
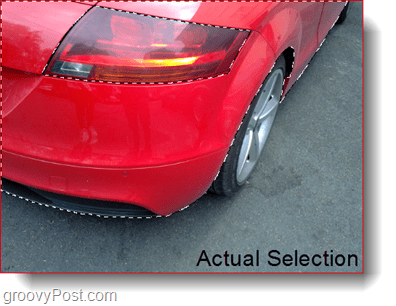
Αυτός είναι μακράν ο καλύτερος τρόπος που ξέρω για να κάνω μια τέλεια επιλογή. Ακόμα κι αν ζωγραφίζετε πάνω από το λάθος μέρος, μπορείτε πάντα να σταματήσετε και αρπάζω ένα Εργαλείο γόμας απλά να διαγράψετε αυτό που χρειάζεστε. Δεν υπάρχει ανάγκη για βρώμικες επιλογές ή Επεξεργασία άκρων!
Μέθοδος 1 (Για νεώτερες εκδόσεις του Photoshop)
Η πιο εύκολη μέθοδος που μπορείτε να χρησιμοποιήσετε είναι να δημιουργήσετε ένα στρώμα προσαρμογής που ισχύει μόνο για την επιλογή σας. Για να το κάνετε αυτό, βεβαιωθείτε ότι έχετε ενεργή επιλογή και στη συνέχεια Κάντε κλικ ο Απόχρωση / Κορεσμός εικονίδιο από το Πίνακας προσαρμογών.
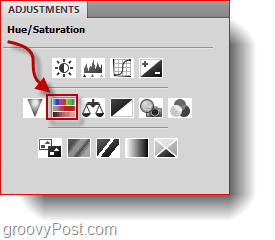
Αφού πατήσετε το κουμπί, το πλήκτρο Απόχρωση, κορεσμός και ελαφρότητα θα εμφανιστούν ρυθμιστικά. Μπορείτε να προσαρμόσετε τα ρυθμιστικά ώστε να ταιριάζουν με τις προτιμήσεις σας. Επίσης δοκιμάστε το Χρωματίστε από το οποίο μπορείτε να ορίσετε ολόκληρη την περιοχή που θα χρωματιστεί σε 1 ενιαίο χρώμα σύμφωνα με το ρυθμιστικό Hue.
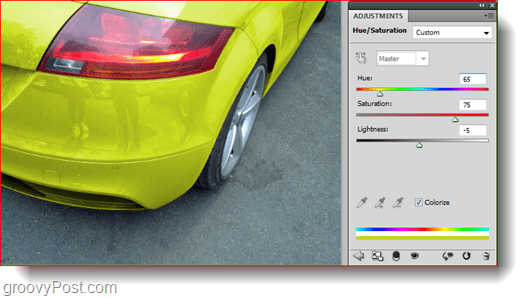
Αυτό είναι μακράν η πιο συνιστώμενη μέθοδος για τις νεότερες εκδόσεις του Photoshop, αφού με τα επίπεδα ρύθμισης μπορείτε εύκολα να γυρίσετε πίσω και να αλλάξετε το χρώμα ξανά χωρίς να χάσετε άλλες αλλαγές.
Μέθοδος 2 (Για Παλαιότερα Εκδόσεις του Photoshop)
Αν βρίσκεστε σε μια παλαιότερη έκδοση του Photoshop και χρειάζεστε μια άλλη μέθοδο αλλαγής του χρώματος σε μια εικόνα, υπάρχει μια εναλλακτική μέθοδος που μπορείτε να χρησιμοποιήσετε. Ξεκινήστε βεβαιωθείτε ότι έχετε ένα Ενεργή επιλογή και μετά παω σε Εικόνα, Ρυθμίσεις, Απόχρωση / Κορεσμός (ή απλά πατήστε Ctrl + U στο πληκτρολόγιό σας).
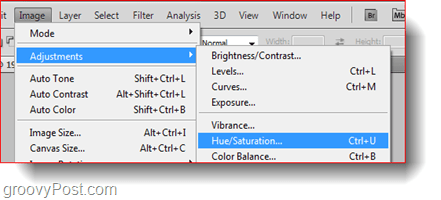
Θα έχετε τα ίδια ρυθμιστικά και χαρακτηριστικά από το στρώμα προσαρμογής. Μπορείτε να προχωρήσετε και να προσαρμόσετε τα ρυθμιστικά στην επιθυμία σας και στη συνέχεια τύπος Εντάξει για να επιβεβαιώσετε.
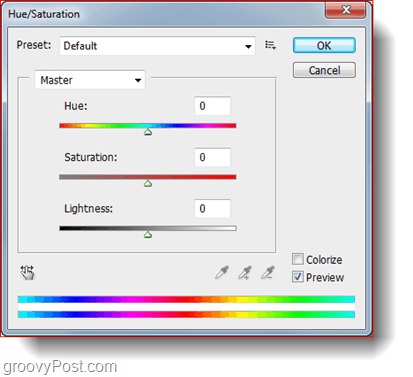
Μέθοδος 3 (έργα τέλεια σε νέες και παλιές εκδόσεις του Photoshop)
Αν ψάχνετε για κάτι πιο ενδιαφέρον, τότε αυτή η τελευταία μέθοδος είναι για σας. Ξεκινήστε δημιουργώντας ένα νέο επίπεδο από το κάνοντας κλικ στο Νέο επίπεδο εικονίδιο στον πίνακα "Επίπεδα".

Τώρα με την επιλογή σας, βεβαιωθείτε ότι είστε σε ένα από τα εργαλεία επιλογής (σαν το Εργαλείο λάσο για παράδειγμα) και μετά Κάντε δεξί κλικ και επιλέξτε Γέμισμα.
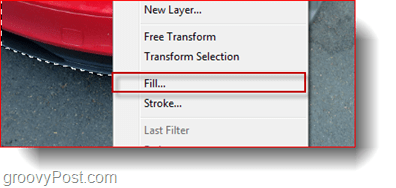
Από το Γέμισμα πλαίσιο διαλόγου κάτω από το πλαίσιο Χρήση droplist Διαλέγω Χρώμα και μετά Επιλέγω ένα χρώμα και Τύπος Εντάξει. Εάν προηγουμένως έχετε επιλέξει το χρώμα που επιθυμείτε ως χρώμα προσκηνίου, τότε απλά συμπληρώστε την επιλογή σας Χρώμα προσκηνίου.
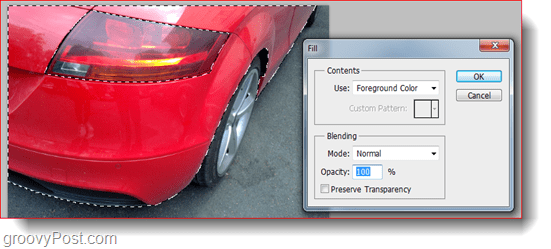
Μετά την πλήρωση, θα έχετε ένα αστείο αποτέλεσμα αναζήτησης όπως αυτό:
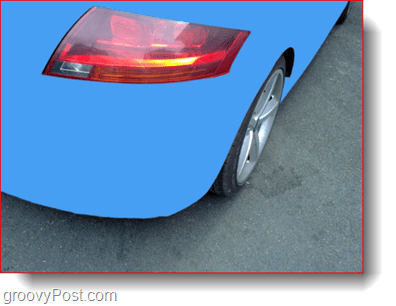
Προφανώς δεν έχουμε τελειώσει ακόμα. Κάντε κλικ στο στρώμα στο οποίο μόλις χρησιμοποιήσατε συμπληρώστε και έπειτα Αλλαγή του Λειτουργία συγχώνευσης από τον μικρό κατάλογο drop-down στο επάνω αριστερό μέρος του πίνακα των επιπέδων.
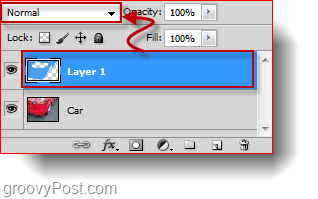
Ο αγαπημένος μου τρόπος ανάμειξης θα είναι ο Χρώμα Κάψτε δεδομένου ότι αυτό μου δίνει μια ωραία λαμπερή σουρεαλιστική εμφάνιση που μου αρέσει να χρησιμοποιώ. Μπορείτε επίσης να δοκιμάσετε άλλες λειτουργίες ανάμειξης και να δείτε ποιο θα ταιριάζει καλύτερα στην εικόνα σας.
Βήμα 4 - Αποθήκευση όλων των εργασιών σας
Μετά από όλα αυτά, σίγουρα θα θέλατε να εξάγετε την τελική εικόνα για να μοιραστείτε με έναν φίλο. Τύπος Ctrl + Shift + S στο πληκτρολόγιό σας για να ανοίξετε το Αποθήκευση ως και στη συνέχεια επιλέξτε μια μορφή εικόνας που είναι εύκολο να ανοίξετε. Οι πιο συνηθισμένες μορφές είναι: PNG, JPEG ή JPG.
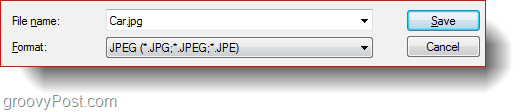
Τώρα τελειώσατε!
Έχετε χρησιμοποιήσει μία από αυτές τις συμβουλές για τη δική σας δημιουργία; Δημοσιεύστε το στο Picasa, το Φόρουμ ή το Twitpic και τραβήξτε μας έναν σύνδεσμο προς τα κάτω στα Σχόλια! Θα θέλατε να δείτε τι έχετε κάνει!










Αφήστε ένα σχόλιο